Inštalácia Ubuntu na samostatné diskové oddiely
Ak ste sa rozhodli, že Ubuntu nainštalujete ako samostatný systém, alebo ako druhý operačný systém na samostatný diskový oddiel (dualboot), môžete priamo v Live prostredí spustiť inštaláciu dvojklikom na ikonu Nainštalovať.
Samotná inštalácia je veľmi jednoduchá a pozostáva zo siedmich obrazoviek. Jediným zložitejším krokom môže byť vytváranie oddielu (alebo oddielov) pre Ubuntu. To závisí od stavu na vašom disku. Pokiaľ máte dosť voľného miesta, alebo dokonca máte voľný oddiel, určite s tým nebude problém.
Jednotlivé kroky inštalácie po obrazovkách:
Na prvej obrazovke zvolíme jazyk inštalačného programu
Na druhej obrazovke vyberiem časové pásmo (ak ste v predchádzajúcom kroku zvolili Slovenčinu, bude predvolená Bratislava)
Na tretej obrazovke vyberieme rozloženie klávesnice. Predvolené bude slovenské QWERTZ (Z v hornom rade), no je možné prepnúť aj na QWERTY (Y v hornom rade)
Na štvrtej obrazovke si zvolíme spôsob inštalácie. Podľa toho, aký je stav disku v počítači, je k dispozícii rôzny počet možností (možnosti vo vydaní 9.04 boli po anglicky):
Instal them side by side, choosing between them each startup – táto možnosť sa objaví, ak je na disku už iný operačný systém. Táto možnosť zmenší existujúci oddiel a vytvorí samostatné oddiely pre Ubuntu.
Use entire disk – táto možnosť zmaže všetky existujúce dáta na disku a pre oddiely Ubuntu sa použije celá kapacita disku.
Use the largest continuos free space – táto možnosť sa objaví ak ste pri inštalácii pôvodného systému (napr. MS Windows) ponechali nealokované miesto na disku.
Specify partitions manualy – táto možnosť umožňuje vytvoriť diskové oddiely pre Ubuntu ručne. Pri tejto voľbe sú potrebné isté vedomosti.
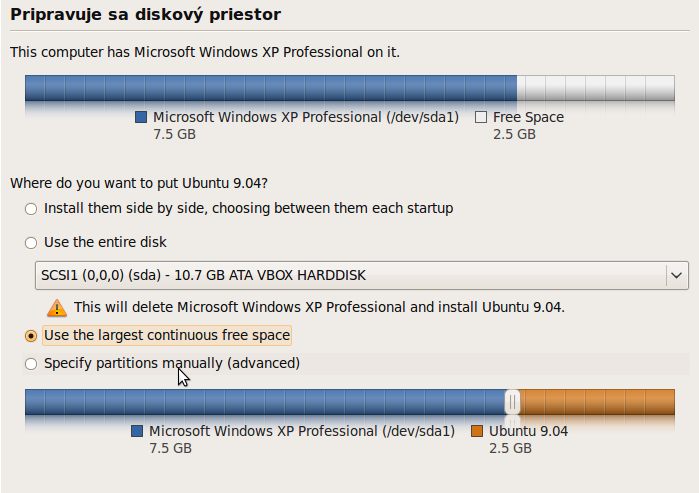
Obrázok
2: možnosti pre vytvorenie diskových oddielov Ubuntu
Na piatej obrazovke zadáme meno prvého používateľa a jeho heslo (tento používateľ bude môcť získať práva správcu systému pomocou príkazu sudo). Na tejto obrazovke zadáme i názov počítača a zvolíme, či sa má daný používateľ automaticky prihlásiť (túto možnosť použite iba ak na vašom počítači nebudú pracovať iní používatelia).
-
Na šiestej obrazovke môžeme vybrať údaje, ktoré chceme naimportovať zo systému MS Windows
Na poslednej obrazovke sa zobrazí súhrn zadaných údajov. Po ich potvrdení sa začnú kopírovať súbory na disk.
![[Note]](https://help.ubuntu.com/9.04/libs/admon/note.png)
Počas kopírovania súborov na disk, si môžete skrátiť chvíľu hraním hier, ktoré sú dostupné v Live prostredí Ubuntu
Po dokončení kopírovania súborov zvolíme reštart systému. Ubuntu zastaví všetky spustené služby a tesne pred reštartom počítača otvorí CD mechaniku a vyzve nás aby sme vybrali Live CD z mechaniky. Vykonanie úkonu potvrdíme stlačením klávesy Enter.
- Verzia pre tlač
- prečítané 4205x
