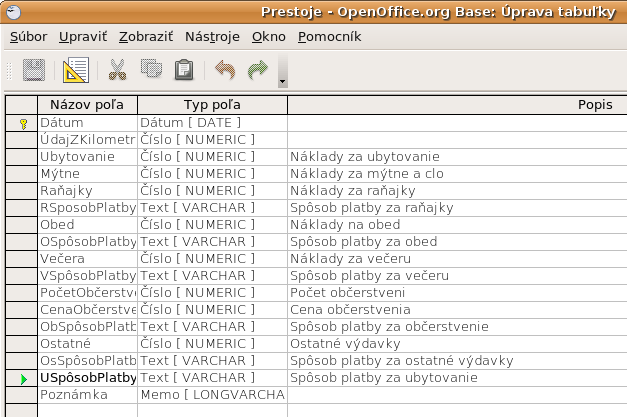Vytvorenie tabuľky v dizajnérskom móde
Dizajnérsky mód je pokročilejší spôsob ako vytvárať tabuľky. Umožňuje priame vkladanie informácií o poliach do tabuľky. Túto metódu použijeme na vytvorenie tabuliek v databáze o výdavkoch na autá. Ak sú typ a formátovanie poľa odlišné v dizajnérskom móde, koncepty sú rovnaké ako v sprievodcovi.
Prvá tabuľka, ktorú vytvoríme bude Palivo. Bude obsahovať polia IDPaliva, Dátum, CenaPaliva, MnožstvoPaliva, ÚdajZKilometrovníka, SpôsobPlatby. V poli CenaPaliva bude uložená cena ako číslo s dvoma desatinnými číslami. Polia MnožstvoPaliva a ÚdajZKilometrovníka používa číslo s dvoma desatinnými miestami alebo s jedným. Pole SpôsobPlatby bude mať textový formát.
- Kliknite na Vytvoriť tabuľku v dizajnérskom móde.
- V okne pre úpravu tabuľky vykonajte tieto kroky
- Ako Meno poľa zadajte IDPaliva,
- ako Typ poľa vyberte Celé číslo [INTEGER].
- Zmeňte Vlastnosti poľa v dolnej časti.
- Nastavte IDPaliva ako Primárny kľúč
- Z kontextovej ponuky vyberte Primárny kľúč. Týmto sa vedľa IDPaliva miesto zeleného trojuholníka zjaví obrázok kľúčika.
- Pri zadávaní ostatných polí postupujte nasledovne:
- Zadajte meno ďalšieho poľa
- Vyberte Typ poľa pre každé pole
- Pre Dátum vyberte Dátum [DATE]
- Pre SpôsobPlatby vyberte Text [VARCHAR]
- Pre všetky ostatné typy Číslo [NUMERIC]
- Nastavte Vlastnosti polí
- Pri poliach CenaPaliva, MnožstvoPaliva, ÚdajZKilometrovníka je potrebné zmeniť Vlastnosti
- Pri poli MnožstvoPaliva zmeňte počet desatinných miest na 2.
- Pri poli ÚdajZKilometrovníka nastavte dĺžku na 10 a desatinné miesta nastavte na 2.
- Pri poli CenaPaliva nastavte dĺžku na 5 a desatinné miesta na 2. Kliknite na tlačítko Príklad formátu. Otvorí sa okno Formát poľa, v ktorom vyberte Mena a ktorékoľvek číslo s dvoma desatinnými miestami.
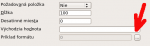
- Tento postup zopakujte pre každé pole tabuľky. Ak chcete nastaviť rozšírené možnosti formátovania, kliknite na tlačítko Príklad Formátu.
- Ako Popis môžete nastaviť čokoľvek
- Ak chcete uložiť a zavrieť tabuľku vyberte Súbor > Zatvoriť a zadajte meno tabuľky: Palivo.
Rovnakým spôsobom urobte aj tabuľku s prestojmi.
- Verzia pre tlač
- prečítané 2277x