Nastavenie, import zvuku a prehrávanie
1. Vytvorenie nového projektu
Toto je veľmi dôležité!
Audacity zapisuje všetky zmeny a zaznamenané zvuky do priečinka s názvom Menoprojektu_data, ktorý bude umiestnený v tom istom priečinku, do ktorého uložíme samotný projekt.
Vyberieme teda 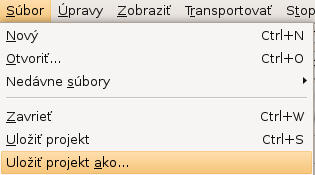 a zvolíme umiestnenie a názov projektu.
a zvolíme umiestnenie a názov projektu.
Všimnite si, že keď spustíme Audacity, je v ponuke dostupná iba položka " Uložiť projekt ako...".
Ak budeme chcieť projekt uložiť neskôr znova, môžeme použiť klávesovú skratku : CTRL+S
2. Kontrola predvolieb
Opäť veľmi dôležité!
Stlačíme CTRL+P alebo vyberieme...
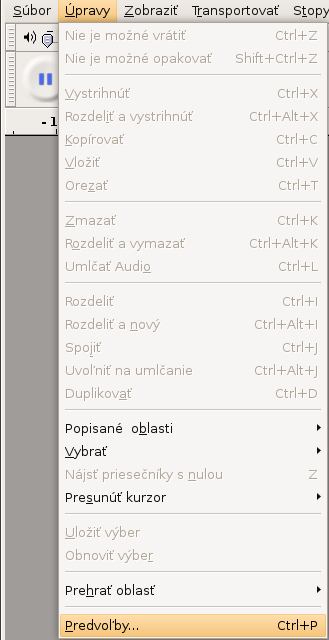
...potom skontrolujeme či je vybrané správne výstupné zariadenie:
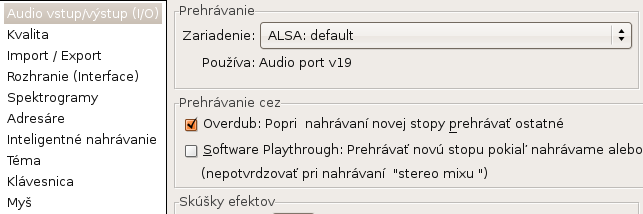
...nastavíme vzorkovaciu frekvenciu... (44.1 kHz je predvolená)

Na karte Import/Export v položke pri importovaní audio súboru máme dva možnosti. "Vytvoriť kópiu nekomprimovaného zvuku" znamená, že Audacity vytvorí kópiu celého obsahu audio súboru, ktorý importujeme, do priečinka projektu a pri tomto procese uvidíme grafiku, ktorá bude znázorňovať, že sa ukladá do priečinka s projektom.
Druhý spôsob je priame upravovanie originálu. Ak si myslíte, že teraz budete upravovať priamo súbor, nie je to pravda. V skutočnosti Audacity naimportuje celý súbor a vytvorý grafický náhľad dát priečinka a postupne zapisuje na disk všetky zmeny, ktoré vykonáme. Originálny súbor sa použije iba pri prehrávaní. Všetky časti súboru, ktoré zostali nezmenené sa budú prehrávať z originálneho súboru.
Výhoda vybrania možnosti vytvoriť kópiu nekomprimovaného zvuku je tá, že predídeme problémom pri nami zavinenej nechcenej zmene originálneho súboru.
Napríklad ak nechcene zmažeme originálny súbor.
To na čo by sme nemali zabudnúť pred vytvorením projektu je to, že ak si zvolíme vytvorenie kópie všetkých importovaných súborov,že síce zaberieme viac miesta na disku, ale zálohovanie celého projektu bude jednoduchšie, pretože všetko bude v priečinku s projektom.
Nastavenie Spektrogramy teraz môžeme ignorovať. Nastavenie Adresáre môžeme teraz ignorovať tiež, pretože všetko čo potrebujeme - nahrávka, dáta pre možnosť vrátenia a ostatné funkcie, sú nastavené do priečinka kam je uložený projekt. Keďže my sme projekt už uložili, o nastavenie priečinkov sa nemusíme zaujímať. Môžeme ich zmeniť neskôr.
3. Import audio súboru
Existujú tri spôsoby ako sa to dá urobiť:
1. Jednoduchým kliknutím na súbor a prenesením do okna Audacity. (Aj používate Mac OS 9 alebo X, preneste súbor nad ikkonu Audacity)
2. Select Import Audio ... in the Project menu.
3. Použitím klávesovej skratky : CTRL+I
Audacity vie naimportovať WAV, AIFF, AU, IRCAM, MP3 a OGG súbory. Viac informáciií o týchto formátoch súborov sa nachádza na stránke formáty súborov.
4. Prehrávanie
Importovaný súbor by sa teraz mal zobraziť ako audio stopa. Stopa by mala vyzerať podobne ako je zobrazené na obrázku:

Panel so stopou a náhľadom zvukovej vlny importovanej stopy
Ak neviete kde máte získať audio dáta, jednoducho naripujte dajaký CD disk alebo v systéme Windows skúste pozrieť do priečinka Hudba.
Teraz klikneme na zelené tlačítko Prehrať  vo vrchnej časti okna a mali by sme počuť súbor ktorý sme naimportovali.
vo vrchnej časti okna a mali by sme počuť súbor ktorý sme naimportovali.
- Verzia pre tlač
- prečítané 2789x
