Simulácia obvodov
Pre simuláciu obvodov pomocou programu KTechLab treba jednoducho začať vytvorením nového súboru pre obvod, tak ako to je podpísané v predchádzajúcom článku. Predvolene sa automaticky po otvorení súboruovtorí v ľavom bočnom paneli karta so súčiastkami. Rovnako je predvolene po otvorení súboru (aj existujúceho) automaticky spustená simulácia.
Dostupné súčiastky
Súčiastky, ktoré môžu byť použité pre simuláciu obvodov sú dostupné v ľavom bočnom paneli, na karte Súčiastky. Jednotlivé súčiastky sú v tejto karte prehľadne rozdelené do niekoľkých kategórií:
- Zdroje – rôzne zdroje napätia i prúdu, a to jednodmerné i striedavé.
- Pasívne – pasívne súčiastky, ako rezistor, kondenzátor, cievka a podobne.
- Diskrétne – polovodiče, ako dióda a bipolárne i unipolárne tranzistory.
- Prepínače – rôzne prepínače a tlačidlá.
- Výstupy – optické výstupy (LCD a displeje), meracie prístroje a snímače pre zabudovaný osciloskop.
- Logické – hradlá, tlačidlo logického vstupu, indikátor logického výstupu, či hodinový signál.
- Spojenia – sériový a parlalný port a podobne.
- Integrované obvody – rôzne analógové i číslicové integrované obvody.
Tvorba obvodu
Obvod možno jednoducho vytvoriť prostým pretiahnutím zvolenej súčiastky na plochu dokumentu. Ak je potrebné vložiť viacero súčiastok rovnakého typu, môžete samozrejme ťahať jednu súčiastku po druhej. Alebo môžete dvojklikom poklikať na súčiastku v zozname a potom je pri každom kliknutí do dokumentu vložená jedna súčiastka. Ukončenie tohoto viacnásobného vkladania možno dosiahnúť kliknutím pravým tlačidlom.
Spájanie súčiastok
Spájanie súčiastok sa robí myšou. Jednoducho presuniete kurzor nad vývod súčiastky. To že ste na správnom mieste spoznáte podľa zmeny tvaru kurzora na krížik (aspoň v mojej téme kurzorov) a zobrazí sa aktuálna hodnota napätia a prúdu, ktorá je v tomto mieste. Keď v tomto okamžiku stlačíte ľavé tlačidlo myši a začnete ťahať, vytvárate vodič, ktorý má čiernu farbu, ale len do okamžiku, kým kurzor (a teda i vodič) nepretiahnete nad iný vývod súčiastky. V tomto okamžiku sa farba vytváraného vodiča zmení na oranžovu, čím Vám KTechLab dáva najavo, že je možné vytvoriť vodič. Spojenie možno samozrejme vytvoriť nie len k vývodom súčiastky, ale i k už existujúcim vodičom.
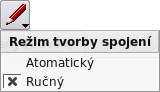 Predvolene sú trasy vodičov kreslené automaticky. To znamená, že naozaj stačí vybrať začiatok a koniec a KTechLab vyberie cestu vodiča v schéme sám, ale... Nie vždy je tá cesta vhodná, či estetická, a to najmä ak zmeníte rozloženie úž pospájaných súčiastok. K dispozícii je i režim ručného kreslenia a jeho výber je možný z panela nástrojov (ako na obrázku vpravo). V ručnom režime začína kreslenie rovnako, výberom počiatočného bodu a potom jednotlivými kliknutiami určujete body zalomenia čiary a takto pokračujete až do koncového bodu. Pre úplnosť ešte spomeniem, že pokiaľ sa prepnete z ručného späť do automatického režimu a presuniete súčiastky, sú vodiče opäť prekreslené automaticky.
Predvolene sú trasy vodičov kreslené automaticky. To znamená, že naozaj stačí vybrať začiatok a koniec a KTechLab vyberie cestu vodiča v schéme sám, ale... Nie vždy je tá cesta vhodná, či estetická, a to najmä ak zmeníte rozloženie úž pospájaných súčiastok. K dispozícii je i režim ručného kreslenia a jeho výber je možný z panela nástrojov (ako na obrázku vpravo). V ručnom režime začína kreslenie rovnako, výberom počiatočného bodu a potom jednotlivými kliknutiami určujete body zalomenia čiary a takto pokračujete až do koncového bodu. Pre úplnosť ešte spomeniem, že pokiaľ sa prepnete z ručného späť do automatického režimu a presuniete súčiastky, sú vodiče opäť prekreslené automaticky.
Pokiaľ potrebujete zrušiť kreslenie vodiča, prosto kliknite pravým tlačidlom myši. Keď potrebujete vodič zmazať, označíte ho myšou. Ako? Klasicky ako sa robí bežný pravoúhly výber (naproti tomu súčiastky možno vybrať aj prostým kliknutím) a potom stlačíte klávesu DEL.
Úprava súčiastok
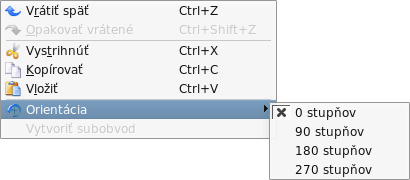 Po vložení treba často súčiastky otočiť a nstaviť im niektoré parametre. Začnime otočením. Iste ste si všimli na paneli nástrojov dve tlačidlá v tvare zatočenej šípky vľavo i vpravo. Tie slúžia na rotáciu súčiastky proti smeru respektíve v smere hodinových ručičiek. Toto otočenie je dostupné aj v kontextovom menu súčiastky. V hornom menu Nástroje sú dostupné ešte dve ďalšie voľby, pomocou ktorých možno súčiastku preklopiť vodorovne či zvislo.
Po vložení treba často súčiastky otočiť a nstaviť im niektoré parametre. Začnime otočením. Iste ste si všimli na paneli nástrojov dve tlačidlá v tvare zatočenej šípky vľavo i vpravo. Tie slúžia na rotáciu súčiastky proti smeru respektíve v smere hodinových ručičiek. Toto otočenie je dostupné aj v kontextovom menu súčiastky. V hornom menu Nástroje sú dostupné ešte dve ďalšie voľby, pomocou ktorých možno súčiastku preklopiť vodorovne či zvislo.
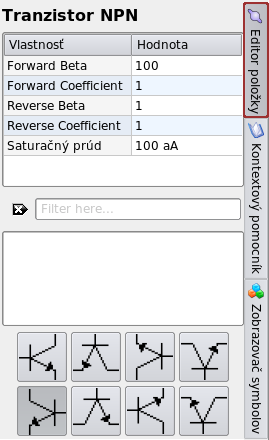 Okrem orientácie súčiastky treba často meniť aj jej parametre, a tie možno meniť na dvoch miestach. Základné vlastnosti sú po výbere súčiastky dostupné v hornom paneli (pri paneli nástrojov). Nájdete tam len základné parametre súčiastky, ako napríklad farba LED, odpor rezistora, kapacita kondenzátora a podobne.
Okrem orientácie súčiastky treba často meniť aj jej parametre, a tie možno meniť na dvoch miestach. Základné vlastnosti sú po výbere súčiastky dostupné v hornom paneli (pri paneli nástrojov). Nájdete tam len základné parametre súčiastky, ako napríklad farba LED, odpor rezistora, kapacita kondenzátora a podobne.
Podrobné vlastnosti súčiastky sú dostupné v pravom bočnom paneli, na karte Editor položky. Nie pre všetky súčiastky tam nájdete viac parametrov ako v hornom menu, ale pre mnohé áno. Záleží od typu súčiastky...
Ako ste si možno všimli, v dolnej časti Editora súčiastky je k dispozícii celkom osem tlačidiel, pomocou ktorých je možné detailne nastaviť otŕientáciu a preklopenie súčiastky. Podľa mňa oveľa pohodlnejšie ako cez kontextové, či systémové menu.
Na záver už len spomeniem, že pre vymazanie súčiastky je treba ju označiť, napríklad kliknutím a potom stlačiť klávesy DEL.
Nastavenie simulácie
No a celkom na záver už len drobná ukážka nastvení simulácie. Samotné nastavenie KTechLab ponúka dosť podrobné možnosti doladenia rôznych vecí, z ktorých sa však väčšina týka kompilácie programu pre mikroradič, či nastavenia programátora.
Napriek tomuto sú na karte nastavení, ktorá je dostupná z menu Nastavenia -> Nastavenie KTechLab, dve karty, ktoré majú vzťah práve k simulácii obvodu. Tou prvou je karta Všeobecné a myslím, že jednotlivé jej voľby sú samovysvetľujúce, veď pozrite sami na obrázok. Druhá kartou, ktorá je zaujímavá, nesie meno Logické. Tu chcem upozorniť najmä na voľbu Tvar logických značiek, pomocou ktorej je možné vybrať, či budú použité staré (oblé) značky, alebo nové – hranaté (presuňte myš nad, pre zmenu karty):
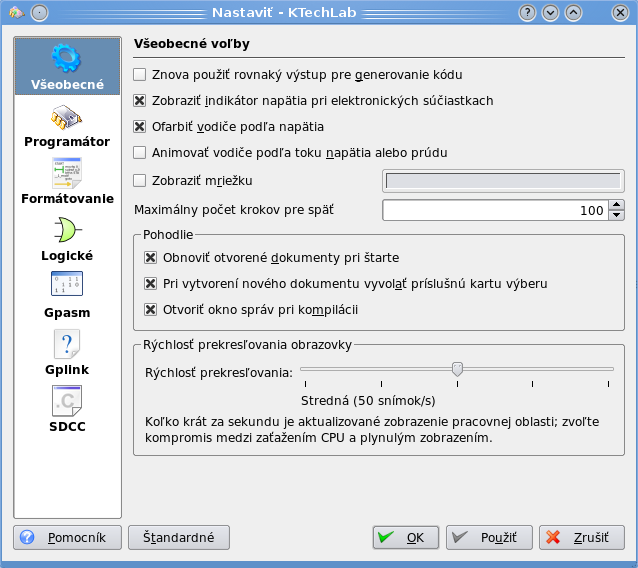
Príklady
A aby som nezabudol, v menu Pomocník je podmenu Príklady, v ktorom nájdete viacero príkladov, ktoré sa inštalujú spolu s KTechLab a môžu pomôcť pri vytvorení si predstavy, čo všetko je možné v tomto programe nasimulovať.
- Verzia pre tlač
- prečítané 2355x
