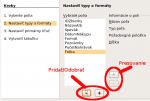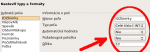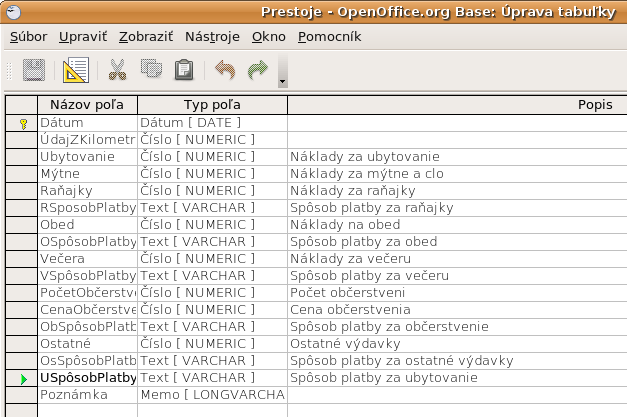Vytváranie tabuliek databázy
V databáze tabuľky uchovávajú informácie o jednej skupine vecí v tzv. poliach. Napríklad tabuľka môže uchovávať adresár kontaktov, inventárny zoznam, telefónny zoznam alebo cenník. Databáza najčastejšie pozostáva z viacerých tabuliek ale môže pozostávať i z jednej tabuľky.
Ak chcete pracovať s tabuľkami kliknite na ikonu Tabuľky v ľavej časti s názvom Databáza alebo stlačte Alt+a. V strednej časti Úlohy sa objavia tri položky ktoré môžete použiť (viď obrázok).
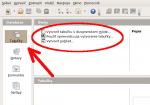
V nasledujúcich podkapitolách si na našom konkrétnom príklade Výdavkov na prevádzku auta ukážeme ako vytvoriť tabuľky rôznymi spôsobmi.
Použitie sprievodcu na vytvorenie tabuľky v programe Base
Predtým, než začneme vytvárať tabuľku, je potrebné povedať, že každá tabuľka musí obsahovať pole s primárnym kľúčom (na čo je primárny kľúč dobrý si ukážeme neskôr). My zadefinujeme takéto pole na to aby nám číslovalo záznamy a nastavíme aby sa pri vytváraní nového záznamu číslo automaticky zvýšilo.
Pretože pre našu databázu - výdavky na autá - nepotrebujeme žiadne z polí, ktoré nám ponúka sprievodca, vytvoríme jednoduchú tabuľku pomocou sprievodcu, ktorá nebude súvisieť s našou databázou. Táto podkapitola bude iba vysvetľovať ako funguje sprievodca.
Sprievodca pre zjednodušenie umožňuje vybrať často používané polia z viacerých ponúk. Polia nemusíme vyberať len z jednej ponuky, kľudne môžeme polia vybrať i spomedzi troch rôznych.
Takže kliknite na Použiť sprievodcu na vytvorenie tabuľky. Tým otvoríte Sprievodcu tabuľkou.
Krok 1: Výber polí. Môžete si vybrať spomedzi dvoch typov tabuliek: služobných a osobných. Každá kategória obsahuje svoje vlastné tabuľky z ktorých si môžete vybrať. Každá tabuľka ponúka zoznam polí. My použijeme tabuľku Zbierka CD v kategórii Osobný z ktorej si vyberieme polia ktoré budem potrebovať.
- Prepnite prepínač do polohy Osobný. V rozbaľovacom poli Ukážkové tabuľky si môžete vybrať tabuľku.
- V ukážkových tabuľkách vyberte Zbierka CD. V okne Dostupné polia uvidíte zoznam dostupných polí.
- Pomocou tlačítka > vyberte polia, presuňte polia z okna Dostupné polia do okna Vybraté polia v takomto poradí: IDZbierky, NázovAlb, Spevák, DátumNákupu, Formát, Poznámky a PočetNahrávok.
- Vyberte polia z ďalších ukážkových tabuliek. Prepnite prepínač do polohy Služobný. Z rozbaľovacieho poľa vyberte tabuľku Zamestnanci. Pomocou tlačítka > presuňte pole Fotka. pole sa zjaví na konci zoznamu pod poľom PočetNahrávok.
- Al ste sa pomýlili v poradí polí, môžete kliknúť na meno poľa, ktoré je na nesprávnom mieste aby ste ho označili. Potom použite šípky hore a dole, ktorými pole posuňte na správne miesto.
- Stlačte Ďalej. Zobrazí sa znova zoznam polí a pod nimi dve tlačítka + a –. Tieto tlačítka sa používajú na pridanie alebo odstránenie polí zo zoznamu polí. Pri používaní týchto tlačidiel buďte ale opatrní, ak ešte neviete ako vytvárať tabuľky.
Krok 2: Nastavenie typov a formátov. V tomto kroku nastavíte poliam ich vlastnosti. Keď kliknete na pole, informácie sa zobrazia v pravej časti okna. Tam môžete vykonať zmeny aké potrebujete. Kliknite postupne na každé z polí a vykonajte zmeny, ktoré sú popísané nižšie.
Ak niektoré z polí bude povinne vyžadovať hodnotu, nastavte Požadovaná položka na Áno. Ak je Požadovaná položka nastavená na Áno, tak toto pole musí obsahovať nejakú hodnotu. Napríklad ak má pole KrstnéMeno nastavené Požadovaná položka na Áno, presunutie z tohto poľa bez toho, že by do neho bola zadaná hodnota bude zamietnuté.
- IDZbierky: Zmeňte hodnotu položky Automatická hodnota na Áno.
- NázovAlb:
- Ak všetky albumy majú mať názov zmente hodnotu poľa Požadovaná položka na Áno. V opačnom prípade nechajte hodnotu poľa Požadovaná položka na Nie.
- V poli Dĺžka nechajte hodnotu 100, pretože dĺžka názvu albumu asi nepresiahne 100 znakov.
- Spevák: Použite predvolené hodnoty. Vďaka tomu, že hudba má autorov, nastavte Požadovanú položku na Áno.
- DátumNákupu: Dĺžku nechajte na predvolenej hodnote. Požadovaná položka môže tiež zostať na Nie (dátum nemusí byť vždy známy).
- Formát: Iba zmeňte Požadovanú položku na Áno.
- Poznámky: Nemusíte robiť žiadne zmeny.
- PočetNahrávok: Zmeňte Typ poľa na Malé celé číslo [SMALLINT]. To umožňuje zadať počet nahrávok do 999.
- Fotka: Použite predvolené nastavenie. Ak ste skončili s nastavením, kliknite na tlačítko Ďalší.
Krok 3: Nastavenie primárneho kľúča.
- Ponechajte označené pole Vytvoriť primárny kľúč.
- Vyberte možnosť Použite existujúce pole ako primárny kľúč.
- V rozbaľovacom poli Názov poľa, vyberte IDZbierky.
- Označte Automatická hodnota ak ešte nie je označená.
- Kliknite na tlačítko Ďalej.
Krok 4: Vytvorenie tabuľky.
- Ak chcete môžete v tomto kroku zmeniť meno databázy. Ak ju chcete premenovať, vyberte si zmysluplné meno. V našom prípade nemusíte nič meniť.
- Pole Vkladať hneď dáta ponechajte označené.
- Kliknite na tlačítko Dokončiť. Okno, ktoré vytvorí sprievodca zatvorte. Teraz sa nachádzate späť v hlavnom okne databázy, v ktorom vidíte novovytvorenú tabuľku s vami zvoleným menom.
Vytvorenie tabuľky v dizajnérskom móde
Dizajnérsky mód je pokročilejší spôsob ako vytvárať tabuľky. Umožňuje priame vkladanie informácií o poliach do tabuľky. Túto metódu použijeme na vytvorenie tabuliek v databáze o výdavkoch na autá. Ak sú typ a formátovanie poľa odlišné v dizajnérskom móde, koncepty sú rovnaké ako v sprievodcovi.
Prvá tabuľka, ktorú vytvoríme bude Palivo. Bude obsahovať polia IDPaliva, Dátum, CenaPaliva, MnožstvoPaliva, ÚdajZKilometrovníka, SpôsobPlatby. V poli CenaPaliva bude uložená cena ako číslo s dvoma desatinnými číslami. Polia MnožstvoPaliva a ÚdajZKilometrovníka používa číslo s dvoma desatinnými miestami alebo s jedným. Pole SpôsobPlatby bude mať textový formát.
- Kliknite na Vytvoriť tabuľku v dizajnérskom móde.
- V okne pre úpravu tabuľky vykonajte tieto kroky
- Ako Meno poľa zadajte IDPaliva,
- ako Typ poľa vyberte Celé číslo [INTEGER].
- Zmeňte Vlastnosti poľa v dolnej časti.
- Nastavte IDPaliva ako Primárny kľúč
- Z kontextovej ponuky vyberte Primárny kľúč. Týmto sa vedľa IDPaliva miesto zeleného trojuholníka zjaví obrázok kľúčika.
- Pri zadávaní ostatných polí postupujte nasledovne:
- Zadajte meno ďalšieho poľa
- Vyberte Typ poľa pre každé pole
- Pre Dátum vyberte Dátum [DATE]
- Pre SpôsobPlatby vyberte Text [VARCHAR]
- Pre všetky ostatné typy Číslo [NUMERIC]
- Nastavte Vlastnosti polí
- Pri poliach CenaPaliva, MnožstvoPaliva, ÚdajZKilometrovníka je potrebné zmeniť Vlastnosti
- Pri poli MnožstvoPaliva zmeňte počet desatinných miest na 2.
- Pri poli ÚdajZKilometrovníka nastavte dĺžku na 10 a desatinné miesta nastavte na 2.
- Pri poli CenaPaliva nastavte dĺžku na 5 a desatinné miesta na 2. Kliknite na tlačítko Príklad formátu. Otvorí sa okno Formát poľa, v ktorom vyberte Mena a ktorékoľvek číslo s dvoma desatinnými miestami.
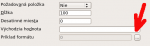
- Tento postup zopakujte pre každé pole tabuľky. Ak chcete nastaviť rozšírené možnosti formátovania, kliknite na tlačítko Príklad Formátu.
- Ako Popis môžete nastaviť čokoľvek
- Ak chcete uložiť a zavrieť tabuľku vyberte Súbor > Zatvoriť a zadajte meno tabuľky: Palivo.
Rovnakým spôsobom urobte aj tabuľku s prestojmi.
Vytváranie nových tabuliek skopírovaním už existujúcej tabuľky
Ak máte rozsiahlu zbierku hudby, budete asi chcieť vytvoriť tabuľku pre každý hudobný žáner. Miesto toho, aby ste každú tabuľku vytvorili pomocou sprievodcu zvlášť, môžete vytvoriť kópiu originálnej tabuľky. Každá tabuľka môže byť pomenovaná žánru hudby, ktorý sa v nej bude nachádzať (napríklad klasika, pop, rock ...).
- Kliknite na ikonu Tabuľky v časti Databáza aby ste zobrazili jestvujúce tabuľky.
- Kliknite pravým tlačidlom myši na tabuľku Zbierka-CD a z kontextovej ponuky vyberte Kopírovať.
- Presuňte kurzor myši nižšie pod tabuľku, znova kliknite pravým tlačítkom a z kontextovej ponuky vyberte Vložiť. Otvorí sa okno Kopírovať tabuľku.
- Zmeňte názov tabuľky na Pop a kliknite na Ďalej.
- Kliknite na tlačítko >>, ktorým presuniete všetky polia z ľavého okna do pravého a potom kliknite na tlačítko Ďalej.
- Vďaka tomu, že polia už majú správne dátové typy a formátovanie, nemusíte nič meniť. Ak však chcete, na tomto mieste ich zmeniť môžete. Kliknite na tlačítko Vytvoriť. Nová tabuľka je vytvorená.
Ak sú tabuľky vytvorené pomocou sprievodcu, možnosti ich úpravy sú limitované. Primárny kľúč nemôže byť nijakým spôsobom zmenený. Je však možné vytvoriť nové a odstrániť existujúce polia. Je tiež možné zmeniť typ poľa pri jeho vytváraní a tiež aj neskôr, ale iba za predpokladu, že pole nie je primárnym kľúčom. Pri vytváraní novej tabuľky platí, že je potrebné správne definovať meno, dátový typ a formát pred tým, ako budú pridané dáta. Akonáhle pridáte dáta do databázy, zmazanie poľa spôsobí aj zmazanie všetkých dát, ktoré sa v poli nachádzajú.
Tabuľky môžu byť veľmi jednoducho zmazané. Ale ak to urobíte, odstránite tiež dáta zo všetkých polí v tabuľke. Ak ste si nie istí, tak tabuľku radšej nemažte. Ak chcete vymazať tabuľku, kliknite pravým tlačítkom myši na tabuľku v zozname tabuliek a v kontexovej ponuke. Dialógové okno sa vás opýta, či naozaj tabuľku chcete vymazať. Akonáhle kliknete na Áno, tabuľka sa vymaže a jej dáta sú nenávratne preč (ibaže by ste si vytvorili zálohu).
Vytvorenie tabuľky pre výberový zoznam
Ak chcete rovnaké informácie použiť o viacerých poliach, navrhnite tabuľku pre každý typ informácie. Každá z takýchto tabuliek bude obsahovať iba dve polia: informačné pole a ID určujúce jeho poradie.
- Tabuľku začnite vytvárať podľa pokynov Vytvorenie tabuľky v dizajnérskom móde. V tabuľke vytvorte dve polia TypPlatby a IDPlatby. Uistite sa, či je pri poli IDPlatby nastavená Automatická hodnota na Áno. Nastavte tiež pole IDPlatby ako primárny kľúč.
- Uložte tabuľku pod názvom Typ platby.
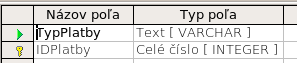
Pridávanie dát do výberových tabuliek
Výberové tabuľky nepotrebujú formuláre, cez ktoré by sa do nich vkladali dáta. Miesto toho ich môžeme priamo naplniť. V našom prípade použijeme bankomatovú kartu a hotovosť ako typ platby.
- V ľavej časti okna Databáza, kliknite na ikonu Tabuľky. Pravým tlačítkom kliknite na tabuľku Typ platby a v kontextovej ponuke vyberte možnosť Otvoriť.
- Do prvého riadka zadajte Bankomatová karta. Pomocou klávesy tabulátora sa presuňte na druhého riadka.
- Do druhého riadka zadajte Hotovosť.
- Uložte a zatvorte okno s tabuľkou.
Posúvať medzi poliami tabuľky sa dá tiež pomocou klávesy Enter. Pomocou šípky dole sa zasa môže presunúť na ďalší riadok tabuľky. Keď sa presuniete z prvého riadka na druhý, pole IDPlatby sa automaticky zmení na 0. Po každej zadanej položke a presunutí na ďalší riadok sa hodnota tohto poľa zväčší.
Vytváranie pohľadu
Pohľad je dotaz, preto detaily o tom, ako vytvoriť a používať Pohľad, nájdete v časti o vytváraní Dotazov.
Pohľad je zároveň i tabuľkou. Sú to polia vybrané z jednej alebo viacerých tabuliek databázy. Umožňujú pozrieť si niekoľko polí nezávisle na tom, z ktorej sú tabuľky. Pohľad môže obsahovať niekoľko polí iba z jednej tabuľky alebo môže obsahovať viacero polí z rôznych tabuliek. Pohľad však slúži výhradne iba na prezeranie dát a nedajú sa v ňom dáta pridávať tak ako do tabuľky.