Audio a video
Prehrávania multimediálnych súborov je jedno z najčastejších použití počítača. Kdeže sú časy, keď počítače ešte počitali?
Otvorených prostriedkov na ich prehrávanie a tvorby je neúrekom. Pridajte svoj obľúbený.
Amarok
Amarok je vynikajúci prehrávač hudobných súborov s množstvom funkcií. Medzi najzákladnejšie a najvyužívanejšie určite patria správa hudobnej kolekcie a obalov k jednotlivým médiám v nej, generovanie rôznych druhov playlistov, ako aj prehrávanie internetových rádií. Veríme, že nebudete odradení zdanlivou zložitosťou grafického prostredia a dáte Amaroku-u príležitosť. Určite neoľutujete.
Príručka v obrazovkovej verzii (SK)
Príručka vznikla ako študentský projekt v rámci predmetu GNU/Linux a jeho prostriedky na Fakulte matematiky fyziky informatiky Univerzity Komenského v Bratislave. Zdrojové súbory príručky (LaTeX) sú prístupné v svn úložisku. Príručku je možné meniť a dopĺňať. Viac...
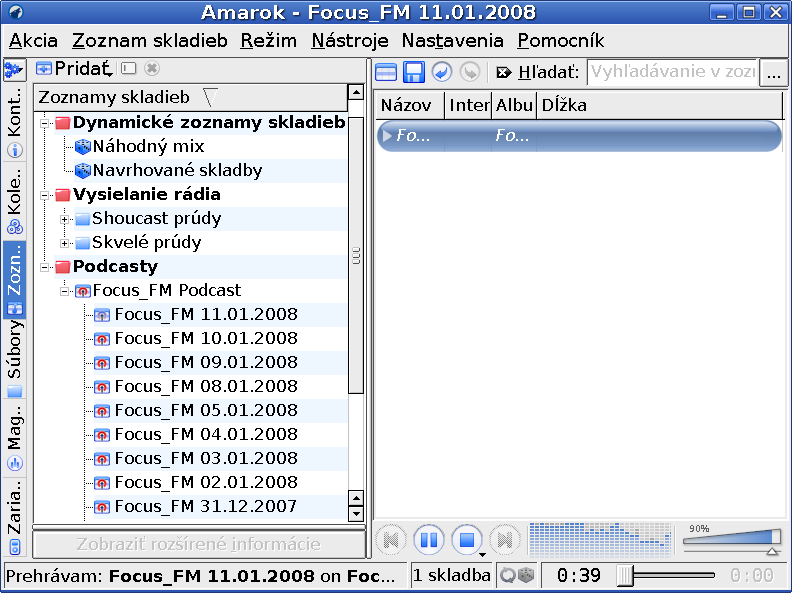
Audacity
Audacity je slobodný, multiplatformový zvukový editor, ktorý funguje v operačnom systéme MS Windows aj GNU/Linux.
O Audacity
Audacity je slobodný, multiplatformový zvukový editor, ktorý funguje v operačnom systéme MS Windows aj GNU/Linux.
Audacity môžete využiť na:
- nahrávanie zvuku
- prevod nahrávok z magnetofónových pások a gramofónových platní do digitálneho záznamu alebo na CD
- úpravu zvukových súborov vo formátoch Ogg Vorbis, MP3 a WAV
- strihanie, rozdeľovanie a mixáž nahrávok
- zmenu rýchlosti a hlasnosť nahrávok
- a mnoho ďalších vecí! Viac informácii je na stránke O programe Audacity.
Stránky o Audacity
Online návody a príručky
- Často kladené otázky o Audacity (SK)
- Video o použití Audacity (SK)
- Články o Audacity na LinuxExpress (CZ)
- Audacity príručka v obrázovkovej verzii (SK)Zdrojové súbory príručky (LaTeX) sú prístupné v svn úložisku.
- Referenčná príručka (En)
- Používateľská príručka (En)
- Často kladené otázky (En)
- Prakticky zamerané návody o Audacity (En)
- Tipy pre Audacity (En)
Online pomoc a podpora
- Pomoc môžete nájsť na stránke Forum (En)
- alebo na Irc kanále
Knihy o Audacity
- Markus Priemer: Audacity kompakt, Deutsch Bomots Verlag, 2008 (De)
Autori prekladu
- Jozef Kundlák ml.
Referenčná príručka
Panely nástrojov
Ovládaci panel (nástroje, tlačidlo prehrávania, atď.)
Ovládací panel

Nástroje pre úpravu
| Nástroj výberu - pre výber časti zvuku ktorý chceme upraviť alebo počúvať. | |
| Nástroj obálky - pre postupnú zmenu hlasitosti. | |
| Nástroj kreslenia - pre úpravu jednotlivých vzoriek. | |
| Nástroj lupy - pre priblíženie a vzdialenie. |
|
| Nástroj časového posunu - pre posúvanie stôp doľava a doprava. | |
| Nástroj viacnástrojového režimu - umožňuje pristupovať ku všetkým z týchto nástrojov naraz v závislosti od polohy myši a stlačenej klávesy. |
Tlačidlá ovládania zvuku
| Preskočiť na začiatok - presunie kurzor na čas 0. Ak v tomto bode stlačíte Hrať, tak projekt začne hrať od začiatku. |
|
| Prehrať - začne hrať od pozície kurzora. Ak je nejaký zvuk označený, tak sa prehrá len označená časť. |
|
| Slučka - ak podržíme klávesu SHIFT tak sa tlačidlo Hrať zmení na tlačidlo Slučka, ktoré nám umožní hrať výber znovu a znovu dookola. |
|
| Nahrať - začne záznam zvuk v kvalite vzorkovania projektu (vzorkovanie v ľavom dolnom rohu okna). Nova stopa začne od aktuálnej pozicie kurzoru, ak chceme aby nová stopa začala od času 0, musíme premiestniť kurzor na začiatok kliknutím na tlačidlo "Preskočiť na začiatok". |
|
| Pozastaviť - dočasne zastaví prehrávanie alebo nahrávanie pokiaľ opäť nestlačíme tlačidlo "Pozastaviť". |
|
| Stop - zastaví prehrávanie alebo nahrávanie. Zastaviť projekt je nutné vždy pred aplikáciou efektov, uložením alebo exportom. | |
| Preskočiť na koniec - premiestni kurzor na koniec poslednej stopy. |
Používateľská príručka Audacity
Úvod
Audacity ...
slobodný multiplatformový audio editor.
Novým používateľom Audacity odporúčame, aby si pozreli návod v piatich častiach, v ktorom sú základné informácie o digitálnom zvuku, nastavení programu Audacity, označovaní, zarovnávaní a nahrávaní.
Audacity je v čase písania tohto návodu vo verzii 1.2.3. Toto je stabilná vydanie Audacity; bolo dôkladne otestované a pracuje spoľahlivo. Napriek tomu Audacity nič negarantuje a jeho ďalší vývoj závisí od pripomienok jeho používateľov. Najnovšiu verziu tohto programu nájdete na domovskej stránke. Audacity je otvorený projekt, preto ak máte záujem, môžete sa zapojiť do jeho vývoja!
Čo Audacity dokáže?Audacity je program, ktorý spracováva zvuk v digitálnom tvare. Okrem priameho nahrávania zvuku do programu, umožňuje import súborov v rôznych zvukových formátoch vrátane WAV, AIFF, MP3 a Ogg Vorbis. PCM formát 8,16,24 a 32-bitov sa dá importovať aj exportovať.
|
Čo Audacity nedokáže?Napriek tomu, že Audacity je veľmi mocný audio editor, ktorý pracuje s neobmedzeným počtom stôp virtuálne neobmedzeného miesta, nedokáže všetko.
|
Ako funguje - rýchly úvod pre pokročilejších
|
Audacity pracuje so stopami, ktoré obsahuje jeden zvukový súbor. Tento súbor je upraviteľný a všetky akcie sú vrátiteľné. Vrátenie je okamžité. Všetko je vrátiteľné, vrátane importu a odstránenie stôp! Všetky verzie môžu použiť LADSPA rozšírenia, a verzie pre Windows a Mac môžu použiť VST rozšírenia pomocou programu VST Enabler (samostatne stiahnuteľný). |
Obsahuje automatizáciu hlasnosti pomocou nástroja obálka. Editačné funkcie Vystrihnúž, Kopírovať, Vložiť, Duplikovať (pre novú stopu s rovnakým časovaním), Rozdeliť (pre novú stopu s rovnakým časovaním), a Stíšiť. Pre každú stopu sa dá aktivovať mriežka a zapnúť prichytávanie k nej. |
Čím je Audacity jedinečné?
- Audacity je slobodný a jeho zdrojový kód je dostupný pod licenciou GNU General Public License.
- Audacity je multiplatformový
- dá sa spustiť na Windows (98 až XP), Mac OS X, a mnohých Unix platformách, vrátane Linuxu. Predchádzajúca verzia pracovala aj s Mac OS 9. - Nie je obmedzený počet ani dĺžka stôp, obmedzením je iba veľkosť pevného disku.
- Importuje takmer čokoľvek: súbory WAV, AIFF, Next/AU, IRCAM, MP3 a Ogg Vorbis sú podporované priamo, ale Audacity vie otvoriť aj akýkoľvek nekomprimovaný zvukový súbor a automaticky zistiť formát (použitím funkcie Import Raw Data... ).
- Audacity nemá len zabudované vysoko kvalitné efekty, ale umožňuje použiť aj zásuvné efekty LADSPA a VST. Existuje mnoho voľne dostupných, sharewarových a komerčných zásuvných modulov, ktoré umožňujú urobiť čokoľvek od ozveny po redukciu šumu.
- Audacity podporuje písanie vlastných zásuvných modulov pomocou programovacieho jazyka Nyquist, čo je jazyk navrhnutý špeciálne na prácu so zvukom.
- Audacity pracuje podobne ako nedeštruktívne editory
, poskytuje viacero úrovní pre krok späť, ale súčasne zapisuje zmeny na zvuku na disk, eliminujúc potrebu komplikovaného spracovania v reálnom čase. - Označovanie stôp umožňuje okomentovať vzorky (napríklad prepisom reči) a neskôr exportovať do textového súboru.
- Mocné spektrálne funkcie umožňujú zobraziť zvukový záznam ako spektrogramy alebo vykresliť spektrum ktorejkoľvek oblasti zvuku a tiež exportovať dáta ako hárok tabuľkového editora.
- efekt zmeny frekvencie a zmeny tempa
Čo je nové v Audacity
Nové funkcie v Audacity 1.2: |
|
Používateľské rozhranie
|
Efekty
Audio I/O
|
Nové funkcie v Audacity 1.1.1: |
|
|
Používateľské rozhranie
Efekty
Lokalizácia
|
Mac OS X
Unix
Súborové formáty
Vyhľadávanie súborov:
|
Nové funkcie v Audacity 1.1.0: |
|
|
Spracovanie zvuku:
Efekty:
Súborové formáty:
|
Nástrojové panely
Používateľské rozhranie
Lokalizácia
|
Nové funkcie v Audacity 1.1:
- libmad pre rýchly import MP3.
- libid3tag pre upravovanie MP3 informácií.
- libsndfile pre možnosť načítania a zapisovania viacerých súborových zvukových formátov.
- PortAudio pre multiplatformové prehrávanie a nahrávanie zvuku.
Základy - O digitálnom zvuku
Digitálny zvuk
Čo je zvuk?
Zvuk je mechanické vlnenie, ktoré sa šíri prostredím (napr. vzduchom). Keby sme nemali v našom okolí vzduch, zvuk by sme nepočuli. Vo vzduchoprázdne vesmíru sa zvuk nešíri.
Zvuk počujeme, pretože naše uši sú citlivé na tieto vlny. Pravdepodobne najjednoduchším typom zvukovej vlny na pochopenie, je krátka, náhla udalosť ako napríklad tlesknutie. Pri tlesknutí rukami sa vzduch, ktorý bol medzi rukami vytlačí do strán. To zvýši tlak vzduchu v blízkosti rúk, pretože viac molekúl bude natlačených do menšieho priestoru. Vysoký tlak vymrští molekuly vzduchu preč všetkými smermi rýchlosťou zvuku, čo je okolo 340 metrov za sekundu. Keď zvuková vlna dorazí ku nášmu uchu, stlačí náš bubienok a my počujeme tlesknutie.

Tlesknutie je krátka udalosť, ktorá spôsobí jednu tlakovú vlnu, ktorá rýchlo zanikne. Predchádzajúci obrázok znázorňuje priebeh vlny, ktorý je typický pre tlesknutie. Priebeh vlny sa znázorňuje tak, že vodorovná os predstavuje čas a vertikálna os predstavuje tlak. Za úvodný vysoký tlakom sa tlak rýchlo znižuje až oscilácie zaniknú.
Iným častým typom zvukových vĺn sú periodické vlny. Ak zvoníme zvončekom, za úvodným výkyvom tlaku (ktorý je trochu podobný tlesknutiu), nasledujú rovnako veľké výkyvy, ktoré spôsobuje vibrácia zvončeka. Ak zvonček neustále zvoní, vibruje s určitou frekvenciou v závislosti od veľkosti a tvaru zvončeka, a to spôsobuje, že okolitý vzduch sa rozvibruje s rovnakou frekvenciou. To spôsobí tlakové vlny, ktoré putujú zvukom preč od zvončeka rýchlosťou zvuku. Tlakovú vlnu spojitej vibrácie môžeme znázorniť takto:

Ako sa zvuk zaznamenáva?
Mikrofón obsahuje malú membránu, ktorá môže voľne vibrovať okolo mechanizmu, ktorý prevedie pohyb membrány na elektrické signály. (Presný elektrický mechanizmus závisí od typu mikrofónu.) Akustické vlny sú teda prevedené na elektrické vlny pomocou mikrofónu. Vyšší tlak väčšinou zodpovedá väčšiemu elektrickému napätiu a naopak.
Magnetofón prevedie elektrické vlny, ktoré sa šíria vodičmi, na magnetické signály, ktorá sa zaznamenajú na pásku. Pri prehrávaní pásky je celý proces obrátený, z magnetických signálov sa vytvoria elektrické signály a tie spôsobia vibráciu membrány reproduktora, ktorý väčšinou používa elektromagnet.
Ako sa zvuk zaznamenáva digitálne ?
Nahrávanie na pásku je príkladom analógového nahrávania. Audacity poskytuje digitálne nahrávanie - nahrávanie ktoré je kúskované tak, aby mohlo byť zaznamenávané číselne do počítača. Digitálne nahrávanie má oproti analogovému veľa výhod. Digitálne súbory môžu byť mnohokrát skopírované, bez toho aby záznam stratil kvalitu, môžu byť napálené na audio CD alebo zdieľané cez Internet. Digitálne audio súbory sa tiež dajú oveľa jednoduchšie upravovať než analógové pásky.
Hlavné zariadenie, ktoré sa používa pri digitálnom zázname zvuku, je Analogovo-digitálny prevodník (ADC). ADC zachytáva v daných intervaloch elektrické napätie a reprezentuje ho v číselnej podobe. Tieto čísla sa potom ukladajú v počítači. Pri rýchlosti zachytávania nekoľko tísíckrát za sekundu získame ceľkom dobré priblíženie k originálnemu audio signálu:

Káždý bod na obrázku predstavuje jednu zvukovú vzorku. Kvalitu digitálneho záznamu ovplyvňujú dva faktory:
-
Frekvencia vzorkovania: Frekvencia akou sa vzorky zachytávajú alebo prehrávajú, ktorú meriame v Hertzoch (Hz) alebo v počte vzoriek za sekundu. Audio CD má frekvenciu vzorkovanía 44 100 Hz, ktorú skrátene zapisujeme 44,1 KHz. Táto vzorkovacia frekvencia je v Audacity predvolená, pretože audio CD formát je veľmi rozšírený.
-
Formát vzorky alebo veľkosť vzorky: Toto je počet číslic v digitálnej reprezentácii každej vzorky. Vzorkovaciu frekvenciu považujeme za vodorovnú presnosť digitálnej zvukovej vlny a formát vzorky zasa za zvislú presnosť. Audio CD používa presnosť 16 bitov, čo predstvuje zhruba 5 desiatkových číslic.
Vyššia vzorkovacia frekvencia umožňuje presnejšie zaznamenávať vyššie zvukové frekvencie. Vzorkovacia frekvencia by mala byť najmenej dvojnásobná oproti najvyššej frekvencii zvuku, ktorú zachytávame. Ľudia nemôžu počuť frekvencie nad 20,000 Hz preto bola pre audio CD zvolená frekvencia 44 100 Hz, pomocou ktorej dokážeme zaznamenať všetky počuteľné frekvencie. Na diskoch DVD-Audio sa čoraz častejšie začínajú používať vzorkovacie frekvencie 96 a 192 KHz, ale väčšina ľudí nedokáže počuť rozdiel.
Vyššia veľkosť vzoriek umožňuje väčší dynamický rozsah - hlasnejšie hlasné zvuky a tichšie tiché zvuky. Ak poznáte stupnicu decibelov (dB), dynamický rozsah audio CD je teoreticky 90 dB, ale v skutočnosti je kvalita zvukov najmenej o -24 dB znížená. Audacity podporuje dve dodatočné veľkosti vzoriek: 24-bitov, ktorá sa často používa pri digitálnom zázname, a 32-bitovú plávajúcu, ktorá poskytuje takme nekonečný dynamický rozsah a zaberie iba dvojnásobok toho, čo 16 bitové vzorky.
Pri prehrávaní digitálneho zvuku sa používa Digitalno-analogový prevodník (DAC). Tento preberá vzorky a nastavuje napätie na analógovom výstupe, čím vytvára signály, ktoré pred tým analogovo-digitálny prevodník zachytil z originálneho zvuku a vytvoril z nich vzorky. DAC to robí tak dobre, ako mu to umožňuje súčasná technika, preto kvalita zvuku prvých CD prehrávačov nebola veľmi dobrá. V súčsnosti DAC prevodníky prevzorkovávajú signál aby bol spoitejší. Kvalitu zvuku ovplyvňuje aj kvalita filtrov DAC prevodníkov. Filtre sú súčasťou mnohých častí tvoriacich DAC prevodník.
Ako sa dá zvuk digitalizovať na mojom počítači?
V počítači je zvuková karta - môže to byť samostatná karta, ako napríklad SoundBlaster, alebo to môže byť karta zabudovaná v počítači. V oboch prípadoch zvuková karta obsahuje Analogovo-digitálny prevodník (ADC) pre nahrávanie a Digitálno-analogový prevodník (DAC) pre prehrávanie zvuku. Operačný systém (Windows, Mac OS X, Linux, atď.) komunikuje so zvukovou kartou, ktorá nahráva a prehráva zvuky a Audacity komunikuje s operačným systémom, ktorý zachytáva zvuk do súborov, upravuje ich a mixuje stopy počas prehrávania.
Štandardné súborové formáty pre PCM audio
Existujú dva hlavé typy uloženia audio súborov do počítača:
-
PCM je skratkou pre Pulse Code Modulation. To je pomenovanie pre techniku záznamu, ktorú sme opisovali vyššie, v ktorej každé číslo v digitálnom audio súbore prestavuje jednu vzorku z priebehu zvukovej vlny. Najbežnejšími príkladmi PCM súborov sú WAV súbory, AIFF súbory a Sound Designer II súbory. Audacity podporuje WAV, AIFF a mnoho ďalších PCM súborov.
-
Ostatné typy predstavujú komprmované súbory. Skoršie formáty používaly logaritmické kódovanie aby sa získal dynamickejší rozsah a bolo potrebných menej bitov pre každú vzorku. Príkladom sú kódovania u-law alebo a-law formátu Sun AU. Moderné komprimované audio súbory používajú sofistikované psychoakustické algoritmy, ktoré reprezentujú vybrané frekvencie audio signálu, aby sa ušetrilo miesto. Príkladom sú napríklad formáty MP3 (MPEG I, layer 3), Ogg Vorbis a WMA (Windows Media Audio). Audacity podporuje MP3 a Ogg Vorbis, ale nepodporuje neslobodný WMA formát alebo MPEG4 formát (AAC), ktorý používa iTunes od spoločnosti Apple.
For details on the audio formats Audacity can import from and export to, please check out the Fileformats page of this documentation. Nezabudnite, že MP3 neukladá nekomprimované PCM audio dáta. Keď vytvoríme MP3 súbor, zákonite sa musí o niečo znížiť kvalita, na oplátku však získame súbor bude menej zaberať na disku.
Pravidlá v Audacity
Ak chcete rovno začať prehrávať alebo nahrávať zvuk, môžete túto časť preskočiť a vrátiť sa ku nej neskôr.
Pri práci s Audacity je potrebné dodržať určité pravidlá, ktoré je dobré si zapamätať:
1. Jeden klip - jedna stopa
Klip je jednoduchý kúsok audio materiálu. Klipy importované, nahrané, rozdelené alebo duplikované z inej stopy môžu v jednom čase niesť informáciu len o jednej časti zvuku. Môžete ho rozšíriť prilepením ďalšieho zvuku, vložením ticha alebo z neho istú časť vystrihnúť, ale vždy to bude iba jedna časť zvuku.
2. Audacity vždy nahráva do novej stopy
Novonahraná stopa sa otvorí v dolnej časti okna. AK chceme vidieť čo nahrávame, je potrebné zrušiť priblíženie a niektoré zobrazenia stôp zmenšiť, aby sa nahrávaná stopa vošla do okna. Alebo môžeme použiť bočnú a spodnú posuvnú lištu po zapnutí nahrávania, ale týmto spôsobom sa môžeme stratiť v okne.
Ak chceme zobraziť celý projekt, môžeme stlačiť CTRL+F. Táto klávesová skratka ovplivní iba vodorovné priblíženie. Zvyslé priblíženie sa dá upravovať iba myšou.
3. Položka ponuky Úpravy/Duplikovať nevytvorí nový audio súbor
To nie je problém ani ak editujete rozsiahle nahrávky.
To čo Audacity urobí je to, že vytvorí odkaz na originálny zvuk a skutočnú stopu vytvorí až pri jej upravovaní, napríklad pri jej strihaní alebo aplikovaní nejakého efektu. Nesmieme zabudnúť aj na funkciu SPÄŤ. Môžeme vrátiť/znovu aplikovať toľko krokov koľko chceme, a aj po tom, ako projekt uložíme.
Možno vás bude zaujímať čo sa stane, ak vystrihneme istú časť zvuku alebo ak 30 minutovú časť oddelíme do novej stopy. Audacity zapíše zmenené dáta na disk. Vďaka tomu, že Audacity pracuje s veľkými časťami dáž (okolo jedného megabajtu), udeje sa to pomerne rýchlo. Medzi dlhšie trvajúce operácie patrí iba importovanie rozsiahlych audio súborov.
Nahrávanie zvuku s Audacity
1. Vytvoríme nový projekt
Uložíme prázdny projekt. Alebo použiejeme ten, ktorý sme vytvorili v predchádzajúcej časti. Ak projekt neuložíme pred začatím nahrávania alebo importovania, všetky naše nahrávky, úpravy a ostatné súbory sa uložia do priečinka, ktorý je nastavený na karte Adresáre v dialógovom okne Predvoľby.
2. Skontrolujeme predvoľby
Uistíme sa, že sú nastavené zariadenia pre prehrávanie a nahrávanie. Ak chceme nahrávať stereo signál, nastavíme počet kanálov na 2 (Stereo) na karte Audio I/O v dialógovom okne Predvoľby.
Keď sme vybrali zariadenié na nahrávanie, uistíme sa či sú všetky zariadenia potrebné na nahrávanie správne pripojené. Ako napríklad či je zastrčený konektor mikrofónu v konektore označenom Mic Input alebo či sú ostatné zariadenia pripojené do konektora označeného Line In na zvukovej karte. Potom skontrolujeme či je dostatočne nastavená hlasitosť (ako veľmi má byť zosilnený vstupný signál) v mixéry zvukovej karty.
Vďaka tomu, že mnoho zvukových kariet dokážu výstup zmixovať späť do vstupu, najjednoduchší spôsob ako otestovať správne nastavenie, je hovoriť niečo do mikrofónu počas toho, ako upravujeme nastavenie mixéra zvukovej karty. Mixér zvukovej karty je softvér dodávaný výrobcom zvukovej karty alebo operačným softvérom, ktorý používame. Mixér systému Windows je veľmi jednoduchý, no niektoré zvukové karty majú vlastný. Mixér systému Mac je riadený cez riadiaci panel zvuku a používatelia sytému Linux majú k dispozícii mnoho rôznych aplikácií mixéra. Pred nahrávaním stačí zabezpečiť aby ste do mikrofónu nemusely kričať, keď chcete niečo nahrať.
3. Stlačíme tlačidlo Nahrať
To je všetko. Teraz sa môžeme pohrať s našou nahrávkou a preskúmať editačné možnosti Audacity. Nezabudnite, že môžete používať fukciu Späť bez obmedzenia pokiaľ je otvorený projekt.
Nastavenie, import zvuku a prehrávanie
1. Vytvorenie nového projektu
Toto je veľmi dôležité!
Audacity zapisuje všetky zmeny a zaznamenané zvuky do priečinka s názvom Menoprojektu_data, ktorý bude umiestnený v tom istom priečinku, do ktorého uložíme samotný projekt.
Vyberieme teda 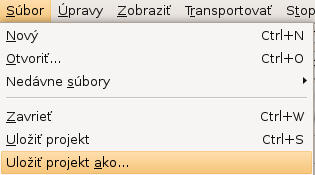 a zvolíme umiestnenie a názov projektu.
a zvolíme umiestnenie a názov projektu.
Všimnite si, že keď spustíme Audacity, je v ponuke dostupná iba položka " Uložiť projekt ako...".
Ak budeme chcieť projekt uložiť neskôr znova, môžeme použiť klávesovú skratku : CTRL+S
2. Kontrola predvolieb
Opäť veľmi dôležité!
Stlačíme CTRL+P alebo vyberieme...
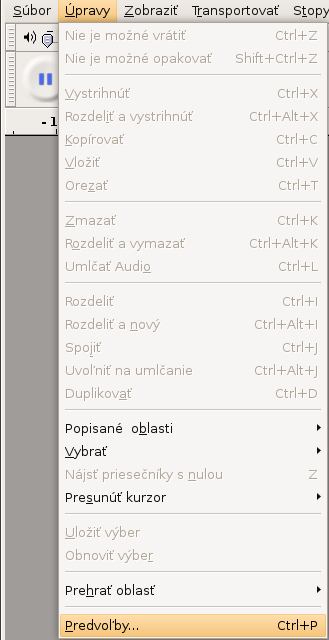
...potom skontrolujeme či je vybrané správne výstupné zariadenie:
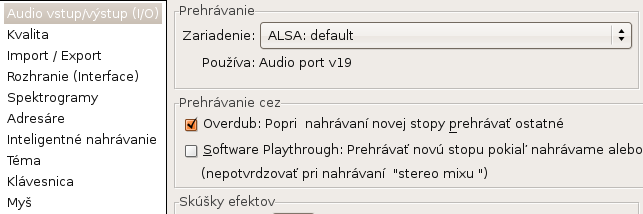
...nastavíme vzorkovaciu frekvenciu... (44.1 kHz je predvolená)

Na karte Import/Export v položke pri importovaní audio súboru máme dva možnosti. "Vytvoriť kópiu nekomprimovaného zvuku" znamená, že Audacity vytvorí kópiu celého obsahu audio súboru, ktorý importujeme, do priečinka projektu a pri tomto procese uvidíme grafiku, ktorá bude znázorňovať, že sa ukladá do priečinka s projektom.
Druhý spôsob je priame upravovanie originálu. Ak si myslíte, že teraz budete upravovať priamo súbor, nie je to pravda. V skutočnosti Audacity naimportuje celý súbor a vytvorý grafický náhľad dát priečinka a postupne zapisuje na disk všetky zmeny, ktoré vykonáme. Originálny súbor sa použije iba pri prehrávaní. Všetky časti súboru, ktoré zostali nezmenené sa budú prehrávať z originálneho súboru.
Výhoda vybrania možnosti vytvoriť kópiu nekomprimovaného zvuku je tá, že predídeme problémom pri nami zavinenej nechcenej zmene originálneho súboru.
Napríklad ak nechcene zmažeme originálny súbor.
To na čo by sme nemali zabudnúť pred vytvorením projektu je to, že ak si zvolíme vytvorenie kópie všetkých importovaných súborov,že síce zaberieme viac miesta na disku, ale zálohovanie celého projektu bude jednoduchšie, pretože všetko bude v priečinku s projektom.
Nastavenie Spektrogramy teraz môžeme ignorovať. Nastavenie Adresáre môžeme teraz ignorovať tiež, pretože všetko čo potrebujeme - nahrávka, dáta pre možnosť vrátenia a ostatné funkcie, sú nastavené do priečinka kam je uložený projekt. Keďže my sme projekt už uložili, o nastavenie priečinkov sa nemusíme zaujímať. Môžeme ich zmeniť neskôr.
3. Import audio súboru
Existujú tri spôsoby ako sa to dá urobiť:
1. Jednoduchým kliknutím na súbor a prenesením do okna Audacity. (Aj používate Mac OS 9 alebo X, preneste súbor nad ikkonu Audacity)
2. Select Import Audio ... in the Project menu.
3. Použitím klávesovej skratky : CTRL+I
Audacity vie naimportovať WAV, AIFF, AU, IRCAM, MP3 a OGG súbory. Viac informáciií o týchto formátoch súborov sa nachádza na stránke formáty súborov.
4. Prehrávanie
Importovaný súbor by sa teraz mal zobraziť ako audio stopa. Stopa by mala vyzerať podobne ako je zobrazené na obrázku:

Panel so stopou a náhľadom zvukovej vlny importovanej stopy
Ak neviete kde máte získať audio dáta, jednoducho naripujte dajaký CD disk alebo v systéme Windows skúste pozrieť do priečinka Hudba.
Teraz klikneme na zelené tlačítko Prehrať  vo vrchnej časti okna a mali by sme počuť súbor ktorý sme naimportovali.
vo vrchnej časti okna a mali by sme počuť súbor ktorý sme naimportovali.
Kino - lineárny editor na úpravu videa
Kino je jednoduchý editor na úpravu a titulkovanie videa a odchytávavie obrazovky.
Príručka v obrazovkovej verzii (SK)
Príručka vznikla ako študentský projekt v rámci predmetu GNU/Linux a jeho prostriedky na Fakulte matematiky fyziky informatiky Univerzity Komenského v Bratislave. Zdrojové súbory príručky (LaTeX) sú prístupné v svn úložisku. Príručku je možné meniť a dopĺňať. Viac...
TuxGuitar
TuxGuitar je viacstopový editor tabulatúr pre gitaru, bendžo, basu, bicie a iné hudobné
nástroje. TuxGuitar je multiplatformový software (Windows, Linux, MacOS, FeeBSD),
podobný známemu, platenému programu Guitar Pro. Podporuje prehrávanie, editovanie
rôznych formátov tabulatúr, ako napríklad: *.gtp, *.gp3, *.gp4, *.gp5, *.ptb.
Príručka v obrazovkovej verzii (SK)
Príručka vznikla ako študentský projekt v rámci predmetu GNU/Linux a jeho prostriedky na Fakulte matematiky fyziky informatiky Univerzity Komenského v Bratislave. Zdrojové súbory príručky (LaTeX) sú prístupné v svn úložisku.
VLC Media Player
VLC Media Player je navonok jednoduchý prehrávač, v jeho vnútri sa ale skrýva
množstvo funkcií. Program ohromí najmä množstvom podporovaných formátov
(MPEG-1, MPEG-2, MPEG-4, DivX, XviD, WMV, mp3, ogg, ...), taktiež dokáže
prehrať DVD a VCD, nerobí mu problém ani podpora titulkov.
Príručka v obrazovkovej verzii (SK)
Príručka vznikla ako študentský projekt v rámci predmetu GNU/Linux a jeho prostriedky na Fakulte matematiky fyziky informatiky Univerzity Komenského v Bratislave. Zdrojové súbory príručky (LaTeX) sú prístupné v svn úložisku. Príručku je možné meniť a dopĺňať.
XBMC Player
Inštalácia programu XBMC je pomerne jednoduchá. Je možné si zvoliť full, minimal alebo custom inštaláciu. A taktiež miesto kam má byť daný program nainštalovaný. Inštalačné súbory pre jednotlivé systémy (Mac, Linux, Windows, ATV, Xbox, a live) sa dajú stiahnuť zo stránky: http://xbmc.org/download/. Nejake doplňujúce informácie o programe sú na stránke http://xbmc.org/.
XBMC je skrátený výraz pre XBMC Media Center. Je to voľne dostupný softvér na prehliadanie multimediálnych záznamov, je určený pre všetky digitálne média a plní funkciu tzv. centra zábavy. Jeho kvalita bola patrične ocenená, o čom svedčí aj to, že v roku 2006 vyhral súťaž SourceForge.net Community Choice Awards v kategóriach Hry a Multimédia. V roku 2007 bol nominantom v šiestich kategóriách a v roku 2008 v siedmych, pričom v jednej opäť vyhral.
Jednou z obrovských výhod je to, že XBMC je takpovediac nezávislý od operačného systému. Primárne bol určený pre hernú konzolu Xbox, no v súčasnosti bez problémov beží aj pod Linuxom, Mac OS X aj Microsoft Windowsom. Navyše je preložený do viac ako tridsiatich jazykov, čím si získal široké spektrum používateľov z celého sveta.


