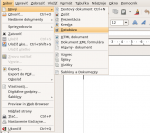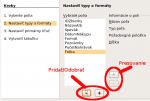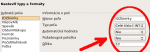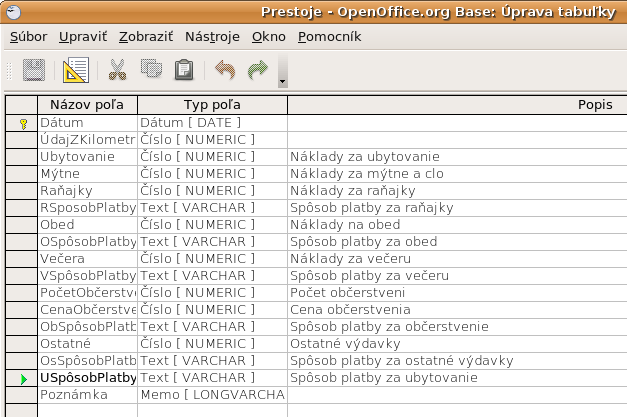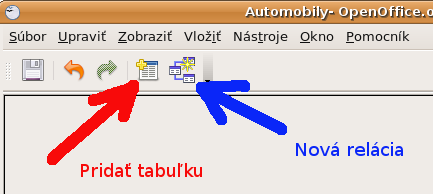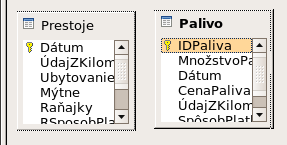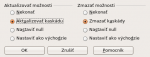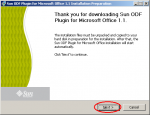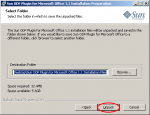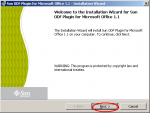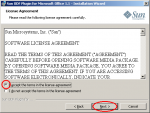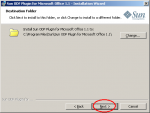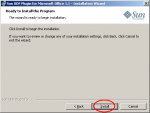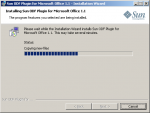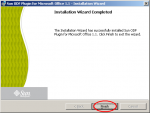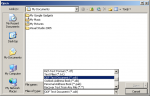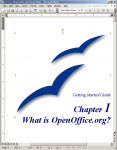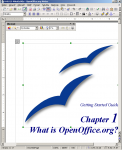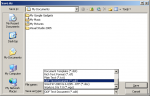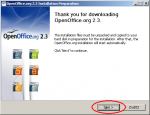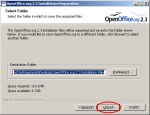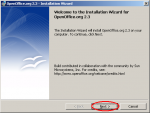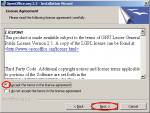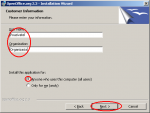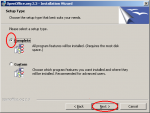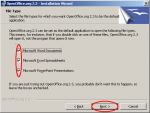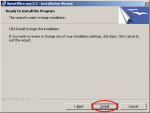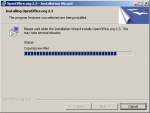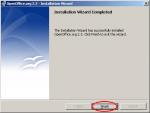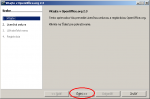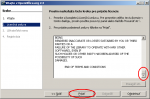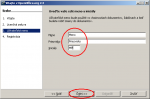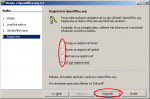Kancelárske aplikácie
Písanie textových dokumentov, mailovanie či prezeranie www stránok sú najbežnejšími činnosťami, s ktorými sa dnes pravidelne stretáva každý používateľ počítača.
OpenOffice.org
Obsah
O kancelárskom balíku OpenOffice.org
OpenOffice.org (OOo) je plnohodnotný kancelársky balík, ktorý je možné prevádzkovať na všetkých hlavných operačných systémoch a platformách. Čo je dôležité, je zadarmo a podporuje formáty mnohých iných kancelárskych balíkov.
Ako si OOo nainštalovať
- OOo si môžete zadarmo stiahnuť na adrese http://sk.openoffice.org/download.html.
- Slovníky na kontrolu pravopisu si stiahnete priamo z programu použitím menu Súbor > sprievodcovia > inštalovať nové slovníky.
- Na stránke OpenOffice.org si tiež môžete stiahnuť šablóny: http://sk.openoffice.org/sablony2.html.
- Ak Vám chýbajú Cliparty tie si zasa môžete stiahnuť zo stránky http://openclipart.org/media/downloads.
- OOo je, podobne ako Firefox, rozširovateľný prostredníctvom rozšírení.
Súčasti OOo
OOo je sada aplikácií na tvorbu dokumentov textových dokumentov, tabuliek, grafov, DTP, úpravu obrázkov a podobne. Jedná sa o plnohodnotné aplikácie, úspešne konkurujúce kancelárskemu balíku MS Office. Obsahuje:
| textový procesor (*.odt) |
|
| |
tabuľkový procesor (*.ods) |
| program na tvorbu prezentácií (*.odp) |
|
| |
program na prácu s databázami (*.odb) |
| |
kresliaci nástroj Draw (*.odg) |
| |
program na spracovanie matematických vzorcov a operácií |
Preklady a hlásenie chýb
Podobne ako samotný OOo, aj jeho preklad do slovenčiny je robený dobrovoľníkmi. Ak nádete chybu a chcete pomôcť pri jej odstránení, oznámte ju, a to buď na stránku Issuezilla, alebo (čo je jednoduchšie), pošlite oznam priamo prekladateľom na ich mailing list.
Chyba v slovenskom preklade (menu, dialógy a pod.)
V prípade, že nájdete chybu v slovenskom preklade niektorej z položiek menu alebo v niektorých ďalších textoch, je vždy nejlepšie uložiť snímok obrazovky a priložiť ho k oznamovanej chybe. OpenOffice.org je veľmi rozsiahly program a je možné, že sa uvedený reťazec vyskytuje na viac miestach. Preto je veľmi dôležité vidieť, kde presne sa problém nachádza.
Chyba v preklade pomocníka (pomocník samotný, rozšírené tipy)
Veľmi podobne je na tom aj pomocník. Samotný text pomocníka obsahuje neuveriteľné množstvo textu. Ak nájdete chybu na niektorej stránke pomocníka, bude najlepšie, ak si znova uložíte snímok obrazovky a priložíte ho k oznamovanej chybe. Pokiaľ naviac uvediete aj komponent pomocníka (Basic, Calc, Draw, Impress, Writer a pod.), uľahčíte nám opravu tejto chyby.
Stránky o OOo
Online návody a príručky
- Začíname s OOo
- Stručné porovnanie funkcionality MS Word a OpenOffice.org
- Na linuxos.sk začala vychádzať séria článkov o používaní tabuľkového procesora OpenOffice.org Calc. Vyzerá nádejne...
- OpenOffice.org Base v krátkom predstavení
- Šablóny v OpenOffice.org
- Štýly a ich využitie v OpenOffice.org
- Podnikové časopisy à la LinuxEXPRES
- Automatické číslovanie v OpenOffice.org
- Vzorce v textovom dokumente
- Hromadná korešpondencia
- Podmienená hromadná korešpodencia
- Přechod z Microsoft Office na OpenOffice.org 2.0
- Práce s textem v OpenOffice.org (Autor: Pavel Roubal)
- Jak sdílet dokumenty mezi OpenOffice.org a MS Office
- Seriál článkov na Slunecnice.cz
Knihy o OOo
- Josef Pecinovský: OpenOffice.org 2.0 kompletní průvodce (Grada)
- Milan Sobek: OpenOffice.org tipy a triky pro záznam a úpravu maker (Grada)
- OpenOffice.org 2.0 Uživatelská příručka (Computer Press, 2003)
- Pavel Satrapa: OpenOffice.org pro zelenáče (Neokortex, 2003)
- Jan Pomichálek, Michal Jiříček: OpenOffice.org verze 2 textový editor Writer (Computer Media, 2007)
- Jiří Lapáček: OpenOffice.org Podrobná uživatelská příručka (Computer Press, 2004
Databázový program Base
V tejto knihe sa budeme snažiť na konkrétnom príklade predviesť funkcie programu Base. Najskôr však niekoľko informácií o programe:
Base je plnohodnotný program na vytváranie relačných databáz. Umožňuje vytváranie databázových aplikácií. Base je dostupný zadarmo, na rozdiel od programu MS Access, ktorý nie je súčasťou každej verzie MS Office. (Nie je súčasťou ani MS Office 2003 Standard, dodávaného vrámci projektu Infovek).
Nová verzia 2 Base umožňuje spracovávať dáta databázy v rámci OpenOffice.org. Vytvárať a upravovať tabuľky, formuláre, dotazy, správy, buď s použitím vašej vlastnej databázy alebo použitím vlastného databázového stroja zabudovaného do Base. Base umožňuje začiatočníkom i výber Sprievodcov, Dizajnérskych pohľadov alebo SQL pohľadov pre pokročilých a vyspelých používateľov.
Spracovanie dát
Pomocou Base, môžete:
- Vytvoriť nové tabuľky pre vaše dáta - a tiež zmeniť ich ak ich potrebujete zmeniť
- Spravovať indexy tabuliek, aby bol prístup k dátam rýchlejší
- Prezerať tabuľku v režime úpravy a pridávať, meniť a odstraňovať záznamy
- Použiť sprievodcu správou na vytvorenie pôsobivých správ z vašich dát
- Použiť sprievodcu formulárom na vytvorenie 'bezprostrednej' databázovej aplikácie
Používanie vašich dát
Použitím Base môžete okrem prezerania vašich dát tiež:
- Vykonávať jednoduché (podľa jedného stĺpca) alebo komplexné (podľa viacerých stĺpcov) triedenia
- Prezerať podmnožiny vašich dát jednoduchými (jedným kliknutím) alebo komplexnými (logický dopyt) filtrami
- Vytvoriť výkonné dotazy zobrazujúce vaše dáta novými spôsobmi, vrátane sumárov a viactabuľkového pohľadu
- Vytvoriť správu v rozmanitých formátoch s použitím Autopilota správ
Technické poznámky
Base obsahuje plnú verziu databázového stroja HSQL, ktorý ukladá dáta do XML súborov. Môže tiež spracovávať súbory dBASE.
Pre náročnejšie požiadavky, Base podporuje mnoho populárnych databáz (Adabas D, ADO, Microsoft Access, MySQL) alebo ktorúkoľvek ďalšiu databázu prostredníctvom ovládačov priemyselného štandardu ODBC a JDBC. Tiež podporuje ktorúkoľvek súčasť LDAP adresára kontaktov, a tiež mnoho často používaných formátov, ktoré používa Microsoft Outlook, Microsoft Windows a Mozilla.
Viac informácii sa dozviete na stránke projektu.
Obsah
Základne pojmy použité v programe OpenOffice.org Base
Databáza v programe Base obsahuje polia, ktoré obsahujú jednotlivé dáta. Každá tabuľka databázy je zoskupením polí. Pri vytváraní tabuľky tiež určíme charakteristiku každého poľa tabuľky. Formuláre sú určené pre vkladanie dát do polí. S jedným formulárom je spojená jedna alebo viac tabuliek. Formuláre môžu byť tiež použité na prezeranie polí jednej alebo viacerých tabuliek prepojených s formulárom. Dotaz vytvára novú tabuľku z existujúcich tabuliek, na základe toho ako vytvoríte dotaz. Zostava (správa) zoraďuje informácie z polí dotazu do dokumentu v zhode s našimi požiadavkami.
Program Base z kancelárskeho balíka OpenOffice.org pracuje s relačnými databázami (existujú i iné typy databáz). Takýto typ databáz umožňuje, aby malo jedno pole (viď nižšie) vzťah s ďalšími poľami.
Napríklad si predstavte databázu pre knižnicu. Takáto databáza obsahuje pole s menami autorov a iné pole s menom kníh. Medzi týmito poľami je očividný vzťah - autori a knihy, ktoré napísali. Knižnica môže obsahovať viac ako jednu knihu od toho istého autora. Takýto vzťah je známy ako 1:N jeden autor a viac ako jedna kniha. Väčšina, ak nie všetky vzťahy v databáze (v programe Base), je takéhoto typu.
Predstavte si databázu zamestnancov v rovnakej knižnici. Jedno pole obsahuje mená zamestnancov zatiaľ čo ďalšie obsahujú rodné číslo a iné osobné dáta. Vzťah medzi menami a rodnými číslami je 1:1 - každému menu prislúcha práve jedno rodné číslo.
Ak poznáte matematické množiny, relačné databázy môžeme jednoducho vysvetliť pomocou termínov množín: prvky, podmnožiny, zjednotenie, a prienik. Polia databázy sú prvky. Tabuľky sú podmnožiny. Vzťahy sú definované ako zjednotenia a prieniky podmnožín (tabuliek).
Takže ešte raz vysvetlenie jednotlivých pojmov, ktoré sa používajú v programe Base.
Databáza – množstvo údajov (dát), ktoré sú organizované v tabuľkách. Môže ju tvoriť viac tabuliek, ktoré navzájom súvisia.
Tabuľka - zoskupenie údajov s definovaným typom do stĺpcov s hlavičkou.
Relácia – trvalé spojenie tabuliek v databáze. Relácia sa používa na riadenie dátových väzieb medzi tabuľkami.
Formulár – umožňuje užívateľsky príjemnejší pohľad na databázu. Je možné zobraziť, vkladať a upravovať viac údajov z jedného záznamu alebo údaje zo záznamov prepojených tabuliek .
Dotaz – výber a zaradenie údajov podľa pravidiel, ktoré zadefinuje používateľ. Je ho možné použiť k spojovaniu údajov rôznych tabuliek a ďalších dotazov.
Záznam - jeden riadok tabuľky.
Pole - stĺpec tabuľky - súhrn rovnakých údajov v stĺpcoch
Dátový typ – určuje druh údajov, ktoré sú v danom poli uložené.
Správa / Zostava – spôsob prezentácie údajov pre výstupné zariadenie (monitor, tlačiareň).
Indexy - polia, podľa ktorých sa usporiadavajú záznamy. Nemusia byt definované, ale môžu.
Primárny kľúč – index, ktorý musí obsahovať každá tabuľka. Nedovoľuje uložiť duplicitný záznam do tabuľky a usporiadava záznamy do tabuľky.
Skôr ako začneme vytvárať databázu
Vytváranie databázy si ukážeme na konkrétnej databáze - Výdavky na prevádzku automobilu.
Prvý krok pri vytváraní databáz je spýtať sa sám seba veľa otázok. Všetky si zapíšte a nechajte si medzi nimi voľné miesto, aby ste medzi ne mohli neskôr dopisovať odpovede. Niektoré odpovede vás možno budú zrejmé, keď nad nimi trochu porozmýšľate.
Budete zrejme musieť tieto otázky prejsť niekoľkokrát, kým Vám nebude všetko jasné. Ak použijete na písanie otázok a odpovedí textový dokument, môžete otázky ľahšie presúvať, pridávať doplňujúce otázky alebo meniť odpovede.
Existujú niektoré otázky a odpovede, ktoré je potrebné si položiť pred tým, než začneme vytvárať databázu. Ak máme približnú predstavu, čo chceme dosiahnuť, môžeme si začať klásť otázky a hľadať na ne odpovede. Nakoniec možno objavíme, že budeme potrebovať ďalšie tabuľky a polia, teda viac, než sme predpokladali.
Aké polia budeme potrebovať? Výdavky spojené s prevádzkou auta môžeme rozdeliť do troch všeobecných oblastí: nákup paliva, údržba a prestoje. Výdavky na ročnú diaľničnú známku a pravidelné preskúšanie vodičov budú v samostatnej tabuľke: poplatky.
Aké polia sú potrebné v oblasti nákupu paliva? Dátum nákupu, údaj z kilometrovníka, cena paliva, množstvo paliva, spôsob platby. (spotreba paliva môže byť vypočítaná pomocou dotazu.)
Aké polia sú potrebné v oblasti údržby? Dátum servisného zásahu, údaj z kilometrovníka, druh servisného zásahu, cena servisného zásahu a dátum ďalšieho plánovaného servisného zásahu rovnakého typu (napríklad pri výmene oleja sa napíše, kedy bude treba znova vymeniť olej). Bude tiež dobré, ak budeme mať možnosť pripísať poznámky, preto pridáme aj takéto pole.
Aké polia sú potrebné v oblasti prestojov? Dátum, údaj z kilometrovníka, palivo (vrátane všetkých polí z tabuľky o palive), strava (vrátane obedov aj občerstvení), ubytovanie, mýtne, a ostatné. Vďaka tomu, že platby môžu byť realizované buď kartou alebo v hotovosti, pridáme i pole spôsob platby.
Aké polia budú v tabuľke kategórií jedla? Raňajky, obed, polievky, večera a občerstvenie. Bude dobré všetky typy občerstvenia alebo iba súhrn celkových denných výdavkov? Zvoľme si kompromis. Rozdelíme občerstvenie do dvoch polí: počet občerstvení a celková cena občerstvení. Budeme rovnako potrebovať spôsob platby pre každý typ jedla.
Ktoré polia sú spoločné pre viaceré oblasti? Dátum sa objavuje vo všetkých oblastiach rovnako ako údaj kilometrovníka a typ pladby. Ako využijeme informáciu o týchto troch poliach? Vďaka tomu, že pri prestojoch chceme, aby sa výdavky zobrazovali za každý deň, pole dátumu naznačuje vzťah medzi tabuľkou prestojov a dátumami v tabuľkách palivo a jedlo. To znamená, že polia dátumov môžu byť pri vytváraní databázy prepojené.
Typ platby zahrňuje bankomatovú kartu a hotovosť. Preto môžeme vytvoriť tabuľku s poľom typ platby a bude použitá ako vyberové pole vo formulároch.
Vytvorenie novej databázy
Novú databázu v kancelárskom balíku môžete vytvoriť niekoľkými spôsobmi. Môžeme spustiť program Base alebo môžete rovno v textovom editore Writer, do ktorého ste si písali otázky, zvoliť v ponuke nový dokument a vybrať databázu.
Po výbere sa spustí Sprievodca databázou, v ktorom môžete vytvoriť novú databázu alebo sa pripojiť už k existujúcej.
My vytvoríme novú databázu.
V druhom kroku sa nás sprievodca opýta či chceme zaregistrovať databázu. Zvolíme možnosť Áno. (Ak zvolíme nie nebude databáza prístupná pre ostatné programy kancelárskeho balíka).
Ďalšou predvolenou možnosťou je otvorenie databázy na úpravy. Túto možnosť necháme zapnutú. Poslednou možnosťou je použitie sprievodcov na vytvorenie tabuliek. Túto možnosť nemusíme zapínať pretože sprievodcu tabuľkou môžeme spustiť ručne.
Zvolíme teda dokončiť a zadáme meno databázy napríklad dopravnenaklady.
Vytváranie tabuliek databázy
V databáze tabuľky uchovávajú informácie o jednej skupine vecí v tzv. poliach. Napríklad tabuľka môže uchovávať adresár kontaktov, inventárny zoznam, telefónny zoznam alebo cenník. Databáza najčastejšie pozostáva z viacerých tabuliek ale môže pozostávať i z jednej tabuľky.
Ak chcete pracovať s tabuľkami kliknite na ikonu Tabuľky v ľavej časti s názvom Databáza alebo stlačte Alt+a. V strednej časti Úlohy sa objavia tri položky ktoré môžete použiť (viď obrázok).
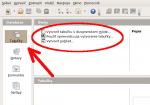
V nasledujúcich podkapitolách si na našom konkrétnom príklade Výdavkov na prevádzku auta ukážeme ako vytvoriť tabuľky rôznymi spôsobmi.
Použitie sprievodcu na vytvorenie tabuľky v programe Base
Predtým, než začneme vytvárať tabuľku, je potrebné povedať, že každá tabuľka musí obsahovať pole s primárnym kľúčom (na čo je primárny kľúč dobrý si ukážeme neskôr). My zadefinujeme takéto pole na to aby nám číslovalo záznamy a nastavíme aby sa pri vytváraní nového záznamu číslo automaticky zvýšilo.
Pretože pre našu databázu - výdavky na autá - nepotrebujeme žiadne z polí, ktoré nám ponúka sprievodca, vytvoríme jednoduchú tabuľku pomocou sprievodcu, ktorá nebude súvisieť s našou databázou. Táto podkapitola bude iba vysvetľovať ako funguje sprievodca.
Sprievodca pre zjednodušenie umožňuje vybrať často používané polia z viacerých ponúk. Polia nemusíme vyberať len z jednej ponuky, kľudne môžeme polia vybrať i spomedzi troch rôznych.
Takže kliknite na Použiť sprievodcu na vytvorenie tabuľky. Tým otvoríte Sprievodcu tabuľkou.
Krok 1: Výber polí. Môžete si vybrať spomedzi dvoch typov tabuliek: služobných a osobných. Každá kategória obsahuje svoje vlastné tabuľky z ktorých si môžete vybrať. Každá tabuľka ponúka zoznam polí. My použijeme tabuľku Zbierka CD v kategórii Osobný z ktorej si vyberieme polia ktoré budem potrebovať.
- Prepnite prepínač do polohy Osobný. V rozbaľovacom poli Ukážkové tabuľky si môžete vybrať tabuľku.
- V ukážkových tabuľkách vyberte Zbierka CD. V okne Dostupné polia uvidíte zoznam dostupných polí.
- Pomocou tlačítka > vyberte polia, presuňte polia z okna Dostupné polia do okna Vybraté polia v takomto poradí: IDZbierky, NázovAlb, Spevák, DátumNákupu, Formát, Poznámky a PočetNahrávok.
- Vyberte polia z ďalších ukážkových tabuliek. Prepnite prepínač do polohy Služobný. Z rozbaľovacieho poľa vyberte tabuľku Zamestnanci. Pomocou tlačítka > presuňte pole Fotka. pole sa zjaví na konci zoznamu pod poľom PočetNahrávok.
- Al ste sa pomýlili v poradí polí, môžete kliknúť na meno poľa, ktoré je na nesprávnom mieste aby ste ho označili. Potom použite šípky hore a dole, ktorými pole posuňte na správne miesto.
- Stlačte Ďalej. Zobrazí sa znova zoznam polí a pod nimi dve tlačítka + a –. Tieto tlačítka sa používajú na pridanie alebo odstránenie polí zo zoznamu polí. Pri používaní týchto tlačidiel buďte ale opatrní, ak ešte neviete ako vytvárať tabuľky.
Krok 2: Nastavenie typov a formátov. V tomto kroku nastavíte poliam ich vlastnosti. Keď kliknete na pole, informácie sa zobrazia v pravej časti okna. Tam môžete vykonať zmeny aké potrebujete. Kliknite postupne na každé z polí a vykonajte zmeny, ktoré sú popísané nižšie.
Ak niektoré z polí bude povinne vyžadovať hodnotu, nastavte Požadovaná položka na Áno. Ak je Požadovaná položka nastavená na Áno, tak toto pole musí obsahovať nejakú hodnotu. Napríklad ak má pole KrstnéMeno nastavené Požadovaná položka na Áno, presunutie z tohto poľa bez toho, že by do neho bola zadaná hodnota bude zamietnuté.
- IDZbierky: Zmeňte hodnotu položky Automatická hodnota na Áno.
- NázovAlb:
- Ak všetky albumy majú mať názov zmente hodnotu poľa Požadovaná položka na Áno. V opačnom prípade nechajte hodnotu poľa Požadovaná položka na Nie.
- V poli Dĺžka nechajte hodnotu 100, pretože dĺžka názvu albumu asi nepresiahne 100 znakov.
- Spevák: Použite predvolené hodnoty. Vďaka tomu, že hudba má autorov, nastavte Požadovanú položku na Áno.
- DátumNákupu: Dĺžku nechajte na predvolenej hodnote. Požadovaná položka môže tiež zostať na Nie (dátum nemusí byť vždy známy).
- Formát: Iba zmeňte Požadovanú položku na Áno.
- Poznámky: Nemusíte robiť žiadne zmeny.
- PočetNahrávok: Zmeňte Typ poľa na Malé celé číslo [SMALLINT]. To umožňuje zadať počet nahrávok do 999.
- Fotka: Použite predvolené nastavenie. Ak ste skončili s nastavením, kliknite na tlačítko Ďalší.
Krok 3: Nastavenie primárneho kľúča.
- Ponechajte označené pole Vytvoriť primárny kľúč.
- Vyberte možnosť Použite existujúce pole ako primárny kľúč.
- V rozbaľovacom poli Názov poľa, vyberte IDZbierky.
- Označte Automatická hodnota ak ešte nie je označená.
- Kliknite na tlačítko Ďalej.
Krok 4: Vytvorenie tabuľky.
- Ak chcete môžete v tomto kroku zmeniť meno databázy. Ak ju chcete premenovať, vyberte si zmysluplné meno. V našom prípade nemusíte nič meniť.
- Pole Vkladať hneď dáta ponechajte označené.
- Kliknite na tlačítko Dokončiť. Okno, ktoré vytvorí sprievodca zatvorte. Teraz sa nachádzate späť v hlavnom okne databázy, v ktorom vidíte novovytvorenú tabuľku s vami zvoleným menom.
Vytvorenie tabuľky v dizajnérskom móde
Dizajnérsky mód je pokročilejší spôsob ako vytvárať tabuľky. Umožňuje priame vkladanie informácií o poliach do tabuľky. Túto metódu použijeme na vytvorenie tabuliek v databáze o výdavkoch na autá. Ak sú typ a formátovanie poľa odlišné v dizajnérskom móde, koncepty sú rovnaké ako v sprievodcovi.
Prvá tabuľka, ktorú vytvoríme bude Palivo. Bude obsahovať polia IDPaliva, Dátum, CenaPaliva, MnožstvoPaliva, ÚdajZKilometrovníka, SpôsobPlatby. V poli CenaPaliva bude uložená cena ako číslo s dvoma desatinnými číslami. Polia MnožstvoPaliva a ÚdajZKilometrovníka používa číslo s dvoma desatinnými miestami alebo s jedným. Pole SpôsobPlatby bude mať textový formát.
- Kliknite na Vytvoriť tabuľku v dizajnérskom móde.
- V okne pre úpravu tabuľky vykonajte tieto kroky
- Ako Meno poľa zadajte IDPaliva,
- ako Typ poľa vyberte Celé číslo [INTEGER].
- Zmeňte Vlastnosti poľa v dolnej časti.
- Nastavte IDPaliva ako Primárny kľúč
- Z kontextovej ponuky vyberte Primárny kľúč. Týmto sa vedľa IDPaliva miesto zeleného trojuholníka zjaví obrázok kľúčika.
- Pri zadávaní ostatných polí postupujte nasledovne:
- Zadajte meno ďalšieho poľa
- Vyberte Typ poľa pre každé pole
- Pre Dátum vyberte Dátum [DATE]
- Pre SpôsobPlatby vyberte Text [VARCHAR]
- Pre všetky ostatné typy Číslo [NUMERIC]
- Nastavte Vlastnosti polí
- Pri poliach CenaPaliva, MnožstvoPaliva, ÚdajZKilometrovníka je potrebné zmeniť Vlastnosti
- Pri poli MnožstvoPaliva zmeňte počet desatinných miest na 2.
- Pri poli ÚdajZKilometrovníka nastavte dĺžku na 10 a desatinné miesta nastavte na 2.
- Pri poli CenaPaliva nastavte dĺžku na 5 a desatinné miesta na 2. Kliknite na tlačítko Príklad formátu. Otvorí sa okno Formát poľa, v ktorom vyberte Mena a ktorékoľvek číslo s dvoma desatinnými miestami.
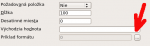
- Tento postup zopakujte pre každé pole tabuľky. Ak chcete nastaviť rozšírené možnosti formátovania, kliknite na tlačítko Príklad Formátu.
- Ako Popis môžete nastaviť čokoľvek
- Ak chcete uložiť a zavrieť tabuľku vyberte Súbor > Zatvoriť a zadajte meno tabuľky: Palivo.
Rovnakým spôsobom urobte aj tabuľku s prestojmi.
Vytváranie nových tabuliek skopírovaním už existujúcej tabuľky
Ak máte rozsiahlu zbierku hudby, budete asi chcieť vytvoriť tabuľku pre každý hudobný žáner. Miesto toho, aby ste každú tabuľku vytvorili pomocou sprievodcu zvlášť, môžete vytvoriť kópiu originálnej tabuľky. Každá tabuľka môže byť pomenovaná žánru hudby, ktorý sa v nej bude nachádzať (napríklad klasika, pop, rock ...).
- Kliknite na ikonu Tabuľky v časti Databáza aby ste zobrazili jestvujúce tabuľky.
- Kliknite pravým tlačidlom myši na tabuľku Zbierka-CD a z kontextovej ponuky vyberte Kopírovať.
- Presuňte kurzor myši nižšie pod tabuľku, znova kliknite pravým tlačítkom a z kontextovej ponuky vyberte Vložiť. Otvorí sa okno Kopírovať tabuľku.
- Zmeňte názov tabuľky na Pop a kliknite na Ďalej.
- Kliknite na tlačítko >>, ktorým presuniete všetky polia z ľavého okna do pravého a potom kliknite na tlačítko Ďalej.
- Vďaka tomu, že polia už majú správne dátové typy a formátovanie, nemusíte nič meniť. Ak však chcete, na tomto mieste ich zmeniť môžete. Kliknite na tlačítko Vytvoriť. Nová tabuľka je vytvorená.
Ak sú tabuľky vytvorené pomocou sprievodcu, možnosti ich úpravy sú limitované. Primárny kľúč nemôže byť nijakým spôsobom zmenený. Je však možné vytvoriť nové a odstrániť existujúce polia. Je tiež možné zmeniť typ poľa pri jeho vytváraní a tiež aj neskôr, ale iba za predpokladu, že pole nie je primárnym kľúčom. Pri vytváraní novej tabuľky platí, že je potrebné správne definovať meno, dátový typ a formát pred tým, ako budú pridané dáta. Akonáhle pridáte dáta do databázy, zmazanie poľa spôsobí aj zmazanie všetkých dát, ktoré sa v poli nachádzajú.
Tabuľky môžu byť veľmi jednoducho zmazané. Ale ak to urobíte, odstránite tiež dáta zo všetkých polí v tabuľke. Ak ste si nie istí, tak tabuľku radšej nemažte. Ak chcete vymazať tabuľku, kliknite pravým tlačítkom myši na tabuľku v zozname tabuliek a v kontexovej ponuke. Dialógové okno sa vás opýta, či naozaj tabuľku chcete vymazať. Akonáhle kliknete na Áno, tabuľka sa vymaže a jej dáta sú nenávratne preč (ibaže by ste si vytvorili zálohu).
Vytvorenie tabuľky pre výberový zoznam
Ak chcete rovnaké informácie použiť o viacerých poliach, navrhnite tabuľku pre každý typ informácie. Každá z takýchto tabuliek bude obsahovať iba dve polia: informačné pole a ID určujúce jeho poradie.
- Tabuľku začnite vytvárať podľa pokynov Vytvorenie tabuľky v dizajnérskom móde. V tabuľke vytvorte dve polia TypPlatby a IDPlatby. Uistite sa, či je pri poli IDPlatby nastavená Automatická hodnota na Áno. Nastavte tiež pole IDPlatby ako primárny kľúč.
- Uložte tabuľku pod názvom Typ platby.
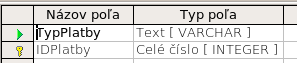
Pridávanie dát do výberových tabuliek
Výberové tabuľky nepotrebujú formuláre, cez ktoré by sa do nich vkladali dáta. Miesto toho ich môžeme priamo naplniť. V našom prípade použijeme bankomatovú kartu a hotovosť ako typ platby.
- V ľavej časti okna Databáza, kliknite na ikonu Tabuľky. Pravým tlačítkom kliknite na tabuľku Typ platby a v kontextovej ponuke vyberte možnosť Otvoriť.
- Do prvého riadka zadajte Bankomatová karta. Pomocou klávesy tabulátora sa presuňte na druhého riadka.
- Do druhého riadka zadajte Hotovosť.
- Uložte a zatvorte okno s tabuľkou.
Posúvať medzi poliami tabuľky sa dá tiež pomocou klávesy Enter. Pomocou šípky dole sa zasa môže presunúť na ďalší riadok tabuľky. Keď sa presuniete z prvého riadka na druhý, pole IDPlatby sa automaticky zmení na 0. Po každej zadanej položke a presunutí na ďalší riadok sa hodnota tohto poľa zväčší.
Vytváranie pohľadu
Pohľad je dotaz, preto detaily o tom, ako vytvoriť a používať Pohľad, nájdete v časti o vytváraní Dotazov.
Pohľad je zároveň i tabuľkou. Sú to polia vybrané z jednej alebo viacerých tabuliek databázy. Umožňujú pozrieť si niekoľko polí nezávisle na tom, z ktorej sú tabuľky. Pohľad môže obsahovať niekoľko polí iba z jednej tabuľky alebo môže obsahovať viacero polí z rôznych tabuliek. Pohľad však slúži výhradne iba na prezeranie dát a nedajú sa v ňom dáta pridávať tak ako do tabuľky.
Definovanie vzťahov
Teraz, keď už máme vytvorené tabuľky, aké sú vzťahy medzi nimi? Teraz je ten správny čas zadefinovať vzťahy na základe otázok a odpovedí, ktoré sme si položili na začiatku tejto knihy.
Každý deň budeme chcieť všetky prestoje naraz zaradiť aj do výdavkov, pretože väčšina výdavkov je v tabuľke Prestoje, ale palivo, ktoré sme kúpili tam nie je. Takže musíme prepojiť tieto dve tabuľky prostredníctvom poľa dátum. Vďaka tomu, že tabuľka Palivo môže mať viac ako jeden záznam za deň, vzťah medzi tabuľkou Prestoje a tabuľkou Palivo je 1:n.
Tabuľka Prestoje obsahuje aj niekoľko polí, v ktorých sa zadáva spôsob platby. Každému poľu spôsobu platby, prislúcha práve jeden záznam z tabuľky Typ platby. Preto sa jedná o vzťah 1:1: jedno pole z jednej tabuľky k jednému záznamu z inej tabuľky. Iné tabuľky tiež obsahujú polia pre typ platby. Vzťah medzi týmito poliami a tabuľkou Spôsob platby je vždy 1:1.
Pretože tabuľka Spôsob platby poskytuje iba statický zoznam, nebudeme definovať vzťah medzi Spôsobom platby a poliami iných tabuliek, ktoré používajú záznamy z tabuľky Spôsob platby. Urobíme to až pri vytváraní formulárov.
Tabuľky Palivo a Výdavky v skutočnosti nemajú vzťah, aj keď používajú rovnaké polia: Dátum a ÚdajZKilometrovníka. O vzťahu by sme mohli uvažovať iba vtedy, ak by tá istá osoba čerpala palivo a zároveň by dávala auto do servisu. Záznamy týchto tabuliek však vo všeobecnosti nemajú žiadne spoločné polia.
Keď budete vytvárať svoju vlastnú databázu, bude musieť určiť aj to, ktoré tabuľky budú prepojené a o aký typ prepojenia sa bude jednať.
Vzťahy začneme definovať tak, že v z hlavného menu vyberieme Nástroje > Vzťahy. Otvorí sa okno Automobily – Office.org Base: Vytváranie relácií. V tomto okne sa nachádzajú dve ikony, ktoré budeme používať: Pridať tabuľky a Nová relácia.
- Ak sa okno Pridať tabuľky neotvorí automaticky Kliknite na ikonu Pridať tabuľky.
- Zadefinujte vzťah medzi tabuľkou Prestoje a Palivo.
- Opäť existujú dva spôsoby:
- Kliknutím a presunutím poľa Dátum z tabuľky Palivo na pole Dátum v tabuľke Prestoje. Keď pustíte ľavé tlačítko myši, vytvorí sa prepojenie medzi dvoma poliami.
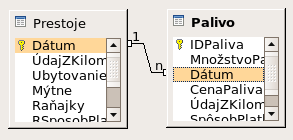
- Kliknite na ikonu Nová relácia. Otovorí sa okno Relácie. Obe naše tabuľky sú zobrazené v časti Zahrnuté tabuľky.
- Pod štítkom Palivo kliknite na rozbaľovací zoznam a vyberte Dátum.
- Pod štítkom Prestoje klinite na rozbaľovací zoznam a vyberte Dátum.
- Kliknite na tlačítko OK.

- Kliknutím a presunutím poľa Dátum z tabuľky Palivo na pole Dátum v tabuľke Prestoje. Keď pustíte ľavé tlačítko myši, vytvorí sa prepojenie medzi dvoma poliami.
- Opäť existujú dva spôsoby:
- Upravte Aktualizovať možnosti a Zmazať možnosti v spodnej časti okna Ralácie.
- Kliknite pravým tlačítkom na čiaru prepájajúcu polia Dátum v oboch tabuľkách, aby sa otvorila kontextová ponuka.
- Z kontextovej ponuky vyberte Upraviť.
- na rozbaľovací zoznam a vyberte Dátum.
- V okne Relácie vyberte Aktualizovať kaskádu a Zmazať kaskádu.
Aj keď tieto nastaveniea nie sú nutné, pomôžu. Pomocou týchto nastavení umožníte aktualizovať tabuľku, ktorá má definovaný vzťah s inou tabuľkou. Umožňujú tiež zmazať pole z tabuľky.
Vytváranie formulára v programe Base
Databáza slúži na uchovávanie dát. Ale ako tie dáta do tej databázy dostaneme? Na tento účel slúžia formuláre. V databázovej terminológii sa pod pojmom formulár chápe rozhranie na vkladanie a úpravu dát.
Jednoduchý formulár obsahuje polia z tabuľky. Komplexnejšie formuláre môžu obsahovať oveľa viac. Môžu obsahovať dodatočný text, grafiku, výberové zoznamy a mnohé ďalšie prvky.
Inštalácia ODF pluginov pre MSOffice
Na čítanie a spracovanie dokumentov vo formáte odt existujú dva pluginy. Jeden je produktom firmy Sun, vývoj druhého podporuje firma Microsoft ODF Plugin 1.1 for Microsoft Office
Sun OFF Plugin for Microsoft Office
Nasledujúci návod je pre verziu 1.1. Aktuálna verzia však je už 3.1. Veľa sa snáď nezmenilo...
Inštalácia spočíva v stiahnutí inštalačného súboru z adresy http://www.sun.com/software/star/odf_plugin/index.jsp, jeho spustení a "odklikaní" niekoľkých jednoducých otázok.
Po úspešnej inštalácii MS Office dokáže pracovať s ODT dokumentami.
OpenXML/ODF Translator Add-in for Office
Druhý plugin je vlastne prekladač medzi formátom OOXML a ODF. Je určený len pre MS Office 2007. Stiahnuť si ho možno na adrese http://sourceforge.net/projects/odf-converter/
Plugin sme zatiaľ neskúšali, MS Ofice 2007 nemáme k dispozícii.
Sun ODF Plugin for Microsoft OfficeSun
Inštalácia OpenOffice.org v Linuxe
V linuxovských distribúciách vlastne OOo inštalovať ani netreba, býva štandardnou súčasťou základnej inštalácie systému. Obvykle však ide o verziu v anglickej lokalizácii - teda s používateľským rozhraním v angličtine. Ak potrebujeme slovenské rozhranie, treba pôvodnú verziu najskôr odinštalovať a slovenskú následne nainštalovať.
Odinštalovanie OOo
Spustíme náš obľúbený program na prácu so softvérovými balíčkami (synaptic, adept... ), vyberieme všetky balíčky openofficeXXX a odinštalujeme ich.
Inštalácia slovenskej verzie OOo
Zo stránky sk.openoffice.org si stiahneme archív s balíčkami podľa toho, či náš systém používa balíčky typu rpm alebo deb. Archív rozbalíme príkazom
tar xvzf OOo_2.3.1_LinuxX86_install_sk_rpm.tar.gz
alebo obdobne pre deb verziu. V adresári, ktorý sa vytvorí, je podadresár RPMS (DEBS). V ňom balíčky nainštalujeme príkazom
rpm -i *.rpm
(dpkg -i *.deb)
Ešte o úroveň nižšie je podadresár desktop-integration, z ktorého obdobným spôsobom nainštalujeme ten rpm (deb) súbor, ktorý zodpovedá nášmu systému.
Inštalácia OpenOffice.org vo Windows
Inštalačný súbor si stiahneme zo stránky sk.openoffice.org.
Je to samorozbaľovací archív, a tak po stiahnutí klikneme na jeho ikonku a len odpovedáme na jednotlivé otázky. Takmer u všetkých postačuje potvrdenie predvolenej hodnoty. Samotná inštalácia trvá len pár minút a je veľmi jednoduchá.
Inštalácia bola robená vo Windows bez podpory slovenčiny, a tak popisy sú po anglicky. Dá sa očakávať. že v systéme so slovenčinou všetky popisy budú v slovenčine.
Ak bola pri inštalácii vybraná voľba inštalácie pre všetkých používateľov, pri prvom spustení musí každý používateľ odpovedať na niekoľko otázok.
To je všetko. Vitajte vo svete, kde všetci vašim formátom rozumejú!
OpenOffice.org Writer
Drobné typografické úpravy v programe Writer
Pri písaní textu často treba spraviť mnoho drobných úprav, akými napríklad sú vkladanie správnych pomlčiek či úvodzoviek, nerozdeliteľných medzier a mnoho iných.
Túto nie príliš príjemnú činnosť uľahčuje rozšírenie TypoJTB
GnuCash
GnuCash je program na vedenie osobného účtovníctva, alebo účtovníctva malej firmy. Je volne šíriteľný a je prístupný pre všetky bežné operačné systémy: GNU/Linux, BSD, Solaris, Mac OS X and Microsoft Windows. GnuCash je ľahlo ovládateľný, ale súčasne je aj výkonný a ľahko sa prispôsobuje potrebám používateľa. Umožňuje sledovanie osobných účtov, akcií, príjmov a výdavkov.
Príručka v obrazovkovej verzii (SK)
Príručka vznikla ako študentský projekt v rámci predmetu GNU/Linux a jeho prostriedky na Fakulte matematiky fyziky informatiky Univerzity Komenského v Bratislave. Zdrojové súbory príručky (LaTeX) sú prístupné v svn úložisku. Príručku je možné meniť a dopĺňať. Viac...
LaTeX
LATEX je typografický systém, ktorý je vhodný na tvorbu vedeckých a matematických dokumentov vysokej typografickej kvality. Je tiež vhodný na prípravu všetkých druhov iných dokumentov, od jednoduchých listov až po celé knihy. LATEX používa TEX ako formátovací jazyk.
Príručka k typografickému systému LaTeX.
Vložené fonty (embedded fonts)
V poslednej dobe vydavatelia odborných časopisov začínajú od autorov požadovať príspevky s vloženými (embedded) fontami. LaTeX sám síce fonty vkladať dokáže, ašak ostatné programy, ktoré sa často používajú na prípravu obrázkov či grafov fonty nevkladajú. Acrobat Distiller to isto dokáže zariadiť, nám na to však bude stačiť aj ghostscript:
gs -dSAFER -dNOPLATFONTS -dNOPAUSE -dBATCH -sDEVICE=pdfwrite -sPAPERSIZE=a4 -dCompatibilityLevel=1.4 -dPDFSETTINGS=/printer -dCompatibilityLevel=1.4 -dMaxSubsetPct=100 -dSubsetFonts=true -dEmbedAllFonts=true -sOutputFile=output.pdf -f noembed.pdf
noembed.pdf je meno súboru bez priložených fontov a output.pdf je práve to, čo chceme. Stav si môžeme overiť príkazom
pdffonts output.pdf
Pomôcť môže aj priložený Makefile (príponu .txt treba pred jeho použitím odstrániť).
Programy na spracovanie dokumentov vo formáte ODF
OpenOffice.org je najznámejšim programom na prácu s formátom OpenDocument (ODT), existujú však aj viaceré ďalšie. Niektoré z nich sú otvorené, iné zasa proprietárne. Možno je to prekvapivé, ale patrí medzi ne aj Microsoft Office, a to vďala pluginom, ktoré prácu s ODF dokumentami umožňujú.
Otvorené programy na prácu s dokumentami vo formáte OpenDocument
| Názov aplikácie | Operačný systém |
Poznámka |
| OpenOffice.org | Linux, Windows, Mac OS X, Solaris, FreeBSD | |
| Koffice | Linux, Mac, FreeBSD | |
| AbiWord | Linux, Windows, Mac OS X | |
| NeoOffice | Mac OS X | |
| MS Office + OpenXML/ODF Translator Add-in for Office | Windows |
plugin pre MS Office 2007 (vyvíjaný spol. Microsoft ako otvorený projekt) |
| EuroOffice 2008 | Windows, Linux |
Komerčné programy na prácu s dokumentami vo formáte OpenDocument
| Názov aplikácie | Operačný systém |
Výrobca | Cena |
| StarOffice | Windows, Linux, Solaris | Sun Microsystems | bezplatne |
| SoftMaker Office 2008 | Windows, Linux | SoftMaker | 70 EUR |
| Corel WordPerfect Office X3 | Windows | Corel | 300 USD |
| Lotus Symphony | Windows | IBM | bezplatne |
| MS Office + ODF Plugin 1.1 for Microsoft Office | Windows | Sun Microsystems | bezplatne |
| 602Office 2.3 | Windows, Linux | 602Software | 1426 SKK |
Okrem horeuvedených "klasických" aplikáciíi na prácu s dokumentami vo formáte ODT existujú aj jednoduché prehliadače a konvertory, rovnako ako aj online konvertory a editory. Zoznam možno nájsť na stánke zduženia OpenDocument Fellowship
Scribus
Sribus je program určený pre tzv. Desktop publishing (DTP). Je ho možné spustiť v prostredí MS Windows aj GNU/Linux. Slúži na tvorbu dokumentov ako napríklad noviny, časopisy, brožúry, plagáty atď., ktoré sú určené pre profesionálnu tlač. Na rozdiel od textových editorov sú DTP editory zamerané viac na spracovanie grafiky ako na spracovanie textu.
Dokumentácia k programu Scribus
Predslov - Scribus
Táto dokumentácia sa snaží byť o niečo odlišná od ostatných technických dokumentácií. Jej cieľom je poskytnúť čitateľovi nový a odlišný spôsob učenia sa o softvér. Táto dokumentácia je najlepšie čitateľná v tlačenej podobe. Snažím sa ju písať podľa mojich skúseností z reálneho života.
Na podnet priateľa, ktorý je odborníkom v oblasti IT som sa začal trochu hrať s operačným systémom Linux v snahe rozšíriť si svoje znalosti o počítačoch. Pri objavovaní nového sveta, som často narazil na veci, ktoré boli veľmi podobné s mojim starým operačným systémom, takže som sa veľmi rýchlo naučil ako tak pracovať v prostrediach KDE a
GNOME. Dokonca som si vyskúšal ako sa kompilujú programy, a zistil som, že to nie je až také ťažké ako som si myslel.
Pri hľadaní programu, ktorý by som mohol využiť na tvorbu dokumentov DTP som pomocou vyhľadávača Google narazil na program Scribus 0.3.6, ktorý o sebe tvrdil, že chce byť podobný programu Quark. Tak som si ho stiahol a spustil som ./Configure, no Scribus
sa nedal skompilovať. Zaplavil som teda vývojárov hŕbou otázok v emaile. Ku podivu trvalo len 20 minút kým som dostal zdvorilú odpoveď na môj email, v ktorom mi jeden vývojárov vysvetlil, že mám chybu v nastavení cesty. Dobré znamenie ...
Po niekoľkých e-mailoch v priebehu niekoľkých týždňov, vznikla dokumentácia pre Scribus,
ktorá veľmi nezrozumiteľne popisovala vývoj programu. Avšak vďaka mojej záľube v DTP a šiestemu zmyslu, som pochopil, že Scribus by mohol byť časom veľmi dobrý program.
V
open source svete sa nájdu aj niektoré naozaj "veľké" programy, ku ktorým chýba akákoľvek dokumentácia, pretože aj tí najlepší programátori jednoducho nevedia, ako dokumentáciu k programu správne napísať. Preto sú radi ak im v tom niekto pomôže.
Takže takto nejako vzikla táto dokumentácia k programu Scribus.
Charakteristika programu Scribus
Zhrnutie:
Scribus je multiplatformový program s otvoreným zdrojovým kódom určený na tzv. Desktop Publishing (DTP). Pôvodne bol vyvinutý iba pre Linux, no teraz sa dá Scribus spustiť ja v systémoch Mac OS X, OS / 2 a Windows (2000 alebo novšej verzii). Cieľom tímu, ktorý vyvíja program Scribus, je umožniť začiatočníkom vytvoriť profesionálne DTP dokumenty a výstupy, spĺňajúce požiadavky moderných profesionálnych dizajnérov.
Vlastnosti dokumentu:
- Scribus dokáže naimportovať mnoho bežných textových formátov, vrátane formátov Open Document Text, HTML a dokumenty MS Word (cez funkciu antiword).
- Rámy, ktoré sa dajú upravovať pružnejšie ako vo väčšine ostatných DTP programov.
- Šablóny a palety umožňujú jednoduchý návrh strán
- Vrstvy umožňujú upravovať položky a presúvať ich medzi vrstvami.
- Odseky a znakové štýli poskytujú veľký počet možností pre vzhľad textu.
- Integrovaný správca štýlov slúži na správu štýlov odsekov, znakov a čiar.
- Program umožňuje spájanie, zoskupovanie, presúvane, uzamknutie, zmenu veľkosti a konverziu objektov.
- Zarovnávacie značky, vodiace čiary, mriežka a prichytávanie si môže používateľ prispôsobiť a múže ich skryť a zobraziť.
- Program umožnňuje aj sofistikované spracovávanie textu počas písania vrátanie ručného nastavenia rozostupov, optického zarovnávania a rozmiesňovania slov a znakov.
- Od verzie 1.3.5 sú k dispozícii Renderované rámy, ktoré umožňujú import matematických výrazov z LaTeXu a ostatných značkových jazykov priamo do rámov.
Funkcie pre profesionálny Publishing:
- Správa CMYK farieb vrátane farebných profilov ICC s náhľadmi obrázkov a začlenením ICC profilov do PDF dokumentov pre verné vytlačenie farieb. Scribus podporuje aj openicc špecifikáciu pre profily.
- Vytváranie farebných CMYK a RGB PostScript separacií.
- Sofistikované vytváranie PDF, vrátane interaktívnych PDF formulárov, ktoré podporujú všetky typy PDF polí a akcií JavaScriptu.
- Schopnosť vytvárať výstup pre profesionálne zariadenia vrátane zariadení Level 3/PDF 1.4 PostScript.
- Import zapúzdreného PostScriptu s náhľadmi strán a export EPS.
- Plná podpora výstupov pre Level 2 PostScript, veľmi veľká sada funkcií pre podporu Level 3 a PDF 1.4/1.5 vrátane priehľadnosti, farebných prechodov a 128 bitového šifrovania.
- Plná kompatibilita s PDF/X-3 ISO štandardom na vytváranie tzv. "press ready" PDF dokumentov.
- Podpora začlenenia fontu a ďalších nastavení do exportu PostScriptu aj PDF.
- Scribus dokáže konvertovať všetky podporované typy fontov do PostScriptových kriviek, ktoré sa dajú potom upravovať v programe Scribus.
- Scribus vie naimportovať veľký rozsah bitmapových formátov vrátane Photoshop formátu PSD a formátu Tiff s vrstvami. Podporované je aj prelínanie vrstiev a orezávajúce sesty, s ktorými sa dá pracovať pomocou obrázkových efektov. Duo, Tri a Quad tóny Photoshopu sú tiež veľmi dobre podporované.
- Scribus vie tiež naimportovať väčšinu vektorových formátov vrátane formátov AI (Adobe Illustrator), EPS a SVG (Scalable Vector Graphics).
Jednoduchosť používania:
- Funkciu ťahania myšou je možné použiť na všetkých častopoužívaných položkách vrátane textových blokov, obrázkov, pozadí atď.
- K dispozícii je dynamicky upravovaná online nápoveda v anglickom, francúzskom a nemeckom jazyku.
- Program obsahuje veľmi jednoducho použiteľné nástroje, palety, funkcie na meranie vzdialeností, otáčanie a úpravu ďalších vlastností objektov.
- Podporuje písma typu TrueType, Type 1 PostScript a OpenType.
- Umožňuje predefinovať klávesové skratky.
- Program je možné prepnúť do ktoréhokoľvek z 27 rozličných jazykov bez potreby reštartovania programu.
- Program obsahuje funkciu pre sofistikované delenie slov pre viaceré jazyky.
- Program tiež umožňuje kresliť pomocou rôznych nástrojov vrátane voľného kreslenia, kreslenia čiar, kriviek, elíps, polygónov, vzoriek a pod.
- Umožňuje pružne prispôsobiť predvolené vlastnosti pre dokumenty a aplikáciu
Formáty súborov:
- Od verzie 1.2.x Scribus používa formát ktorý je úplne zdokumentovaný a je založený na štandarde XML. Od verzie 1.3.x je format prenositeľný a označený pomocou DTD.
- Sribus podporuje grafické formáty EPS (Encapsulated PostScript), JPEG (Joint Photographic Experts Group), PNG (Portable Network Graphics), TIFF (Tag Image File Format) a XPM (XpixMap). PSD vrátane duo/tri/quad tónov, vrstiev a orezávajúcich ciest.
- Scribus dokáže importovať a exportovať SVG 1.0 (Scalable Vector Graphics) vrátane textu na krivke, obrázkov a textu. Scribus vie exportovať všetky prvky dokumentu Scribus ako SVG. Obrázky pri exporte do SVG konvertuje do formátu PNG.
- Scribus dokáže importovať text v rôznych znakových sadách vrátane kódovania Unicode, ale aj súbory balíka OpenOffice.org 1.x a OASIS Open Document Writer a Draw. Pri importe sa zachovajú štýli a formátovanie.
Architektúry:
- Originalne je Sribus vyvinutý pomocou nástroja Qt 3 pre Linux a "Unix like" operačné systémy. Scribus je však možné spustiť aj v prostrediach Mac OS X, OS/2 a Windows 2000 alebo novšom (Win9x a WinMe nie sú podporované).
- Podpora roezšírení a API umožňuje importovať a exportovať rozšírenia.
- Na vytváranie rozšírení sa používa mocný skriptovací jazyk Python, ktorý umožňuje rozširovať funkcionalitu programu Scribus a automatizovať rôzne operácie, ale aj spôšťať rôzne externé programy priamo z prostredia programu Scribus.
Vhodnosť použitia pre:
- Vytváranie vzhľadov pre noviny, propagačné letáky, plagáty, príručky a technické manuály, a rôzne ďalšie typy dokumentov, ktoré vyžadujú pružné a sofistikované spracovanie grafiky obrázkov a presné controls and image sizing not available in current word processors.
- Používateľov, ktrorí potrebujú vytvoriť výstup v profesionálnej kvalite obsahujúci rôzne nastavenia pre grafiku určených pre tlač ale aj pre distribúciu PDF cez sieť Internet a prezentácie.
- Používateľov ktrorí potrebujú vytvoriť interaktívne PDF formuláre vrátane možnosti odoslania údajov vo forme cgi/php, alebo prezentovania.
Summary:
Scribus is an Open Source, cross-platform page layout (DTP) program. Originally developed on Linux, Scribus also runs natively on Mac OS X, OS/2 and Windows 2000 or later. The goal of the Scribus Team is to enable beginners to create professional-grade page layout and output, without limiting the advanced requirements of professional designers.
Document Features:
- Scribus imports many common text formats including Open Document Text, HTML and MS Word docs (via antiword).
- Frames that can be edited more flexibly than in most other DTP programs.
- Master Pages and Page Palettes allow for easy page management
- Document-wide layers – editable, and items can be moved between layers.
- Paragraph and Character Styles with numerous paragraph and text style options
- Integrated Style Manager for managing Paragraph, Character and Line Styles.
- Object linking, grouping, moving, locking, resizing and converting to different object types.
- Margins, guides and snap to grid which can be user defined, as well as hidden or visible.
- Sophisticated type handling including manual kerning of type, optical margins and word and glyph spacing options.
- New with the 1.3.5 release are Render Frames, enabling you to import LaTeX formulas and other markup content directly into frames.
Professional Publishing Features:
- CMYK color including ICC color managed previews of images and embedding ICC profiles in PDF documents for accurate screen to print color. Scribus supports the proposed openicc specification for profiles.
- Creation of CMYK and RGB color PostScript separations.
- Sophisticated PDF creation, including interactive PDF forms, support for nearly all PDF field types, and JavaScript actions.
- The ability to output to professional quality image-setting equipment including advanced Level 3/PDF 1.4 PostScript devices.
- Encapsulated PostScript import with previews on the page canvas / EPS export.
- Full support for Level 2 PostScript output, a very large subset of Level 3 and support for PDF 1.4/1.5 features including transparency, gradients and 128 bit security.
- Full Compliance with PDF/X-3, an ISO standard for creating "press ready" PDFs – a first for any page layout application.
- Supports font embedding and sub-setting in both PostScript and PDF export.
- Scribus can convert all supported fonts into PostScript outlines, which can be further edited in Scribus.
- Scribus imports a wide range of bitmap formats including extensive support for Photoshop PSD and layered Tiffs. Layer blending modes and clipping paths are supported which can be then manipulated with Extended Image Effects. Photoshop Duo, Tri and Quadtones are similarly well supported. Layers . 16-bit TIFF and PSD support is in testing.
- Scribus imports the most important vector formats including AI (Adobe Illustrator), EPS and SVG (Scalable Vector Graphics). When compiled with Podofo support Scribus can handle the latest versions of Adobe Illustrator files which are PDF based.
Ease of use features:
- A drag'n'drop scrapbook for frequently used items such as text blocks, logo images, backgrounds etc.
- Online help browser with extensive and continually updated documentation in English, French and German.
- Easy-to-use tools and palettes for measurement, rotation and other object properties
- Full support for TrueType, Type 1 PostScript and OpenType fonts.
- User-configurable keyboard shortcuts.
- Ability to run in 27 different languages without recompilation or application re-start.
- Sophisticated automatic hyphenation engine with several languages available.
- Easy to use drawing tools for custom shapes, including: freehand lines, lines, curves, ellipses, bezier curves, polygons, patterns etc.
- Detailed and flexible user preferences for document and application defaults
File Formats:
- Scribus 1.2.x native file format is fully documented and XML based. The current 1.3.x formats are transitional formats, which will be fully XML conformant and have a full DTD before the next stable release.
- EPS (Encapsulated PostScript), JPEG (Joint Photographic Experts Group), PNG (Portable Network Graphics), TIFF (Tag Image File Format), and XPM (XpixMap). PSD support includes duo/tri/quadtones, layers and clipping paths. 16-bit TIFF and PSD support is in testing.
- Scribus can also import and export well-formed SVG 1.0 (Scalable Vector Graphics) including text on a path, images and text. Scribus can export all features of a Scribus document as SVG. Images are converted to PNG when exporting SVG.
- Scribus can import text with many different encodings including Unicode, as well as OpenOffice.org 1.x and OASIS Open Document Writer and Draw files. Styles and formatting are retained on import.
Architecture:
- Originally developed with GPL Qt 3 for Linux and "Unix like" operating systems. Scribus runs natively on Mac OS X, OS/2 and Windows 2000 or newer (Win9x and WinMe are not nor will be supported.
- Plug-in support and API including import and export plug-ins.
- Powerful Python scripting plug-in for extending Scribus functions and automating tasks, as well as calling external applications within Scribus.
Target Usage:
- Layouts for newsletters, corporate stationery, posters, training manuals, technical documentation, business cards and other documents which need flexible layout and/or sophisticated image handling, as well as precise typography controls and image sizing not available in current word processors.
- Users needing the ability to output to professional quality image setting equipment, as well as re-purposing for internal printing, web distributed PDFs or presentations.
- Users needing to create interactive PDF forms, including cgi/php form submission via PDF, or PDF presentations.
Inštalácia programu Scribus
Inštalácia v systéme Linux
Program Scribus sa nachádza v úložiskách Ubuntu, preto ho môžete nainštalovať prostredníctvom ponuky Aplikácie > Pridať/odstrániť, alebo ho môžete nainštalovať prostredníctvom príkazu
sudo apt-get install scribus
Inštalácia v systéme MS Windows
Program si môžete stiahnuť na adrese
http://sourceforge.net/projects/scribus/files/scribus/
po stiahnutí exe súboru, ho stačí spustiť a inštalačný program nás prevedie inštaláciou.
Požiadavky programu
V systéme Linux sa všetky potrebné programy a knižnice, ktoré Scribus potrebuje, nainštalujú automaticky. V systéme MS Windows je potrebné ručne nainštalovať Ghostscript verzie najmenej 8.15 ale výhodnejšie je použiť GPL Ghostscript verzie minimálne 8.60. Nájdete ich na adrese
http://sourceforge.net/projects/ghostscript/files/GPL Ghostscript/
Nastavenie programu Scribus
Nastavenie a predvoľby programu Scribus
Nastavenie je najdôležitejšou vecou pri práci s programom Scribus. Nastavenie umožňuje veľkú pružnosť pri vytváraní dokumentov a pri správaní programu. Ak sme doteraz nepracovali so žiadnym DTP programom, zistíme že niektoré termíny sú nám úplne cudzie, našťastie je tu viacjazyčný slovník pojmov ktorý nájdeme na adrese http://wiki.scribus.net. Na týchto stránkach okrem spomínaného slovníka môžeme nájsť aj jednotlivé časti dokumentácie a to aj v českom jazyku.
Kde sa nachádzajú súbory s predvoľbami ?
Scribus ukladá všetky nastavenia do súborov v skrytom priečinku .scribus. Umiestnenie tohto priečinka je nasledovné:
- Linux: /home/meno_pouzivatela//.scribus
- Windows: C:\Documents and Settings\meno_pouzivatela\.scribus
V priečinku sa nachádzajú súbory .scribus13.rc, scribusfont.rc a prefs13.xml.
Tieto súbory sú uložené v XML formáte takže pokojne môžeme preskúmať ich obsah pomocou textového editora. Ak si nainštalujeme rozšírenie scripter, bude v priečinku aj súbor scripter.rc, ktorý obsahuje najčastejšie používané skripty. Priečinok môže obsahovať aj niekoľko ďalších podpriečinkov. Ak máme problém so spustením programu Sribus vinou nesprávneho nastavenia, môžeme premenovať (nie zmazať) tento priečinok a Scribus sa spustí s predvolenými nastaveniami. V prípade potreby môžeme premenovanému priečinku vrátiť pôvodné meno a získame opäť pôvodné nastavenia.
Môžeme zmeniť iba nastavenia, ktoré sa vzťahujú na dokument, v takom prípade budeme mať pri otvorení iného dokumentu opäť pôvodné nastavenia, alebo nastavenia môžeme zmeniť pre celú aplikáciu, a v takom prípade sa to prejaví na všetkých dokumentoch.
V paneloch ktoré si popíšeme nižšie, môžeme zmeniť mnoho nastavení programu Scribus, z ktorých mnoho sa dá neskôr pri práci s dokumentom zmeniť prostredníctvom hornej ponuky alebo prostredníctvom kontextovej ponuky, ktorú vyvoláme kliknutím na objekt pravým tlačidlom myši.
Karta Všeobecné
Na karte Všeobecné môžeme okrej jazyka zmeniť aj tému vzhľadu. Ak spúšťame Scribus v Linuxe, bude pole Téma obsahovať témy ako napríklad
Liquid a ďalšie témy pridané ako rozšírenia prostredia KDE. Scribus dokáže použiť KDE témy a dekorácie okien ak používame KDE. Ak nepoužívame prostredie KDE, vzhľad programov vytvorených pomocou Qt sa da nastaviť jednotlivo ak zadáme do príkazového riadka príkaz qtconfig. Jednoducho otvoríme terminál a napíšeme qtconfig.
Konfiguráciu panelov pomocou nastroja Qtconfig je veľmi jednoduchá a netreba ju vysvetľovať. Odporúčame zmeniť veľkosť písma aspoň na 12 bodov, pretože niektoré ponuky sa môžu zle čítať. .
V prostredí Windows nie je potrebné meniť nastavenia témy, pretože Scribus prevezme nastavenia z operačného systému. Avšak zmenou na tému Platinum alebo inú môžeme záskať príjemnejší vzhľad.
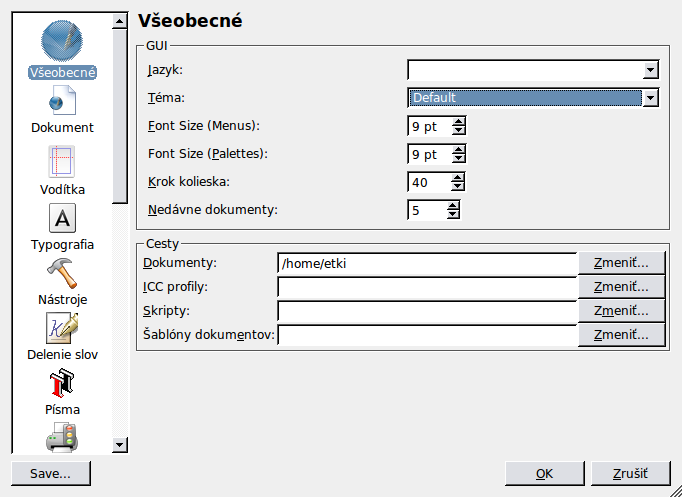
Nastavenia myši
Ak máte myš s kolieskom, jednou z jeho spôsobov využitia je posúvanie dokumentu. Pomocou nastavenia Krok kolieska si môžeme nastaviť o koľko sa dokument posunie pri jednom pootočení.
Cesty
Toto sú cesty, ktoré hovoria, kam sa budú ukladať naše dokumenty, farebné profily ICC a skripty jazyka Python. Môžeme ich zmeniť jednoduchým kliknutím na tlačidlo Zmeniť a vybraním príslušného umiestnenia. Poznámka: skryté priečinky sa v dialógovom okne nezobrazujú, ale môžme ich zobraziť ak pravým tlačidlom myši klikneme na voľné meisto v poli s priečinkami a v kontextovej ponuke vyberieme možnosť "Zobraziť skryté priečinky".
Dokument
Tento panel nastavuje predvolenú veľkosť strany, okraje a možnosti automatického ukladania dokumentu. Ak zapneme Automatické ukladanie, Scribus bude pravidelne dokument ukladať do súboru s príponou .sla.bak. Pole "Predvolené rozloženia" umožňuje vybrať niektoré zo štandardných nastavení okrajov, podľa toho či vytvárate knihu, časopis, alebo iný typ dokumentu. Môžete tiež zvoliť či chcete začať ľavou alebo pravou stranou viazania knihy.
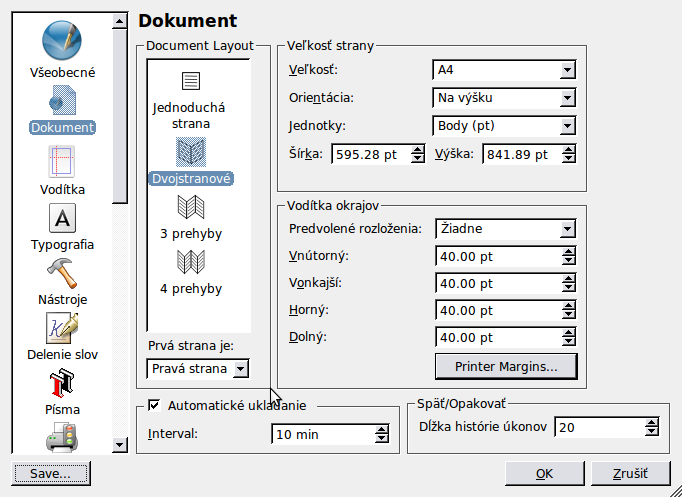
Vodítka
Tento panel umožňuje nastaviť predvolené vzdialenosti a farby vodiacich čiar, ale aj prichytávanie. Základná čiara je vodorovná vodiaca čiara, ktorá prinúti text vo viacerých stĺpcoch aby bol vodorovne zarovnaný. Nastavenie vzdialeností medzi základnými čiarami predstavuje štýl odseku. Mriežka zakladných čiar predstavuje pomocnú mriežku, ktorá prechádza cez viacero stĺpcov textu, a ktorá sa nebude tlačiť. Posun základných čiar je vzdialenosť najvrchnejšej čiary od horného okraja strany.
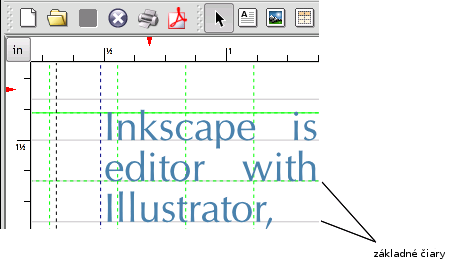
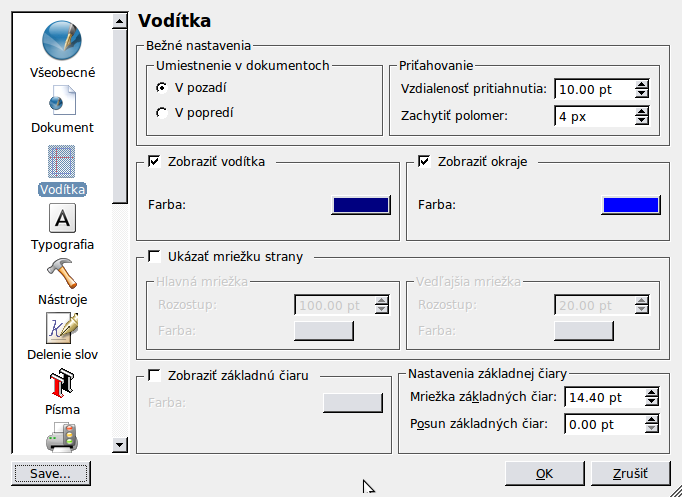
Typografia
Tu môžeme zmeniť možnosti pre typografické funkcie vrátane dolného a horného indexu, automatického rozmiestňovania a prispôsobenia veľkosti malých písmen. Posunutie: predstavuje posunutie alebo vzdialenosť nad alebo pod normálny text.
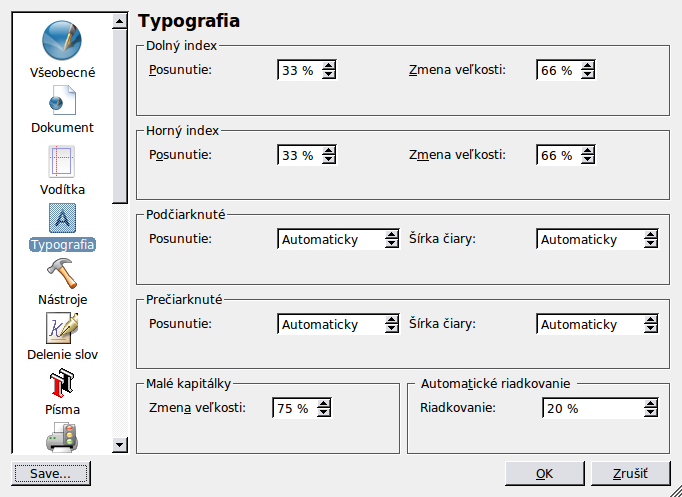
Nástroje
Na karte Nástroje môžeme zmeniť predvolené správanie častopoužívaných funkcií a nástrojov: font, veľkosť a farba, nastavenia pre textový rám, rám s obrázkom a nastaviť správanie lupy. Väčšina týchto nastavení sa dá zmeniť aj keď priamo pri vytváraní dokumentu klikneme na objekt pravým tlačidlom myši a z kontextovej ponuky vyberieme Vlastnosti.Tieto nastavenia sa dajú zmeniť aj v dialógu Nastavenie dokumentu.
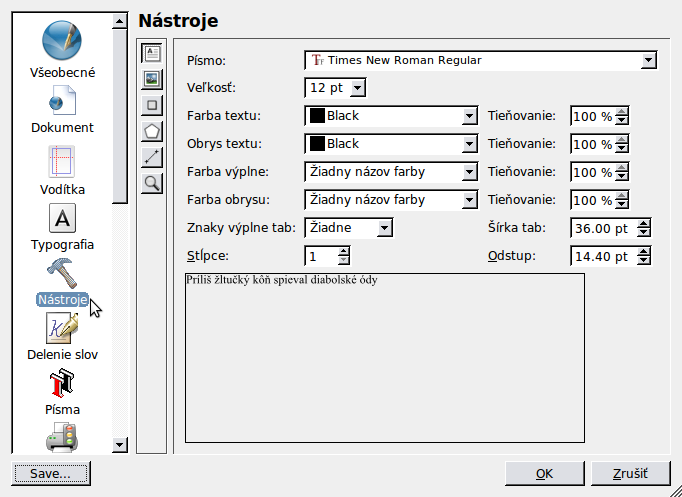
Nastavenie mnohouholníka
Pomocou tohto nástroja môžeme vytvárať hviezdy, trojuholníky, či konvexné mnohouholníky. Nastavenie nástroja je intuitívne, preto ho nebudeme bližšie opisovať. V týchto útvaroch môžeme tiež nastaviť prechod farieb.
Delenie slov
Delenie slov je detailne rozobrané na stránke: Hyphenation in Scribus.
Písma
Správny výber a nainštalovanie fontov je najdôležitejšou vecou pri konfigurácii Scribusuconfiguration items with Scribus and an extensive set of notes is here: Fonts and Scribus. If there is one part of the documentation you really must read, it is this one.
Správa farieb
Tento dialóg obsahuje nesprávne nastavenie sRGB pre monitor. Farebným profilom sa venujeme v samostatných častiach tejto dokumentácie Color Management under Scribus a Creating a Monitor Profile with Littlecms. Používatelia operačných systémov MacOSX a Windows môžu použiť komerčné nástroje akými sú napríklad Monaco's Color Tools, Eye-One, Adobe Gamma a Scribus ich vie použiť spolu s ďalšími farebne zameranými aplikáciami. Používatelia systému MacOSX môžu boužiť ktorýkoľvek iný profil, ktorý je dostupný pre Color Sync. Scribus automaticky vyhľadá farebné profily nainštalované v systéme.
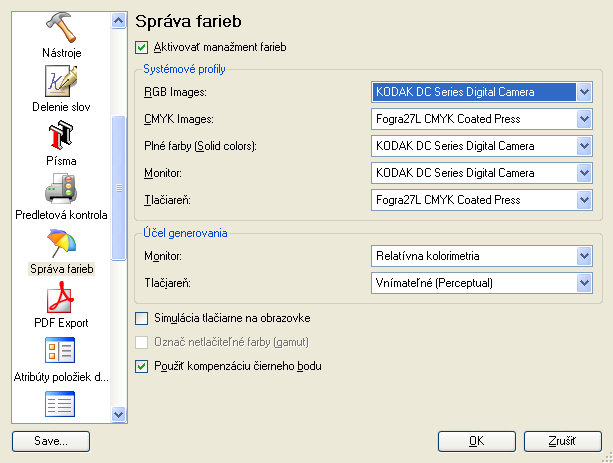
Poznámka: Predoľby PDF/X-3 sa zablokujú ak nie je povolená správa farieb. Ak chceme používať PDF/X-3, musíme správu farieb zapnúť.
PDF Export
Viac informácií o možnostiach PDF sa nachádza v častiach PDF Export Options a PDF/X-3 and Scribus. Tento dialóg má tiež dostatočne zrozumiteľné bublinové popisky.
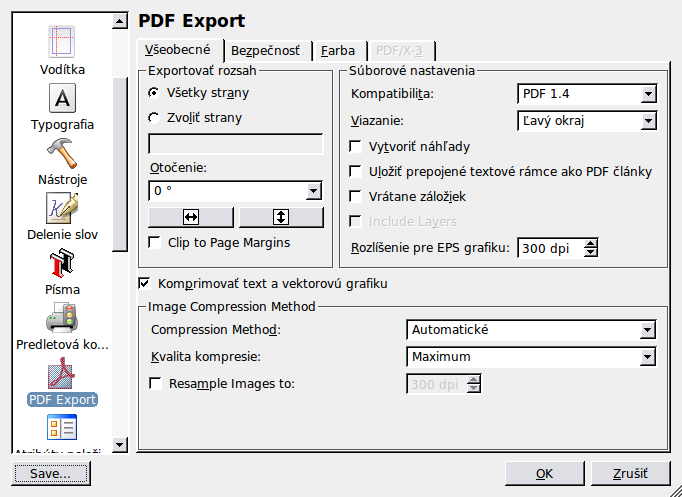
Atribúty položiek dokumentu
Táto nová funkcionalita je popísaná na stránke: http://wiki.scribus.net/index.php/Creating_a_Table_of_Contents
Klávesové skratky
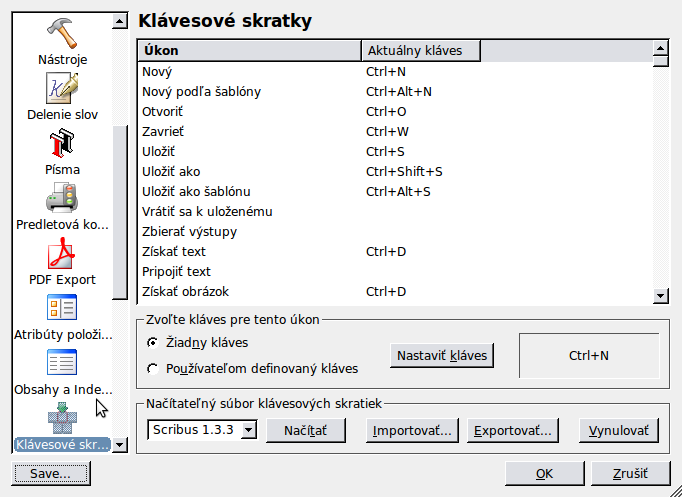
Scribus poskytuje flexibilne upraviteľné klávesové skratky. Tieto sa dajú vyexportovať do XML súboru, ktorý sa dá preniesť na iný počítač. Predvolená koncovka tohto súboru je .ksxml. Je to súbor používajúci znakovú sadu unicode, preto nebude problém súbor preniesť aj na iný operačný systém.
Scrapbook
With scrapbooks, you can right button drag and drop
frequently used items, including pictures, images and text files for
quick placement. Scrapbooks can be saved with a file or independently
of a document, as a separate scrapbook which can be loaded use with
many different Documents. Separate scrapbooks are kept with a .scs
designation. This panel sets the defaults for the thumbnail size in the
scrapbook palette and if scrapbooks should be saved automatically when
changed.
Zobrazenie
Na tomto panely môžeme nastaviť farbu okrajov, zobrazenie rámov, pozadia strany a nastaviť aby bola netlačiteľná oblasť farebne odlíšená. You can also enable page side by side or also known in DTP lingo as "reader spreads". The Adjust Display Size enables you to adjust the screen sizing in order that 1 inch on the screen actually measures 1 inch. Just take an accurate ruler and place it on the screen and adjust the slider until it matches your ruler

External Tools
This panel enables you to change the default settings for the location of Ghostscript and your preferred image editing tool. If you have installed Ghostscript on Windows before installing Scribus, it is usually automatically detected.If you receive an error message on Windows indicating EPS files cannot be used. This is where the settings can be changed to allow Scribus to find the correct location of Ghostscript.
On Linux:

In the example above, a parallel build of Ghostscript 8.53 has been installed in /usr/local/bin/
for better results with EPS,PS and PDF importing, as well as speedier
print-previews. Linux and Unix users should see the hints in Advanced Ghostscript.
You can use any available image editor including cinepaint, krita and even Photoshop with wine. With Crossover, you would use (with quotes) in the dialog something like this :
"/opt/cxoffice/bin/wine" --workdir "C://Adobe" --check --cx-app "C:////Adobe////Photoshp.exe"
You can copy the exact settings from the desktop shortcut from the menu editor in KDE.
One other important note, when using the GIMP as your image editor, you must close GIMP completely before, control will return to Scribus. The workaround for this is to use gimp-remote
On MacOSX
Depending on the language settings, the Preferences menu entry appears under Edit->Preferences or under Scribus->Preferences. If both entries are present, the one under Scribus->Preferences will not work. This is a limitation in the Qt3 libraries.

Above are the recommended settings, provided you are using GIMP and/or if you have installed the Ghostscript.framework from http://aqua.scribus.net.
On Windows:
Note the correct .exe name for Ghostscript is gswin32c.exe, not gswin32.exe.

To use GIMP as your image editor on Windows , you must close GIMP completely before control will return to Scribus. The workaround for this is to use c:\path to\gimp-remote.exe gimp-2.2.exe as shown instead.
The default on windows is:
C:/Program Files/GIMP-2.0/bin/gimp-win-remote.exe gimp-2.2.exe This will then either start a new instance of gimp or use the currently running version of gimp.
Miscellaneous
- Clip to Page Margins - This option prevents any object which in not within the page margins from either printing or being exported to PDF. The content of an object within the margins will still print or export.
- Under Color Removal - This option changes the way grays are composed when printing. This is most often used with newsprint or other low gamut media.
- Always ask before replacing fonts - This option will prompt you to choose replacement fonts when they are missing from your system when a document uses them in a layout.
- Preview of current style when editing paragraph styles, is an option to have a preview of your paragraph including the font used, font size and alignment using Lorem Ipsum (dummy) text.
- Show Startup Dialog - If you disabled the startup dialog, you can re-enable this here.
- Lorem Ipsum - Lorem Ipsum is actually Latin text of a famous speech by Cicero, which has been used in page layout for a long time. This allows a designer to make a layout with dummy text which few people can actually read and moreover it uses most of the Roman alphabet. When inserting sample text into a text frame, you can choose the language and number of paragraphs. This option enforces the same settings for all documents.
Plugins
This panel controls the loading and displays the type of plugins available to Scribus. Normally, you should not need to touch this panel.
Short Words
Short Words is a plug-in to assist adding non breaking spaces to short words like Jr. measurements like km Details on configuration and use are here: Short Words in Scribus.
Scripter
Scripter Extensions are special scripter module or scripts which are loaded at startup to modify the abilities of the python scripter plug-in within Scribus. Details are here: Scripter Extensions Howto. The console tab is for choosing syntax highlighting colors within the scripter console.