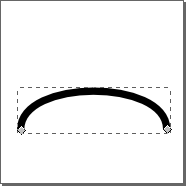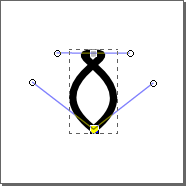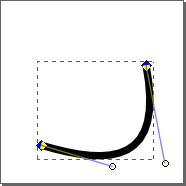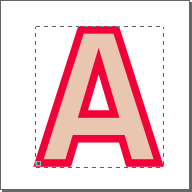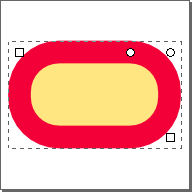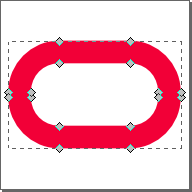Grafika
Linux a otvorené systémy všeobecne poskytujú viacero aplikácií pre rastrovú a vektorovú dvojrozmernú grafiku, 3D modelovania, animácie, spravovanie videa, tvorbu filmov a ďalšie.
Gimp
Gimp je rastrový grafický program, ktorý funguje v MS Windows aj GNU/Linux. Primárne je určený na úpravu obrázkov a fotografii, ale v skutočnosti je to komplexný program na grafickú prácu.
O GIMPe
Gimp je rastrový grafický program, ktorý funguje v MS Windows aj GNU/Linux. Primárne je určený na úpravu obrázkov a fotografii, ale v skutočnosti je to komplexný program na grafickú prácu.
Stránky o Gimpe
Online návody a príručky
- GIMP: Uživatelská příručka (PDF)
- GIMP: Uživatelská příručka
- Juraj Peháč: Gimp
- Gimp Príručka
- Seriál na Linuxsoft.cz
- Seriál o Gimpe na LinuxOS.sk
- Seriál Gimp v príkladoch na ABCLinuxu.cz
- Gimp (verzia pre tlač) ; Gimp (verzia pre zobrazenie) - práca niekoľkých študentov
- Zaujímavé návody
- Miroslava Mrázová: GIMP - videonávody
Knihy o Gimpe
- Jozef Vybíral: GIMP - Praktická uživatelská příručka, 2. aktualizované vydání (Computer Press, 2008)
- Jakub Steiner: Gimp - Ilustrovaný průvodce (Neokortex, 2000)
Autori prekladu
- Zdenko Podobný <zdposter(zavináč)gmail.com>
Blender
Blender je systém na tvorbu trojrozmernej grafiky a animácií. Pracuje rovnako dobre v systémoch MS Windows aj GNU/Linux.
O Blenderi
Blender je systém na tvorbu trojrozmernej grafiky a animácií. Pracuje rovnako dobre v systémoch MS Windows aj GNU/Linux.
Stránky o Blenderi
Online návody a príručky
- Anino Belan: Blender - malý úvod do 3D modelovania a animácie
- Daniela Onačilová: Blender 2.4.2
- Sumár návodov na portále Grafika.cz
- Návody na 3Dscena.cz
- Návody na Grafika.sk
- Seriál na Root.cz
- Pekný návod o Blenderi
Knihy o Blenderi
- Pavel Pokorný: Blender - naučte se 3D grafiku (BEN - technická literatura, 2006)
QCAD
QCAD je univerzálny program na 2D kreslenie technických výkresov. V operačných systémoch GNU/Linux je proram zadarmo. V operačnom systéme MS Windows sú pre jeho zostavenie potrebné neslobodné knižnice, preto je na stránke dostupná iba Demo verzia tohto programu.
Program dokáže kresliť čiary, obdĺžniky, elipsy, kótovanie a šrafovanie. Možno nastaviť hrúbku a typ čiary podľa ISO. Je vhodný na vyučovanie kreslenia výkresov.
O QCAD
QCAD je univerzálny program na 2D kreslenie technických výkresov. V operačných systémoch GNU/Linux je proram zadarmo. V operačnom systéme MS Windows sú pre jeho zostavenie potrebné neslobodné knižnice, preto je na stránke dostupná iba Demo verzia tohto programu.
Program dokáže kresliť čiary, obdĺžniky, elipsy, kótovanie a šrafovanie. Možno nastaviť hrúbku a typ čiary podľa ISO. Je vhodný na vyučovanie kreslenia výkresov.
Stránky o QCAD
Online návody a príručky
- Andrew Mustun: Uživatelská příručka
- začínajúci seriál na mandrivalinux.cz
Knihy o QCAD
Autori prekladu
- Peter Antony <pantony(zavináč)vadium.sk>
Ukážky programu QCAD
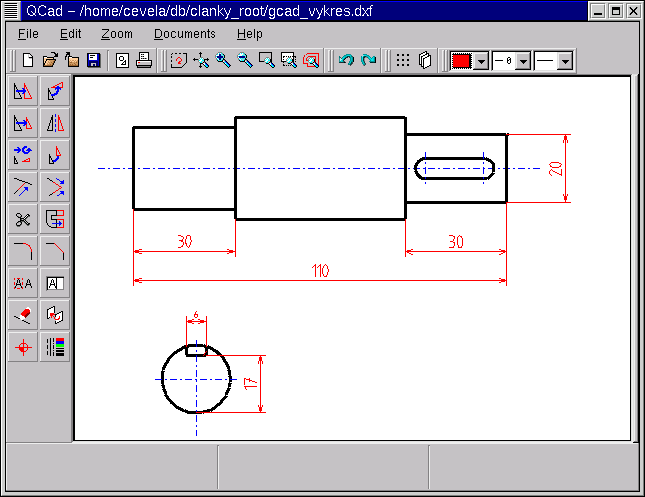
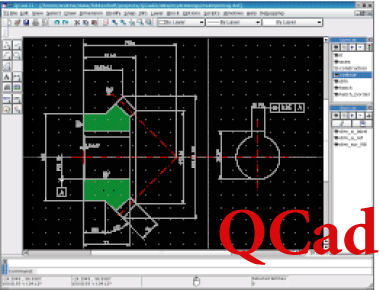
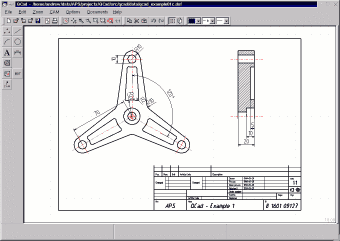
Dia - editor diagramov
Dia je nástroj na kreslenie rôznych typov diagramov. Momentálne obsahuje špeciálne objekty, ktoré pomáhajú kresliť štruktúrované diagramy, UML diagramy, vývojové diagramy, sieťové diagramy, jednoduché obvody a podobne.
Program Dia bol inšpirovaný komerčným programom Visio, ale počas vývoja sa nasmeroval k neformálnym diagrom pre všeobecné použitie.
Inštalácia
Dia je dostupný na stiahnutie v sekcii download domovskej stránky, kde si môžete vybrať medzi stiahnutím zdrojového kódu programu, verzie pre Windows a balíčka pre Debian.
Inštalácia v Debiane
Táto časť bude veľmi krátka, pretože Dia je súčasťou distribúcie, a teda si ho môžete nainštalovať pomocou štandardného nástroja balíčkovacieho systému, ja uprednostňujem aptitude v konzole, ale zvládnete to i cez Synaptic.
aptitude install dia
alebo ak chcete verziu pre Gnome
aptitude install dia-gnome
A môžete spustiť svoj Dia, ktorý nájdete v v sekcii menu Grafika.
Inštalácia vo Windows
Pre nainštalovanie Dia vo Windows potrebujete inštalačný balíček, na stránke stiahnutia môžete nájsť na výber úplnú verziu i skrátenú verziu, v časti pre pokročilých. Rozdiel je v behovej knižnici GTK+, ktorá Dia vyžaduje vo verzii 2.10 alebo vyššej. Ak neviete čo GTK je, stiahnite si úplnú verziu, pretože ju má v sebe obsiahnutú a nemusíte o nič sa starať. Ak už GTK+ máte nainštalované v novšej verzii, použite balíček prepokročilých používateľov.
Po stiahnutí spustite inštalátorpoklepaním na súbor v prieskumníkovi a dovoľte sprievodcovi aby Vás previedol inštaláciou. Pozorne si čítajte informácie sprievodcu a prípadne zmeňte ponúknuté možnosti.
Používanie
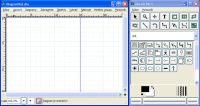 Dia má pracovnú plochu obdobnú ako Gimp, teda rozdelenú do viacerých samostatných okien. Priznám sa, že zo začiatku mi to robilo problémy, ale zvykol som si a teraz som spokojný.
Dia má pracovnú plochu obdobnú ako Gimp, teda rozdelenú do viacerých samostatných okien. Priznám sa, že zo začiatku mi to robilo problémy, ale zvykol som si a teraz som spokojný.
Na obrázku môžete vidieť dve okná, vpravo je základné okno prorgamu s ovládacími prvkami a komponentami diagramu. Vľavo je samotná pracovná plocha, v ktorej kreslíte diagram.
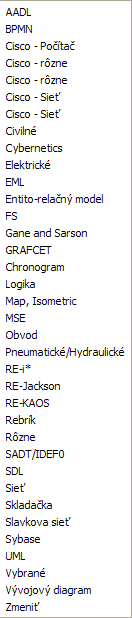 Nakreslený diagram sa ukladá v súboroch s príponou .dia, ale nakreslený diagram je možné exportovať do mnohých formátov, ako príklad môžem uviesť formáty EPS, SVG či PNG. Diagramy je samozrejme možné aj tlačiť, vrátane tých, ktoré musia byť rozdelené na viac stránok.
Nakreslený diagram sa ukladá v súboroch s príponou .dia, ale nakreslený diagram je možné exportovať do mnohých formátov, ako príklad môžem uviesť formáty EPS, SVG či PNG. Diagramy je samozrejme možné aj tlačiť, vrátane tých, ktoré musia byť rozdelené na viac stránok.
K dispozícii je mnoho pripravených tvarov pre rôzne diagramy, ako môžete vidieť vľavo. K tejto ponuke sa dostanete z hlavného okna programu, a to kliknutí na meno zvoleného diagramu (medzi ovládacími prvkami programu a prvkami diagramu).
Aby ste získali predstavu o ponúkaných prvkoch, prikladám niekoľko ukážok prvkov diagramov:
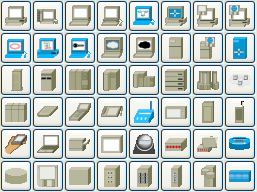 |
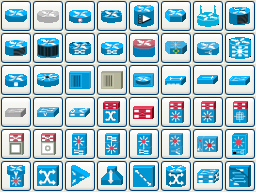 |
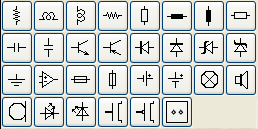 |
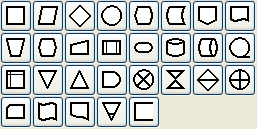 |
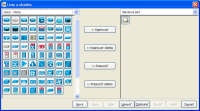 Nie ste však obmedzení týmito prvkami, môžete si stiahnuť ďalšie alebo vytvoriť vlastné. Alebo si môžete len preorganizovať ponúkané tvary v existujúcich skupinách, či vytvoriť si skupinu novú. K tejto úprave sa dostanete z menu hlavného okna programu Súbor > Listy a objekty.
Nie ste však obmedzení týmito prvkami, môžete si stiahnuť ďalšie alebo vytvoriť vlastné. Alebo si môžete len preorganizovať ponúkané tvary v existujúcich skupinách, či vytvoriť si skupinu novú. K tejto úprave sa dostanete z menu hlavného okna programu Súbor > Listy a objekty.
Pomoc pri práci s programom hľadajte v zabudovanej nápovede alebo v dokumentácii na domovskej stránke, kde je aj nejaký tutoriál a ukážky vytvorených diagramov.
Po vložení tvaru do diagramu môžete upravovať jeho vlastnosti, napríklad pomocou kontextového menu.

Gnuplot
Gnuplot je interaktívny kresliaci program, ktorý umožňuje vykresľovať bodové, spojnicové a stĺpcové grafy, dvojrozmerné a trojrozmerné grafy, krivky a plochy, rovnako zo zadaných numerických hodnôt, ako aj zadaných matematicky. Jeho základné textové rozhranie je textové, takže Gnuplot je vhodný aj na dávkové spracovanie dát. Existuje však aj viacero grafických nadstavieb. Gnuplot má podporu pre množstvo operačných systémov a grafických výstupných formátov, pričom môže pracovať v reálnej aj komplexnej aritmetike. Navyše umožňuje aj nelinárnu regresiu metódou najmenších štvorcov.
Príručka k programu (SK)
Verzia pre tlač (SK)
Domovská stránka (EN)
Demo a príklady (EN)
Inkscape
Inkscape je open source vektorový grafický editor, ktorý je možné používať nielen v operačnom systéme Linux, WINDOWS XP a Mac OS X.
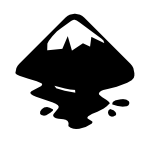
O Inkscape
Inkscape je open source vektorový grafický editor, ktorý je možné používať v operačných systémoch Linux, WINDOWS XP a Mac OS X. Natívnym formátom tohto programu je SVG a medzi jeho základné schopnosti patria: tvary, cesty, text, značky, klonovanie, priehľadnosť, zmena veľkosti, farebné prechody, vzorky a zoskupovanie. Inkscape tiež podporuje Creative Commons meta-data, editovanie uzlov, vrstvy, komplexnú operáciu s krivkami, trasovanie bitmáp, text na krivke, priame editovanie XML a iné. Inkscape je schopný importovať formáty ako JPEG, PNG, TIFF, PDF a ďalšie. Vytvorené vektorové obrázky exportuje do bitmapového formátu PNG.
Stránky o Inkscape
Online návody a príručky
- Inkscape - Guide to a Vector Drawing Program
- Inkscape - Lekcie pre ZŠ Limbová (vybrrané z predchádzajúcej knihy)
- Seriál na ABCLinuxu.cz
- Krejčí Richard: Inkscape zblízka na Grafika.cz
Knihy o Inkscape
Autori prekladu
- Ivan Masár <helix84(zavináč)centrum.sk>
- Zdenko Podobný <zdposter(zavináč)gmail.com>
K Inkscapu určite patrí aj galéria vytvorených obrázkov. Jedna, celkom pekná je tu: http://www.openclipart.org
Ukážka, čo dokáže Inkscape 0.45.1 
Panel nástrojov
Panel nástrojov patrí medzi najdôležitejšie panely v Inkscape.
| Výber a transformácia objektov | |
| |
Upraviť cestu uzlov a rukoväť (F2) |
| |
Priblížiť alebo oddialiť(F3) |
| |
Vytvorenie obdĺžnikov a štvorcov (F4) |
| |
Vytvorenie kruhov, elíps a oblúkov (F5) |
| |
Vytvorenie hviezd a mnohouhoľníkov (*) |
| |
Vytvorenie špirál (F9) |
| |
Kreslenie voľnou rukou (F6) |
| Kreslenie Bezierových čiar a priamych čiar (Shift+F6) | |
| |
Kreslenie kaligrafických čiar (Ctrl+F6) |
| |
Vytvorenie a úprava textových objektov (F8) |
| |
Vytvoriť konektory (Ctrl+F2) |
| |
Vytvorenie a úprava farebných prechodov (Ctrl+F1) |
| |
Výber spriemerovaných farieb z obrázku (F7) |
Výber a tranformácia objektov
Panel nástrojov
 Výber a transformácia objektov (F1)
Výber a transformácia objektov (F1)
|
|
| Rozšírený panel nástrojov |
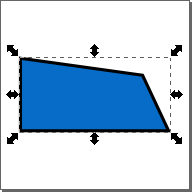 |
| Výber objektu |
|
|
|
|
|
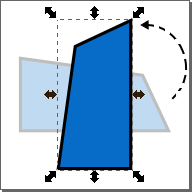 |
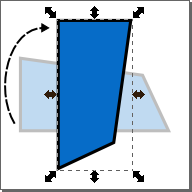 |
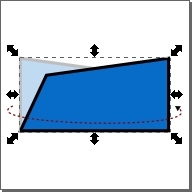 |
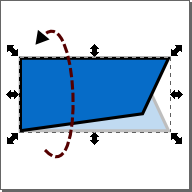 |
| Otočenie objektu vľavo | Otočenie objektu vpravo |
Otočenie objektu horizontálne | Otočenie objektu vertikálne |
|
|
|
|
|

|
 |
 |
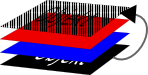 |
| Presunutie výberu na najnižšiu úroveň |
Presunutie výberu o jednu úroveň nižšie |
Presunutie výberu o jednu úroveň vyššie |
Presunutie výberu na najvyššiu úroveň |
 X-ová, Y-ová súradnica ľavého dolného rohu objektu
X-ová, Y-ová súradnica ľavého dolného rohu objektu  W - šírka objektu
W - šírka objektu šírka a výška objektu sa mení v pomere
šírka a výška objektu sa mení v pomere šírka a výška objektu sa nemení v pomere (dochádza k deformovaniu objektu)
šírka a výška objektu sa nemení v pomere (dochádza k deformovaniu objektu) H - výška objektu
H - výška objektu- px - miera v pixeloch, može byť aj v %, pt, mm, cm, m, in
Upraviť cestu uzlov a rukoväť
Panel nástrojov
 Upraviť cestu uzlov a rukoväť (F2)
Upraviť cestu uzlov a rukoväť (F2)
|
|
| Rozšírený panel nástrojov |
| |
||
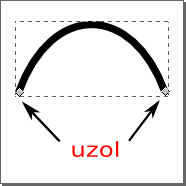 |
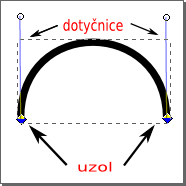 |
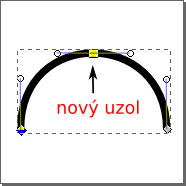
|
| Nový uzol pridáte, ak ťuknete 2xLMB na časť krivky | ||
| Výber uzla na zmazanie |
Po zmazaní uzla |
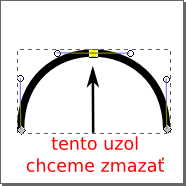 |
|
| Vyberiete uzol, ktorý chcete zmazať (uzol je žltý) a ťuknete na tlačidlo |
|
| |
|
| Výber koncových uzlov (Shift+LMB) | Po spojení koncových uzlov |
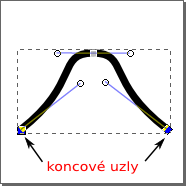 |
|
| Výber koncových uzlov (Shift+LMB) | Po spojení koncových uzlov segmentom |
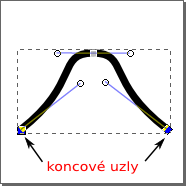 |
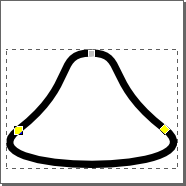 |
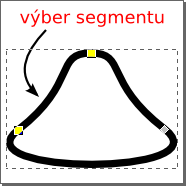 |
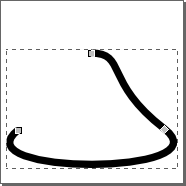 |
| |
||
| Výber uzla v ceste | Po rozdelení cesty | Ručné roztiahnutie uzlov |
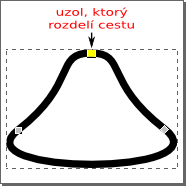 |
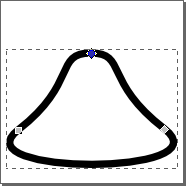 |
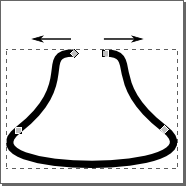 |
|
|
|
|
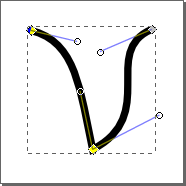 |
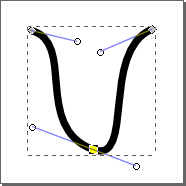 |
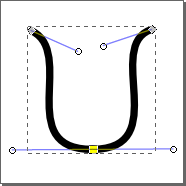
|
| Ostrý uzol | Hladký uzol | Symetrický uzol |
|
|
|
| Bezierová krivka |
Konverzia na čiaru |
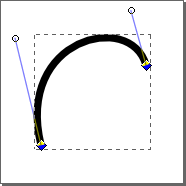 |
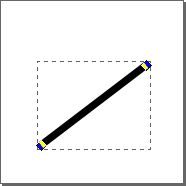 |
|
|
||
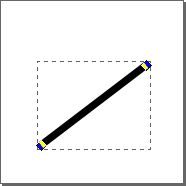 |
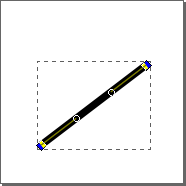 |
|
| Čiara | Po prevedení |
Ručná úprava cesty |
|
|
|
|
|
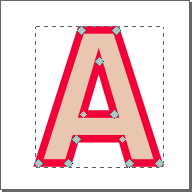 |
|
|
|
|
|
|
| Zapnúť/vypnúť dotyčnice |
Priblížiť alebo oddialiť
Panel nástrojov
Priblížiť alebo oddialiť(F3)
![]()
![]() Priblížiť (+)
Priblížiť (+)
![]() Oddialiť (-)
Oddialiť (-)
![]() Zmeniť veľkosť mierky tak, aby sa výber zmestil do okna (3)
Zmeniť veľkosť mierky tak, aby sa výber zmestil do okna (3)
![]() Zmeniť veľkosť mierky tak, aby sa kresba zmestila do okna (4)
Zmeniť veľkosť mierky tak, aby sa kresba zmestila do okna (4)
![]() Zmeniť veľkosť mierky tak, aby sa strana zmestila do okna (5)
Zmeniť veľkosť mierky tak, aby sa strana zmestila do okna (5)
![]() Zmeniť veľkosť mierky zobrazenia podľa šírky okna (6)
Zmeniť veľkosť mierky zobrazenia podľa šírky okna (6)
![]() Predchádzajúca veľkosť mierky zobrazenia (podľa histórie zmien zobrazenia)
Predchádzajúca veľkosť mierky zobrazenia (podľa histórie zmien zobrazenia)
![]() Nasledujúca veľkosť mierky zobrazenia (podľa histórie zmien zobrazenia)
Nasledujúca veľkosť mierky zobrazenia (podľa histórie zmien zobrazenia)
![]() Mierka 1:1
Mierka 1:1
![]() Mierka 1:2
Mierka 1:2
![]() Mierka 2:1
Mierka 2:1
Vytvorenie obdĺžnikov a štvorcov
Panel nástrojov
 Vytvorenie obdĺžnikov a štvorcov (F4)
Vytvorenie obdĺžnikov a štvorcov (F4)
| |
|
| Rozšírený panel nástrojov |
| Nezaoblený štvorec | Zaoblený | Zaoblený štvorec na kruh |
| 20x20px | (Rx=3px, Ry=3px) | (Rx=10px, Ry=10px) |
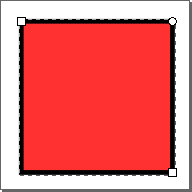 |
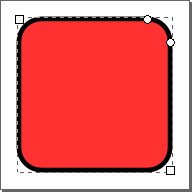 |
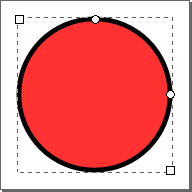 |
| Nezaoblený obdĺžnik |
Zaoblený |
Zaoblený obdĺžnik na elipsu |
| 20x10px | (Rx=3px, Ry=3px) | (Rx=10px, Ry=5px) |
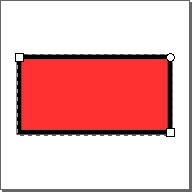 |
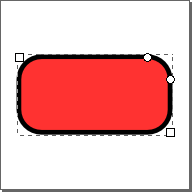 |
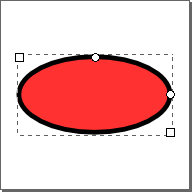 |
Vytvorenie kruhov, elíps a oblúkov
Panel nástrojov
 Vytvorenie kruhov, elíps a oblúkov (F5)
Vytvorenie kruhov, elíps a oblúkov (F5)
| |
|
|
Rozšírený panel |
| Kruh |
Elipsa |
Kruhový výsek |
Otvorený oblúk |
| 20x20px | 20x10px | (Začiatok=90, Koniec=0) | (Začiatok=90, Koniec=0) |
 |
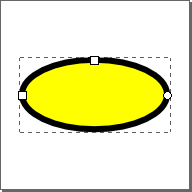 |
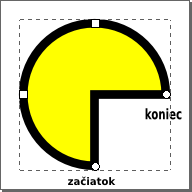 |
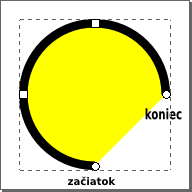 |
Vytvorenie hviezd a mnohouhoľníkov
Panel nástrojov
![]() Vytvorenie hviezd a mnohouhoľníkov (*)
Vytvorenie hviezd a mnohouhoľníkov (*)
| |
|
| Rozšírený panel nástrojov |
| Hviezda | Koeficient lúčov |
Zaoblenie rohov |
Náhodnosť |
| 5 rohov | 0.600 | +0.500 | +0.225 |
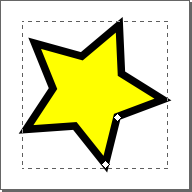 |
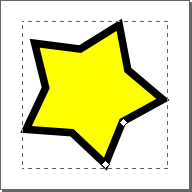 |
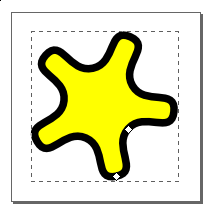 |
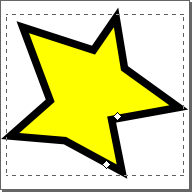 |
![]()
| Mnohouholník | Zaoblenie rohov | Zaoblenie rohov |
Náhodnosť |
| 5 rohov | +0.200 | -0.800 | +0.150 |
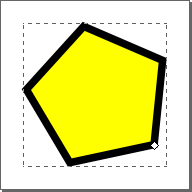 |
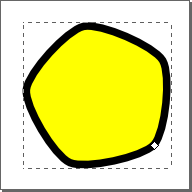 |
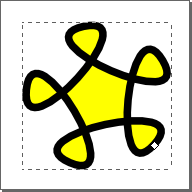 |
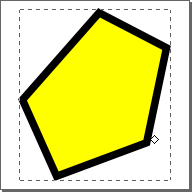 |
Vytvorenie špirál
Panel nástrojov
 Vytvorenie špirál (F9)
Vytvorenie špirál (F9)
| |
|
| Rozšírený panel nástrojov |
| Špirála | Divergencia |
Vnútorný polomer |
| 5 otočení | +4 | +0.200 |
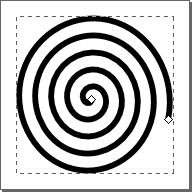 |
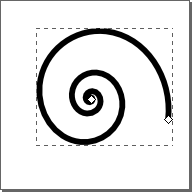 |
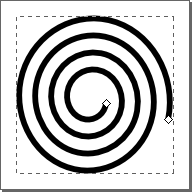 |
Kreslenie voľnou rukou
Panel nástrojov
 Kreslenie voľnou rukou (F6)
Kreslenie voľnou rukou (F6)
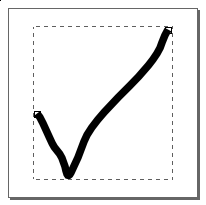
Kreslenie Bezierových čiar a priamych čiar
Panel nástrojov
 Kreslenie Bezierových čiar a priamych čiar (Shift+F6)
Kreslenie Bezierových čiar a priamych čiar (Shift+F6)
| Bezierová čiara | Priama čiara |
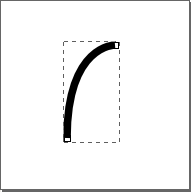 |
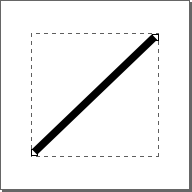 |
Kreslenie kaligrafických čiar
Panel nástrojov
 Kreslenie kaligrafických čiar (Ctrl+F6)
Kreslenie kaligrafických čiar (Ctrl+F6)
| |
|
| Rozšírený panel nástrojov |
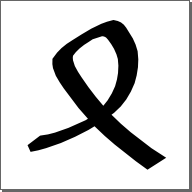
Vytvorenie a úprava textových objektov
Panel nástrojov
 Vytvorenie a úprava textových objektov (F8)
Vytvorenie a úprava textových objektov (F8)
| Rozšírený panel nástrojov |
| Horizontálny text | Vertikálny text |
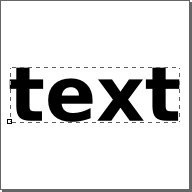 |
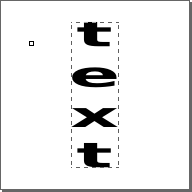 |
Vytvoriť konektory
Panel nástrojov
 Vytvoriť konektory (Ctrl+F2)
Vytvoriť konektory (Ctrl+F2)
| |
|
| Rozšírený panel nástrojov |
| Konektor obteká okolo červeného objektu | |
| výber objektu (Ctrl+LMB) | |
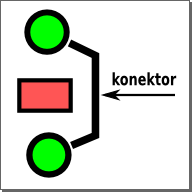 |
Vytvorenie a úprava farebných prechodov
Panel nástrojov
 Vytvorenie a úprava farebných prechodov (Ctrl+F1)
Vytvorenie a úprava farebných prechodov (Ctrl+F1)
| |
|
| Rozšírený panel nástrojov |
| Výplň - lineárny prechod | Výplň - radiálny prechod |
Ťah - lineárny prechod |
Ťah - radiálny prechod |
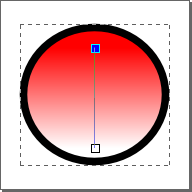 |
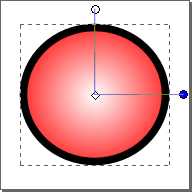 |
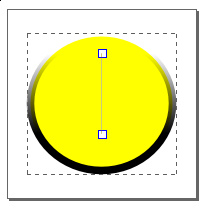 |
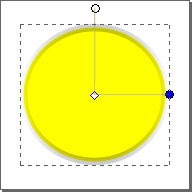 |
Výber spriemerovaných farieb z obrázku
Panel nástrojov
 Výber spriemerovaných farieb z obrázku (F7)
Výber spriemerovaných farieb z obrázku (F7)
-
LMB si vyberiete objekt (objekt sa vám označí), ktorému chcete zmeniť farbu výplne
-
prejdite na farbu, ktorú chcete použiť
-
Shift+LMB+pohybom myši si vyberiete oblasť farieb, ktorá sa vám spriemeruje a použije na zmenu farby ťahu vybraného objektu
-
LMB+pohybom myši si vyberiete oblasť farieb, ktorá sa vám spriemeruje a použije ako výplň vybraného objektu
Používateľské prostredie
Používateľské prostredie vektorového grafického editora Inkscape môžeme rozdeliť na tieto základné celky:- Titulný pás
- Hlavná ponuka
- Panel príkazov
- Rozšírený panel nástrojov
- Vodorovné pravítko
- Zvislé pravítko
- Panel nástrojov
- Plátno
- Strana
- Zvislý posúvač
- Vodorovný posúvač
- Paleta farieb
- Stavový riadok

Návody na prácu s Inkscape
Kôš
 Na stránke http://screencasters.heathenx.org ma zaujal návod ako vytvoriť pekný 3D kôš v programe Inkscape. Pokusil som sa takýto kôš urobiť ale trochu iným spôsobom. Ukážme si stručný návod ako sa v Inkscape dopracovať k takémuto výsledku.
Na stránke http://screencasters.heathenx.org ma zaujal návod ako vytvoriť pekný 3D kôš v programe Inkscape. Pokusil som sa takýto kôš urobiť ale trochu iným spôsobom. Ukážme si stručný návod ako sa v Inkscape dopracovať k takémuto výsledku.
- Z panela nástrojov si vyberieme nástroj Vytvoriť obdĺžniky a štvorce
 a vytvoríme si štvorec
a vytvoríme si štvorec

- Vyberieme si nástroj Upraviť cesty a uzly
 a štvorec skonvertujeme na cestu
a štvorec skonvertujeme na cestu 
- Tvar štvorca upravíme do tvaru
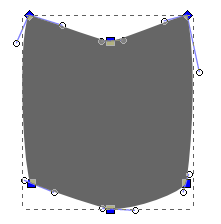

- Podobne si pripravíme aj objekt
 a vytvoríme si aj jeho kópiu
a vytvoríme si aj jeho kópiu - Upravíme výplň kópie objektu

- v panely príkazov ťukneme na ikonku
- potom na ikonku Lineárny farebný prechod
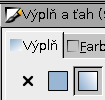
upravíme lineárny farebný prechod tak, ako vidíme na obrázku
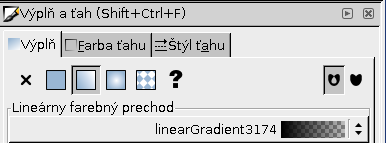
- smer lineárneho farebného prechodu možeme upraviť nástrojom , ktorý najdete v panely nástrojov
, ktorý najdete v panely nástrojov 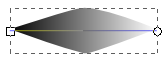
- Z objektu štvorec si pripravíme
 , ktorý rozostríme na hodnotu 5.5
, ktorý rozostríme na hodnotu 5.5 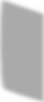
- Vytvorený objek z bodu 6) duplikujeme a vodorovne preklopíme
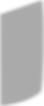
- Objekty z bodu 6) a 7) upravíme tak, aby nám zapasovali do objektu, ktorý vidíme v bode 3)
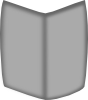
- Vytvorené objekty spojíme
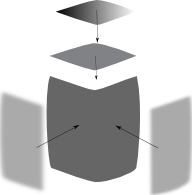
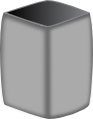
- Vytvoríme si vnútorný tien z obdĺžnika, ktorý na vrchu mierne zaoblíme, vyplníme lineárnym farebným prechodom
 a nakoniec mierne rozostríme na hodnotu 15 a nastavíme krytie na 50%
a nakoniec mierne rozostríme na hodnotu 15 a nastavíme krytie na 50% 
- Urobíme tieň pod košom
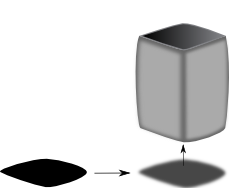 , ktorý mierne rozostríme a presunieme ho na najnižšiu úroveň
, ktorý mierne rozostríme a presunieme ho na najnižšiu úroveň 
- Ak chceme mať kôš v rôznych farbách tak si duplikujeme vytvorený objekt z bodu 3) a nastavíme mu farbu, nesmieme zabudnúť na alfa kanál, takto vytvorený a vyfarbený objekt presunieme na najvyššiu úroveň
 .
.
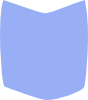
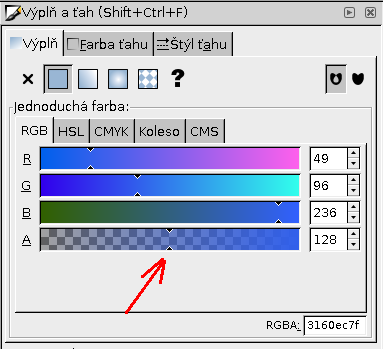

Tvorba komiksu
Úvod do tvorby komiksu - 1.časť Tvorba bublín
V komiksoch sa vyskytujú rôzne typy bublín.Najpoužívanejšie sú bubliny reči a myšlienky.
Bublina vyjadrujúca reč
1. Nástrojom Vytvorenie kruhov, elíps a oblúkov (F5) ![]() zostrojíme elipsu. Prepneme sa na nástroj Upraviť cestu uzlov alebo rukoväť(F2)
zostrojíme elipsu. Prepneme sa na nástroj Upraviť cestu uzlov alebo rukoväť(F2)![]() a klikneme na ikonku Konvertovať zvolený objekt na cestu (Shift Ctrl C)
a klikneme na ikonku Konvertovať zvolený objekt na cestu (Shift Ctrl C)
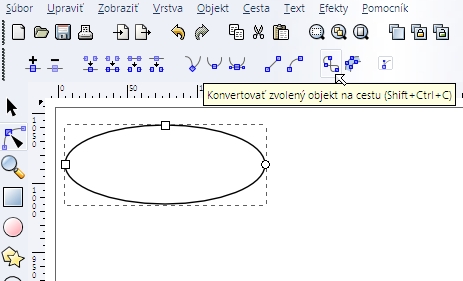
2. Vytvoríme blízko pri sebe 3 uzly na kružnici (uzol vytvoríme dvojkliknutím na obrys elipsy).
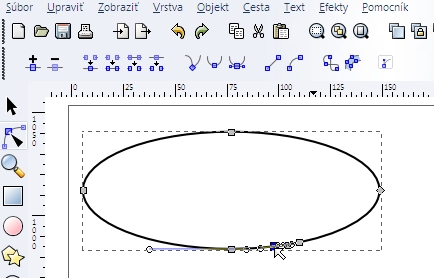
Stredný z trojice uzlov uchopíme(za štvorček) a ťaháme ku patričnej postavičke.
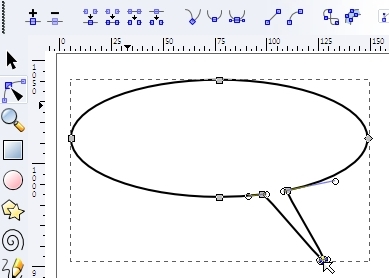
3. Nastavíme farbu okraja (pridržaním Shift a kliknutím pravého tlačítka myši na paletu farieb)![]() a farbu bubliny (kliknutím pravého tlačítka myši na paletu farieb)
a farbu bubliny (kliknutím pravého tlačítka myši na paletu farieb)![]() .
.
Tip: Bublina pôsobí prirodzenejšie ak upravíme uzly na kružnici po ukončení kroku 1 a ostatné uzly po ukončení kroku 2.
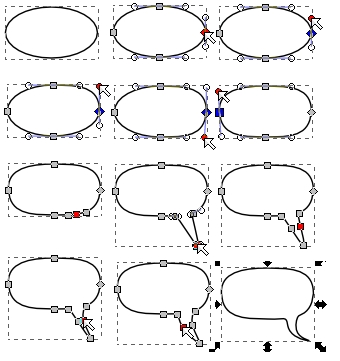
Bublina vyjadrujúca myšlienky
1. Vytvoríme nerovnomerne usporiadané malé elipsy (nástrojom Vytvorenie kruhov, elíps a oblúkov (F5)![]() )
)
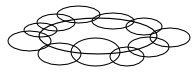
2. Označíme všetky elipsy. V menu vyberieme Cesta->Zjednotenie (Ctrl +)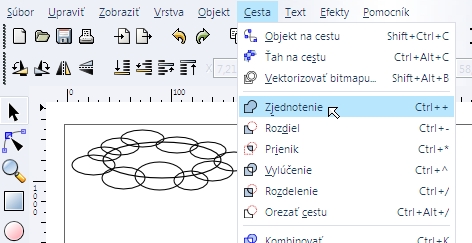
3. Nastavíme farbu okraja a farbu bubliny.
4. Zostrojíme zopár malích elíps približujúcich sa k patričnej postavičke.
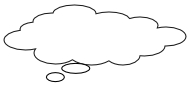
Text v bubline
1. Zvolíme nástroj Vytvorenie a úprava textových objektov(F8)![]() . Nastavíme Font písma
. Nastavíme Font písma ![]() na Comic sans,
na Comic sans,
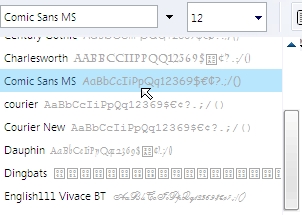
označíme zarovnanie na stred ![]() prípadne zmeníme aj velkosť písma a napíšeme text
prípadne zmeníme aj velkosť písma a napíšeme text ![]()
2. Klikneme na nástroj Výber a transformácia objektov(F1) pridržaním klávesy Shift označíme bublinu, v ktorej má byť text napísaný.
3. V menu vyberieme Text -> Tok textu do rámca,
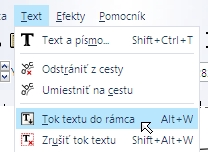
v prípade potreby posunieme do stredu.
Úvod do tvorby komiksu - 2.časť Tvorba rámikov
Rámiky môžu mať rôzne tvary a umiestnenia. Pokiaľ je naším ciaľom vytvoriť komiks len v jednom rámiku (bit strip), je vhodné použiť obdĺžnikový rámik. Pri kreslení zložitejšieho komiksu môžme použiť aj iné typy rámikov napr. z kružních a beziérových čiar.
Bit strip
1. V menu zvolíme Súbor -> Vlastnosti dokumentu
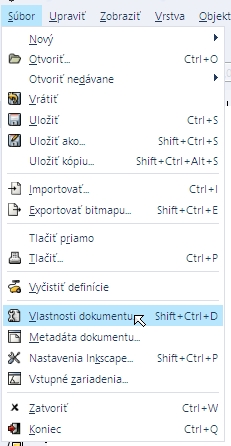
2. V záložke Stránka nastavíme štandardné jednotky na px, Pozadie biele a Vlastnú veľkosť na rozmery nášho rámika (velkosť tohto typu komiksu väčšinou nepresahuje 300x300 px).
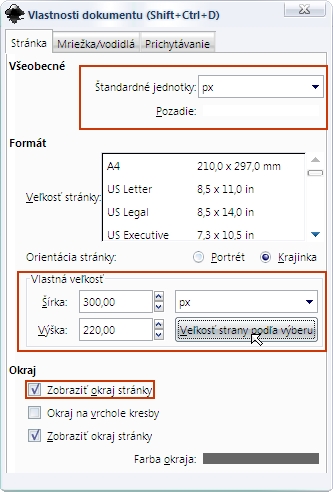
3.Pozadie, bubliny a postavičky naukladáme na na papier
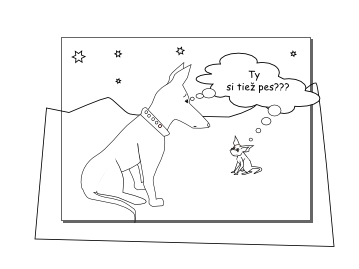
4. Subor -> Exportovať bitmapu a v panely označíme Oblasť exportu stránka a vyexportujeme.
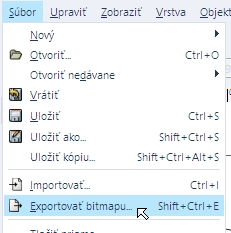
Strip komiks
1. Vytvoríme si novú vrstvu, nazveme ju Ramiky a umiestnime ju Nad aktuálnu
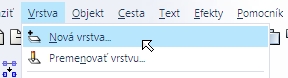
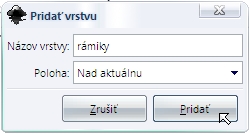
2. Pomocou nástroja Vytvorenie
obdĺžnikov a štvorcou (F4) ![]() nakreslíme na túto vrstvu obdĺžnik.
nakreslíme na túto vrstvu obdĺžnik.

3. Duplikujeme obdĺžnik (Ctrl D). V menu klikneme na Objekt -> Zarovnanie a umiestnenie.
![]()
Klikneme na Zarovnať ľavé strany objektov k pravej strane
ukotvenia![]() . Aby sme vytvorili aj tretí rámik,
opakujeme tento krok
. Aby sme vytvorili aj tretí rámik,
opakujeme tento krok
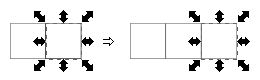
4. Presunieme sa o vrstvu nižšie, kde poukladáme postavičky, bubliny atď, tak aby nám vytvorili sekvenciu obrázkov.
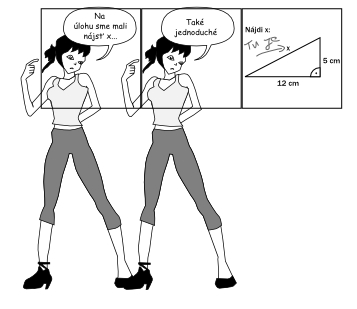
5. Označíme si obdĺžniky vo vrstve Rámiky a duplikujeme ich.
6. Duplikujeme si rámiky.V menu zvolíme Cesta -> Posunúť dnu
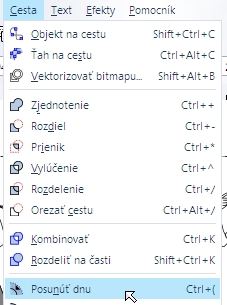
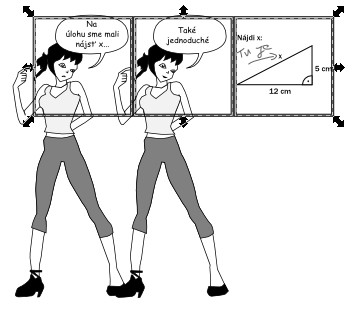
7. Klikneme na Zoskupiť zvolené
objekty ![]()
8. Duplikujeme si rámiky. A pomocou tlačítka shift všetko označíme, okrem vonkajších obdĺžnikov.
9.Objekt -> Orezať -> Nastaviť
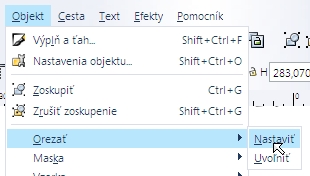
10. Odstránime nežiadané objekty. Všetko vyberieme.
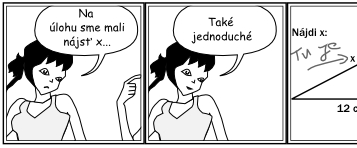
11. Subor -> Exportovať bitmapu a v panely označíme Oblasť exportu Výber a vyexportujeme.

Tip: Ak v kroku 5 obdľžniky neduplikujeme:

Úvod do tvorby komiksu - 3.časť Tvorba postáv
Strip komiks
Postavy v tomto druhu komiksu, sú väčšinou jednoduché, založené na výraze tváre, ich pohyb sa nezvykne radikálne meniť.
1. vytvoríme si novú vrstvu, nazveme ju Pomery a sklony.
2. Zapneme mriežku (Zobraziť -> Mriežka). V menu vyberieme Súbor -> Vlastnosti dokumetu a v záložke Mriežka/Vodidlá nastavíme ako na obrázku. Táto mriežka nám udáva pomer hlavy k telu. Platí že hlava dospelej osoby je približne sedmina tela. Čím je pomer hlavy k telu vačší tým je aj osoba mladšia.
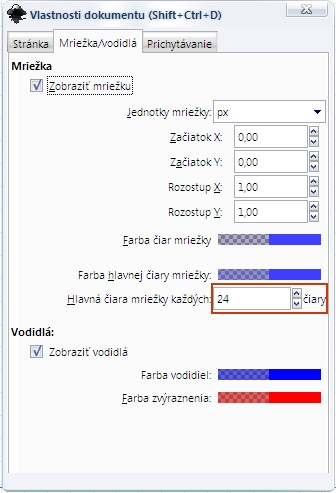
3. Záložke Prichytávanie dočasne zaškrtneme Vždy prichytávať.
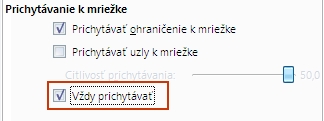
4. Hlava bude 1/6 tela, preto si urobíme 7 čiar,ktoré nám budú telo deliť na 6 častí. Označíme si stred tela.
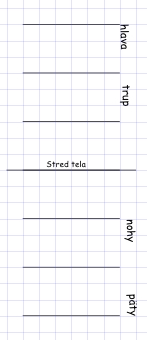
5. Vypneme prichytávanie k mriežke. Vrátime sa o vrstvu nižšie. Nástrojom Kreslenie beziérova čiar a priamych čiar![]() nakreslíme tvar tela bez oblečenia, hlavu, krk a umiestnime hlavu ku krku.
nakreslíme tvar tela bez oblečenia, hlavu, krk a umiestnime hlavu ku krku.
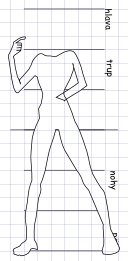
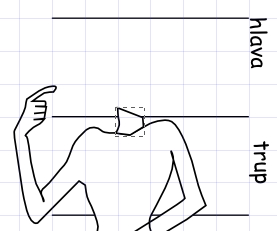
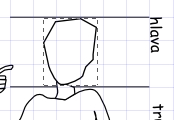
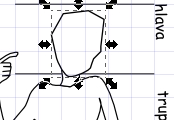
6. Nakreslíme šaty na postavu, chceme dosiahnuť priliehavé nohavice. Duplikujeme postavu a pomocou klávesy Shift označíme spolu s nohavicami. V menu označíme Cesta -> Prienik.
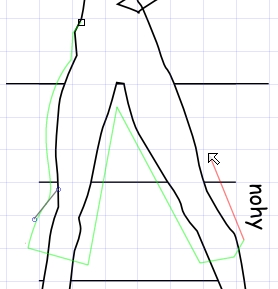
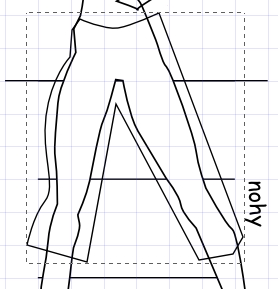
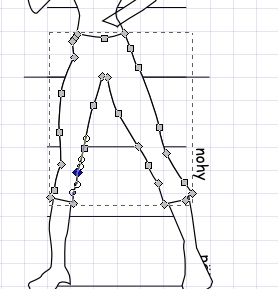
7. Nástrojom Upraviť cestu uzlov alebo rukoväť(F2)![]() upravíme nohavice do žiadaného tvaru, rovnako postupujeme aj pri tričku, vlasoch a topánkach.
upravíme nohavice do žiadaného tvaru, rovnako postupujeme aj pri tričku, vlasoch a topánkach.
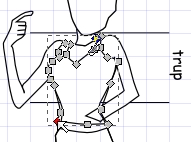
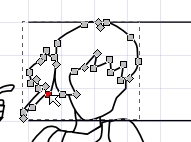
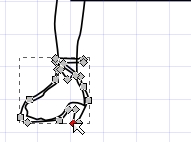
8. Vyfarbýme objekty.
9. Nástrojom Kreslenie beziérova čiar a priamych čiar![]() vytvoríme tieň obr42, duplikujeme postavu, pomocou klávesy Shift označíme postavu spolu s vytvoreným tieňom, v menu vyberieme Cesta->Prienik, nastavíme farbu okraja a farbu (mala by mať tmavší odtieň ako pôvodná farba). Posunieme ju o úroveň nižšie
vytvoríme tieň obr42, duplikujeme postavu, pomocou klávesy Shift označíme postavu spolu s vytvoreným tieňom, v menu vyberieme Cesta->Prienik, nastavíme farbu okraja a farbu (mala by mať tmavší odtieň ako pôvodná farba). Posunieme ju o úroveň nižšie![]() , takto postupujeme aj pri osatných tieňoch.
, takto postupujeme aj pri osatných tieňoch.
![]()
![]()
![]()
![]()
Vysledok:

K3D
K3D je GPL 3D modelovací a animačný systém. Pomocou základných tvarov, ako elipsoid, guľa, ihlan, kocka, možno vytvoriť zložitejší priestorový objekt.
KolourPaint
KolourPaint je jednoduchý bitmapový editor podobný Skicáru z Windows. Je ale kvalitnejší a má viac funkcií: podporuje množstvo formátov, priehľadnosť, zmenšuje obrázky, kedykoľvek možno použiť lupu.
Používam ho na zmenšovanie fotografií, kreslím a upravujem jednoduché obrázky.
sourceforge.net/projects/kolourpaint
Z repozitára odporúčam balíček kdegraphic-kolourpaint.
Okno programu:
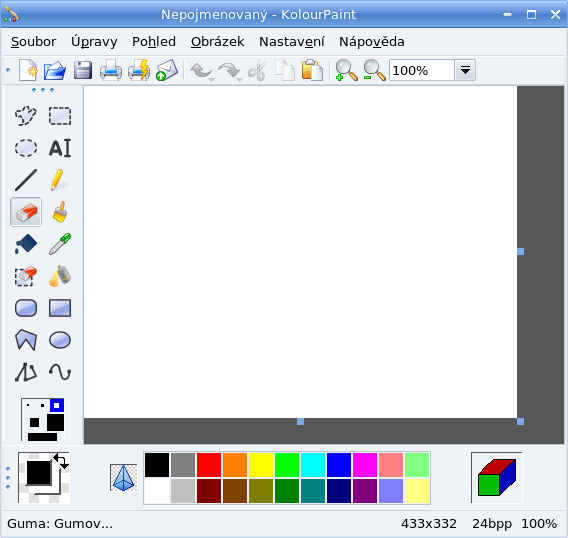
Qtpfsgui - program na tvorbu HDR obrázkov
HDR(i)- High dynamic range (imaging) je technika, ktorá umožňuje v jednom snímku zachytiť viac detailov, ako dokáže klasická fotografia. Hodí sa hlavne na fotografovanie statických a extrémne kontrastných scén, kde nedostatočný dynamický rozsah fotoaparátu nezosníma naraz svetlé aj tmavé plochy.
Ak ste nafotili pokusné fotografie s rôznou expozíciou a chceli by ste ich spojiť do jedného HDR snímku, budete potrebovať špeciálny softvér.
Qtpfsgui je opensource alternatíva
ku drahým komerčným programom. Jeho krkolomný názov pochádza zo skratiek:
Qt: program používa knižnicu Qt4 na zobrazovanie grafiky
pfs: hlavná knižnica so zdrojovými kódmi = pfstools
gui: znamená grafické používateľské rozhranie
Na domovskej stránke projektu - http://qtpfsgui.sourceforge.net/download.php nájdete binárky aj zdrojové kódy. Podporované sú skoro všetky Linuxové distribúcie, Mac OS X aj Windows. Program je kompletne preložený aj do češtiny.
Otestovanie v praxi aj s ukážkami môžete nájsť v článku http://www.root.cz/clanky/hdr-fotografie-v-linuxu/
Ja prikladám jeho manuál preložený z angličtiny do slovenčiny. Originál nájdete na tejto stránke: http://qtpfsgui.wiki.sourceforge.net/Qtpfsgui+Manual
Niečo podobné je fotoxx, http://kornelix.squarespace.com/fotoxx/. Je to ľahko ovládateľný editor digitálnych fotografií s mnohými funkciami. Zaujali ma panorámy, redukcia efektu červených očí, tvorba HDR obrázkov. Na uvedenej stránke sú pekné ukážky toho, čo dokáže. Nemá zatiaľ slovenskú ani českú lokalizáciu. Na stránke http://kornelix.squarespace.com/packages/ je odkaz na debianske balíky.
digiKam
Úvod - digiKam
Ak ste pokročilejší alebo len začínajúci používatelia Linuxu, isto radi operačný systém využívate aj na prácu s multimédiami, ktoré môžu slúžiť aj na úpravu fotografií. Keďže je programové vybavenie Linuxu dosť obsiahle a balíčkovací systém v každej distribúcií ponúka veľmi široké množstvo programov, často sa stáva, že začínajúci používatelia nevedia, ktorý program na čo slúži, respektíve nevedia nájsť správnu alternatívu k ich obľúbenému programu, ktorý pod Linuxom nefunguje.

Ak hľadáte vynikajúci program nielen na správu, ale i na úpravu fotografií, chcem vám predstaviť vynikajúci a kvalitný program, s ktorým budete vždy spokojní, vaše fotografie budete mať stále pod kontrolou a nikdy viacej ho už nebudete chcieť pustiť z rúk.
SPRÁVCA FOTOGRAFIÍ - digiKam
Stiahnutie a inštalácia
Kedže digiKam zväčša nie je obsahom inštalačných CD/DVD distribúcií, pre jeho plnohodnotné získanie musíte spraviť niekoľko krokov. Možností ako sa dostať k programu je viacero. Jednou z nich je napríklad navštíviť stránky digiKamu, stiahnuť si ho (poprípade prekompilovať ho) a na inštalovať ho. Ďalšou, pre mňa a isto aj pre väčšinu ľudí lepšou a pohodlnejšou možnosťou je použitie balíčkovacieho systému. Chcel by som upozorniť, že tento inštalačný postup je určený pre Debian/Ubuntu. Pre správu balíčkov odporúčam program Synaptic (pre skúsenejších používateľov Linuxu odporúčam konzolový Aptitude). Po spustení programu Synaptic, vyhľadáme pomocou tlačítka „Hľadať“ (s ďalekohľadom) balíček digiKam (s nájdením tohto balíčka by nemal byť problém, ak sú správne nastavené zdroje softvéru. Ak ste sa nastavovaniu zdrojom softvéru nikdy nevenovali, stačí pozrieť wiki, alebo fórum vašej distribúcie a tam to isto bude uvedené aj s návodom). Mal by sa nám zobraziť krátky zoznam programov, medzi ktorými nájdete vytúžený digiKam. Po kliknutí pravým tlačítkom myši na tento balíček v ponuke vyberiete „Označiť na inštaláciu“ a v ďalšej ponuke už len potvrdíme výber. Ak bude program digiKam vyžadovať inštaláciu ďalších balíčkov, nemusíme sa báť, inštalácia bude obsahovať všetky ďalšie potrebné závislosti. Tento postup opäť zopakujeme pri balíčku kipi-plugins, z jeho funkciami sa zoznámime v ďalších dieloch. Po úspešnom stiahnutí a nainštalovaní, program digiKam budeme hľadať medzi grafickými aplikáciami.
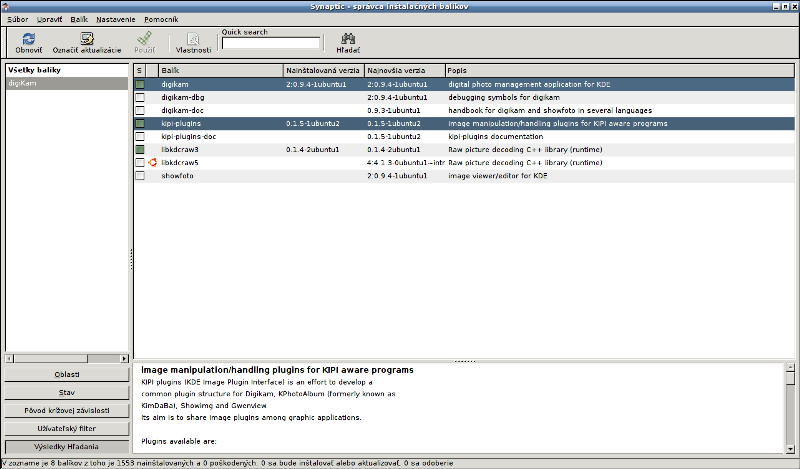
Inštalácia v Synapticu
Prvé spustenie a nastavenia
Hneď po prvom spustení digiKamu sa nám zobrazí výzva „Cesta ku knižnici albumov“. Pomocou tohto nastavenia zaistíte, že pri každom spustení budú naše fotografie okamžite prístupné.
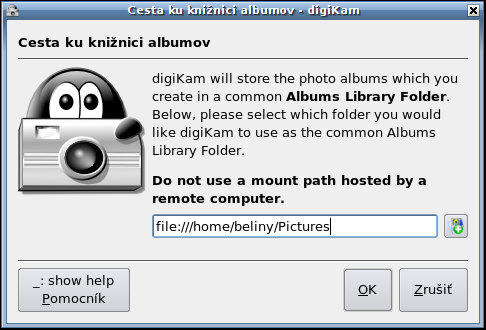
Cesta ku knižnici albumov
Na úvod sa nám zobrazí uvítacia obrazovka s informáciami o digiKame, jeho dokumentácií či domovskej stránke. Ďalšie základné nastavenia sa nachádzajú v položke Nastavenia – Nastaviť digiKam. Užívateľovi je sprístupnených pomerne veľké množstvo nastavení, od nastavenia kolekcií, typov súborov, možnosti rozhrania, správ informácií o fotografiách, modulov Kipi pre editovanie a úpravu obrázkov, ku ktorým sa dostaneme v ďalších dieloch, až po správu digitálnych fotoaparátov. V položke nastavenia si ďalej môžeme nastaviť podľa svojho výberu a svojich potrieb panel nástrojov, klávesové skratky či tému. Podľa mojej mienky je základné nastavenie postačujúce a ďalšie úpravy nie sú nutné, ale je len na užívateľovi ako si program prispôsobí tak, aby mu práca s ním vyhovovala.
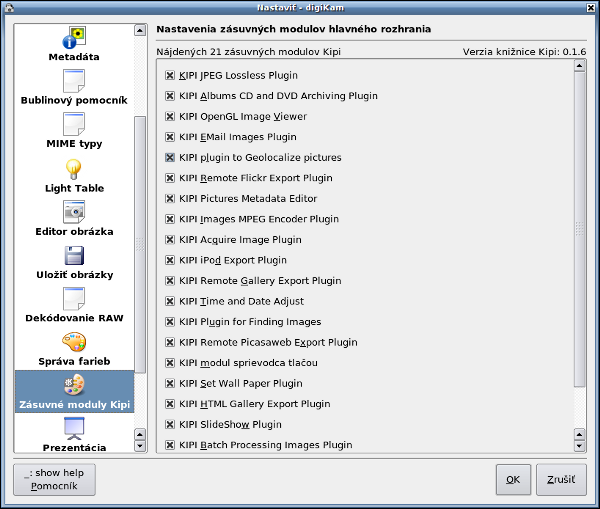
Nastavenia - zásuvné moduly Kipi
Rozhranie, možnosti ovládania a ďalšie základné funkcie
Program digiKam dokáže upútať nielen svojou vynikajúcou funkčnosťou, ale aj kompaktnosťou a ľahkým ovládaním. Jeho rozhranie je jednoduché a hravo sa v ňom naučí ktokoľvek pracovať. Hlavné okno, umiestnené v strede digiKamu, v ktorom sa nám zobrazujú naše fotografie je dosť veľké nato, aby zobrazil dostatočný počet fotiek. Fotografiami môžeme prechádzať pomocou klávesnice, myši alebo pomocou šípok ktoré sú na spodnej lište vpravo. Spodná lišta,alebo stavový riadok, ďalej obsahuje rýchle ovládacie nástroje, akými sú približovanie, odďaľovanie, hodnotenie obrázkov, filter na základe prípony a informáciu o rozlíšení a poradí obrázka. Horná lišta obsahuje ponuky so všetkými nástrojmi programu digiKam. Pomocou nich môžeme vytvárať nové albumy, editovať a upravovať fotografie, meniť zobrazenie fotiek a rozhrania či importovať fotografie z fotoaparátu a mnoho ďalších, ktoré si uvedieme v ďalších dieloch. Pod touto lištou je panel nástrojov so základnými príkazmi ako napríklad vytvorenie albumu, pridanie obrázka, vlastnosti obrázka, spustenie editoru na úpravu fotografií, premenovanie alebo zmena rozhrania do celoobrázkového módu.
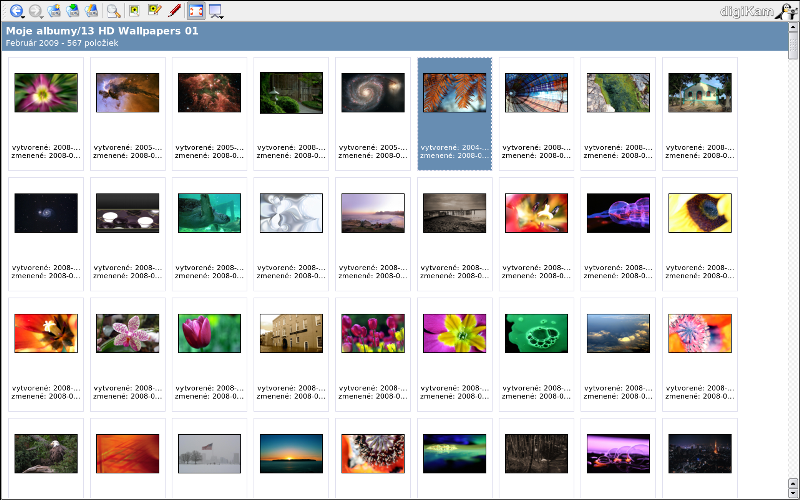
Celoobrazový mód
V ľavej strane hlavného okna sa nachádza prehľadný zoznam našich albumov s fotografiami. Tesne vedľa neho sú ďalšie ikony, ktoré majú zaujímavé funkcie, pomocou ktorých nielen ľahko roztriedime obrázky podľa toho v ktorom roku boli vytvorené, ale presne zistíme v ktorý deň sme fotografiu vytvorili. Zaujímavou funkciou je grafické vyobrazenie počtu vytvorených obrázkov za deň, týždeň, mesiac či rok. Na opačnej strane, vpravo, sa taktiež nachádzajú ikony s ďalšími rôznymi funkciami, medzi ktoré patria vlastnosti, metadáta a farby fotografie. Môžeme pridávať obrázkom štítky, komentáre a filtrovať naše obľúbené fotky pomocou štítkov.
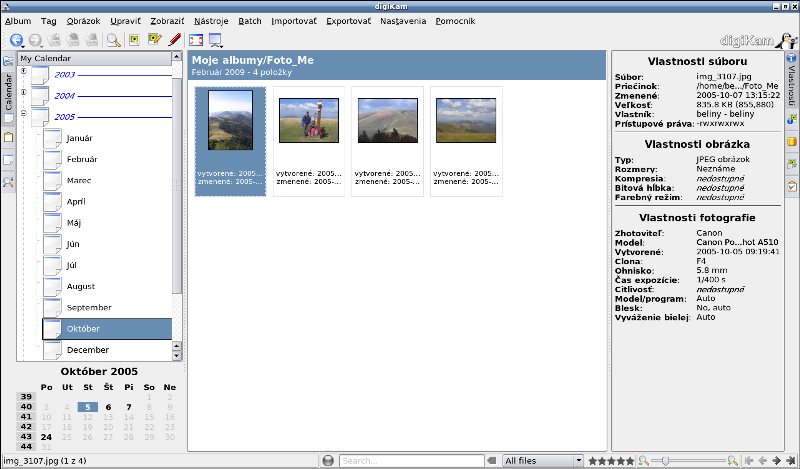
Kalendár vytvorenia fotografie a jej vlastnosti
Verím že sa vám digiKam zapáčil a stane sa vaším obľubeným nástrojom na správu fotografií.
xfig
Xfig je vektorový editor na kreslenie základných geometrických objektov (úsečka, obdĺžnik, elipsa, aproximačná krivka, interpolačná krivka, polygón, kružnicový oblúk). Je vhodný na prípravu technicky a matematicky zameraných ilustrácií. Jeho veľkou prednosťou je možnosť export do rôznych formátov, ktoré z neho robia veľmi dobrý doplnok pre všetkých, ktorí používajú LaTeX.
Príručka v obrazovkovej verzii (SK)
Príručka vznikla ako študentský projekt v rámci predmetu GNU/Linux a jeho prostriedky na Fakulte matematiky fyziky informatiky Univerzity Komenského v Bratislave. Zdrojové súbory príručky (LaTeX) sú prístupné v svn úložisku. Príručku je možné meniť a dopĺňať. Viac...