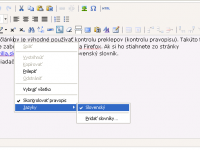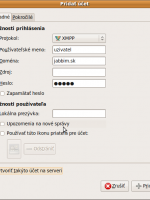SOSpreŠkoly
O stránke
Cieľom stránky sospreskoly (Slobodný a Otvorený Softvér PRE ŠKOLY) je podpora a rozširovanie otvoreného a slobodného softvéru, otvorených štandardov a otvoreného obsahu so zameraním špeciálne na školstvo. Stránka bola pôvodne založená ako projekt neziskovej organizácie SKOSI a prežila už dve sťahovania. Prvým bol prechod z desktopu jej zakladateľa, Miloša Šrámka, na doménu a hosting Jána Husára sk.OpenAcademy.eu v januári 2007. Po likvidácii SKOSI stránka od apríla 2009 pokračuje samostatne na novej doméne www.sospreskoly.org.
Konkrétne, ide nám o zavedenie Linuxu a otvoreného softvéru do vyučovania na úrovni infraštruktúry (servery, pracovné stanice) ako aj na úrovni aplikácií a jednotlivých učebných predmetov. Vychádzame z toho, že cieľom školy má byť dosiahnutie všeobecnej počítačovej gramotnosti a nie výcvik v ovládaní konkrétnych programov. Absolvent so základnými vedomosťami a zručnosťou sa ľahko vo svojej neskoršej praxi prispôsobí konkrétnemu softvérovému prostrediu - náklady spojené s nevyhnutným zaškolením však majú znášať zamestnávatelia a nie štát prostredníctvom školského systému, ako je tomu doteraz.
Naše ciele chceme dosiahnuť smerom zdola, podchytením aktivity učiteľov, školských administrátorov, funkcionárov a ďalších, ktorí uvedomujú potrebu zmeny prístupu k informatike na školách, či už pri vyučovaní, alebo v ich infraštruktúre. Práve nim chceme dať na našej stránke priestor pre spoluprácu. Pozývame všetkých, ktorí už skúsenosti s otvoreným softvérom na škole majú a radi by sa s nimi podelili s ostatnými, a rovnako aj tých, ktorí by radi začali a hľadajú príklady či inšpiráciu, ako na to. Veríme, že spolu časom vytvoríme návody, učebné materiály a ďalšie dokumenty či aj vlastný softvér, o ktoré sa všetci záujemcovia pri svojej snahe budú môcť oprieť.
Otvorený softvér, tým že je prístupný bezplatne, vytvára rovnaké šance pre všetkých, bez ohľadu na to, či škola má alebo nemá sponzorov alebo či sa v štátnom rozpočte nájdu alebo nenájdu (prebytočné) prostriedky. Navyše, jeho používanie nie je licenciami obmedzené len na školu - môžu ho doma používať rovnako žiaci ako učitelia a ich rodinní príslušníci. Tým sa zvýši úroveň vzdelávania - žiaci môžu v rovnakom počítačovom prostredí pracovať aj doma. Otvorený softvér však možno použiť aj vo firmách či v štátnej alebo miestnej správe, čím sa znížia ich prevádzkové náklady a ušetrené zdroje sa následne môžu použiť rozumnejšie.
Kontakty a spolupráca
Kontakty a spolupráca
Priamy kontakt
Organizátorom stránky možno poslať mail na sospreskoly (at) sospreskoly.org
Ak ste zaregistrovaní a prihlásení, správcom tohto webu môžete napísať aj prostredníctvom ich profilov Kontakty na správcov webu
Mailová diskusia
Pre záujemcov o používanie otvoreného softvéru na školách sme vytvorili mailovú diskusnú skupinu, kam možno zasielať oznamy či kde možno klásť otázky. Príspevok možno do diskusie možno zaslať mailom na adresu sosps-l (at) sospreskoly.org
Do diskusie sa možno prihlásiť prostredníctvom prihlasovacieho formulára.
Online diskusia
Priaznivci používania otvoreného softvéru na školách sa stretávajú v diskusnej skupine sospreskoly.org@conf.netlab.cz
Návod, ako sa do diskusie prihlásiť.
Posielanie správ
Ak ste zaregistrovaní a prihlásení, môžete posielať správy ďalším zaregistrovaným používateľom stránky SOSpreSkoly.org
Pridajte si naše logo.
Ak sa Vám naša stránka pozdáva a máte pocit, že to, čo na nej spolu robíme, má zmysel. Podporte nás. Napríklad tak, že na svoju stránku dáte náš banner.
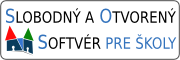
<a href="http://www.sospreskoly.org"><img src="http://www.sospreskoly.org/files/propagacia_01_1.png" width="180" height="60" /></a>
alebo

<a href="http://www.sospreskoly.org"><img src="http://www.sospreskoly.org/files/propagacia_02_1.png" width="300" height="80" /></a>
Už nás podporili:
- http://mozilla.sk
- http://www.gymtut.edu.sk - Gymnázium M. Galandu Turčianske Teplice
- http://www.gymspmkr.edu.sk/informatika/index.html - SOUI pre sluchovo postihnutú mládež Kremnica
- http://zschlebice.sk - Základná škola s materskou školou Chlebnice
- http://zsdlha.sk - Základná škola s materskou školou Dlhá nad Oravou
- slavino.sk
Ako používať stránku
Krátke návody, ktoré vám pomôžu pri používaní stránky.
Registrácia na stránke
Registrácia na stránku sospreskoly.org vám zabere len pár minút. K registrácií budete potrebovať fukčný E-mail.
1. Vpravo hore na stránke ťuknete na odkaz Zaregistrovať.
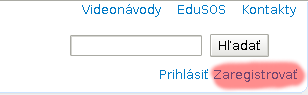
2. Po ťuknutí na odkaz registrácie musíte vyplniť požadované údaje. Prvé údaje sú o účte, tak ako vidíte na obrázku. Texty, ktoré popisujú vstupné okienka označené červenou hviezdičkou sú povinné.
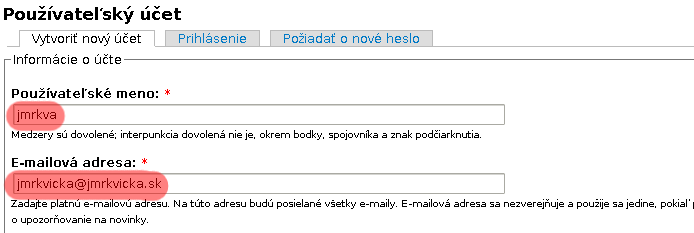
3. V treťom kroku vyplníte údaje o sebe, tieto údaje nie sú povinné.
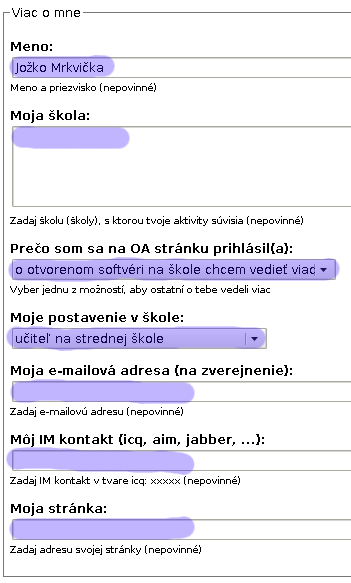
4. Predposledným krokom je vyplniť matematickú otázku. Tento údaj je povinný a musíte ho zadať.

5. Posledným krokom je ťuknúť na tlačidlo Vytvoriť nový účet.
![]()
6. Po odoslaní údajov, sa na stránke ukáže informácia ako vidíte na obrázku. Skontrolujte si svôj mail a postupujte podľa pokynov, ktoré sú v ňom uvedené.
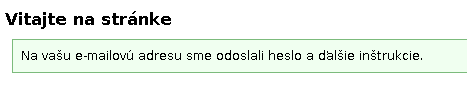
Skontrolujte si svoj mail a postupujte podľa pokynov, ktoré sú v ňom uvedené.
V maile vám prídu prihlasovacie údaje: užívateľské meno a heslo (náhodne vygenerované) a link, na ktorý môžete ťuknúť a tým aktivovať svoj účet. Tento prihlasovací účet možno použiť iba raz. Po prihlásení Vás systém presmeruje na stránku, aby ste si mohli zmeniť svoje heslo.
Prihlásenie a odhlásenie
Na stránku sospreskoly.org sme sa úspešne zaregistrovali. Poďme sa teda prihlásiť.
PRIHLÁSENIE
1. Na stránke vpravo hore ťukneme na prihlásiť, tak ako vidíte na obrázku.
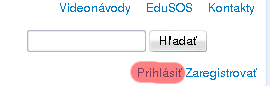
2. Po ťuknutí na tlačidlo Prihlásit sa vám rozbali blok, ako vidíte na obrázku, do ktorého zadáte svoje prihlasovacie meno a heslo a stlačíte tlačidlo Prihlásenie.
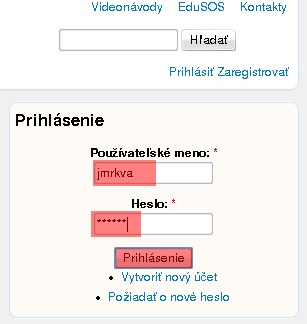
3. To že ste prihlásený sa prejaví tak, že sa schová prihlasovací blok a vedľa odkazu Odhlásiť je uvedené vaše prihlasovacie meno, tak ako vidíte na obrázku.
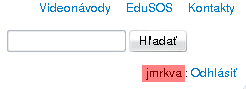
ODHLÁSENIE
4. Odhlásenie zo stránku urobíte tak, že ťuknete na link Odhlásiť, tak ako vidíte na obrázku.
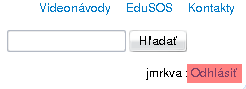
Profil užívateľa
Úspešne sme sa prihlásili, teraz si ukážeme ako si môže užívateľ upraviť svoj profil.
1. Vpravo hore máme päť základných ikoniek. Na úpravu svojho profilu použijeme ikonku Môj účet, ktorá sa nachádza úplne na konci. Po ťuknutí na túto ikonku sa vám ukáže aktuálny profil.
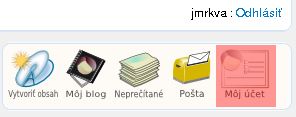
2. Váš aktuálny profil môže vyzerať aj tak, ako vidíte na obrázku.
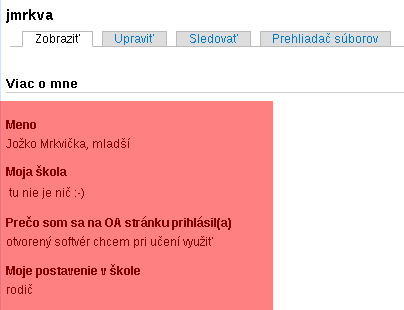
3. Pod svojím prihlasovacím meno vidíte štyri založky Zobraziť, Upraviť, Sledovať, Prehliadač súborov, tak ako je na obrázku.

- Zobraziť - zobrazí aktuálny profil
- Upraviť - úprava svojho profil
- Sledovať - umožňuje sledovať príspevky, ktoré napísal užívateľ
- Prehliadač súborov - správa vlastných súborov, ktoré nahrám na stránku
Rubriky
Obsah, ktorý nájdete na portále sospreskoly.org je rozdelený do rubrík.
Používanie editora TinyMCE
Formátovanie textu
Na formátovanie textu slúži lišta v strednom rade.

Formát
Prvou položkou je rozbalovacie pole formát.
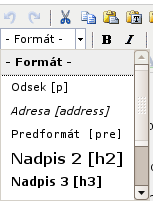
Na výber máte niekoľko formátovacích prvkov:
- Odsek [p] - bežný odsek textu - pravdepodobne ho budete využívať najčastejšie
- Adresa [address] - slúži na vkladanie poštových a iných adries (nevytvára hypertextový odkaz)
- Predformát [pre] - slúži na vkladanie textovej grafiky a textu formátovaného pomocou medzier
- Nadpisy [h2...h6] - päť úrovní podnadpisov. Úroveň Nadpis 2 - predstavuje podnadpis, Nadpis3 - predstavuje nadpis tretej úrovne...(hlavný nadpis h1 sa generuje automaticky z názvu príspevku)
Pri písaní v editore TinyMCE platí pravidlo, že ak stlačíte klávesu Enter, vytvorí sa nový odsek. Po uložení príspevku, bude prvý riadok každého odseku automaticky odsadený o 5 písmen. Ak si neželáte vytvoriť nový odsek, ale iba zalomiť riadok, stlačte Shift + Enter.
Tučné a šikmé písmo
Ďalšie ikony

slúžia na písanie tučného a šikmého textu (kurzívy). Podobne ako v bežných textových procesoroch i v TinyMCE sa tučné písmo dá zapnúť pomocou klávesovej skratky Ctrl+B a šikmé písmo zasa pomocou klávesovej skratky Ctrl+I.
Zarovnanie textu
Ďalšími ikonami sú ikony na zarovnávanie textu:

Pomocou týchto tlačidiel môžete text zarovnať doľava, na stred, doprava a do bloku. Ak nezvolíte ani jedno zo zarovnaní, po uložení príspevku bude text v odsekoch automaticky zarovnaný do bloku a v ostatných prvkoch bude zarovnaný doľava.
Odrážky a číslovanie
Ďalšie dve tlačidlá

slúžia na vytváranie očíslovaného zoznamu a zoznamu s odrážkami.
Horný a dolný index
Pomocou tlačidiel

Môžete napísať horný či dolný index.
Farba textu a farba pozadia (zvýrazňovač)
Pomocou posledných dvoch tlačidiel

môžete zmeniť farbu textu alebo ho zvýrazniť ako keby ste použili zvýrazňovač. Kliknutím na malú šípku sa otvorí dialógové okno, v ktorom si môžete vyprať farbu, a kliknutím na samotné tlačítko, vybranú farbu aktivujete.
Pri písaní to rozhodne s farbami nepreháňajte. Ak použijete príliš veľa farieb, text nebude pekne vyzerať.
Kontrola preklepov
Pri písaní článkov je výhodné používať kontrolu preklepov (kontrolu pravopisu). Takúto funkciu má v sebe zabudovanú prehliadač Mozilla Firefox. Ak si ho stiahnete zo stránky www.mozilla.sk , bude jeho súčasťou i slovenský slovník.
Ak v prehliadači Firefox nemáte nainštalovaný slovenský slovník, môžete si ho stiahnuť a doinštalovať z internetovej adresy http://www.mozilla.sk/doplnky/#pravopis.
Po nainštalovaní je potrebné slovník vybrať. Urobíme to tak, že v okne TinyMCE editora klikneme pravým tlačítkom a z kontextovej ponuky vyberieme Jazyk -> Slovenský. Rovnako je potrebné, aby bola zaškrtnutá možnosť Skontrolovať pravopis.
Po vykonaní tohto kroku, bude Firefox nesprávne napísané slová podčiarkovať červenou bodkovanou čiarou.
Príspevky blogu
Na našej stránke si môžete viesť svoj Blog. Slúži na vyjadrenie vašich osobných skúseností s otvoreným softvérom. Môžete do neho napísať i o nejakom článku, ktorý ste zachytili v tlači alebo na inej stránke. Pri písaní blogu je potrebné dodržať podmienky prispievania.
Postup na vytvorenie príspevku do blogu:
- Vytvoríme obsah
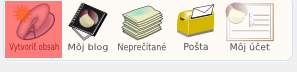
- Zvolíme Príspevok blogu

- Zadáme názov príspevku
- Zadáme kľúčové slová, ktoré najlepšie vystihujú článok. Je vhodné vybrať niektoré z existujúcich kľúčových slov.
- V časti Text: pomocou WYSIWYG editora napíšeme príspevok.
- Na koniec príspevku môžeme priložiť súbory. Veľkosť jedného súboru i celková veľkosť odoslaných súborov jedným používateľom je limitovaná.
- Nezabudnite stlačiť tlačidlo Uložiť!
- Po uložení sa zobrazí správa o úspešne uloženom príspevku.

Zobrazenie najnovších príspevkov blogu.
Po vytvorení príspevku sa príspevok zobrazí v bloku Najnovšie články blogov.
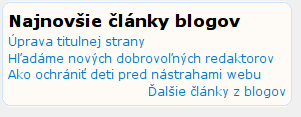
Ak chceme vidieť aj staršie príspevky, môžeme kliknúť na odkaz Ďalšie články z blogov.
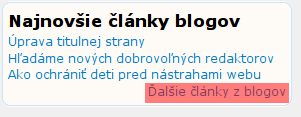
Rovnakú stránku môžeme zobraziť aj kliknutím na ikonu Blog.
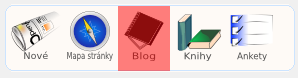
Zobrazenie vlastných príspevkov blogu.
Ak chceme zobraziť iba vlastné príspevky, klikneme na ikonu Môj blog.
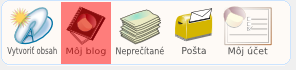
Stránku svojho blogu môžeme zobraziť aj zo svojho účtu.
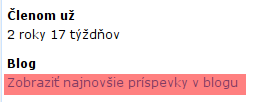
Zobrazenie blogu iného používateľa.
Ak chcete zobraziť príspevok iného používateľa stačí kliknúť na ikonu Blog a potom v pravom stĺpci na meno používateľa, ktorého blog chcete zobraziť.
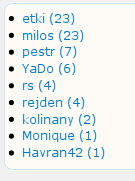
Druhá možnosť je použiť Navigáciu stránky.
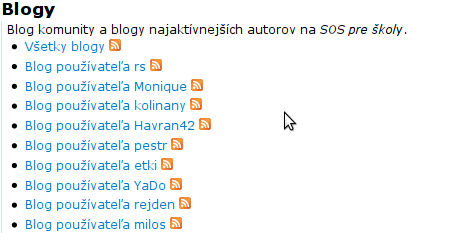
Na tejto stánke si kliknutím na oranžovú ikonu môžete nastaviť preberanie RSS kanála do prehliadača ako aktívne záložky alebo do poštového klienta alebo do iného RSS agregátora alebo RSS čítačky.
Príspevok seriálu
Po prihlásení na stránku, môžete začať písať príspevky do seriálov. Stránka ponúka dva spôsoby:
- Vytvoriť príspevok seriálu pomocou ikonky Vytvoriť obsah.
- Vytvoriť príspevok seriálu z titulnej strany.
Vytvoriť príspevok seriálu pomocou ikonky Vytvoriť obsah.
1. Vpravo hore ťukneme na ikonu Vytvoriť obsah, ako vidíte na obrázku.
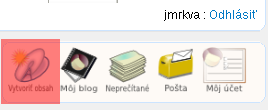
2. Ťuknite na odkaz Príspevok seriálu, ako vidíte na obrázku.

3. Napíšte svoj príspevok, ako vidíte na obrázku.
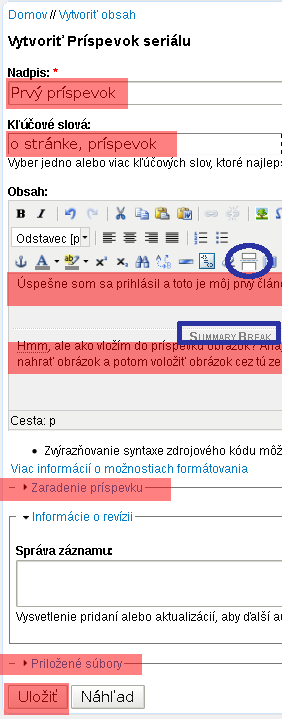
- Nadpis príspevku je povinný!
- Zadajte kľúčové slová (nepovinné).
- Napíšte obsah. Obsah rozdeľte ťuknutím na ikonu Drupal Break, ako vidíte na obrázku (ikonka v modrom krúžku).
- Zaraďte príspevok do seriálu.
- K príspevku môžete priložiť aj súbory (dokumenty, obrázky...).
- Pred uložením je vhodné ťuknúť na ikonu Náhľad, aby ste videli ako sa zobrazí napísaný príspevok.
- Tlačidlo Uložiť vytvorí príspevok.
4. Na obrázku vidíte Náhľad skrátenej verzie a náhľad plnej verzie po stlačení tlačidla Náhľad. Takéto rozdelenie nám zabezpečilo tlačidlo Drupal Break.
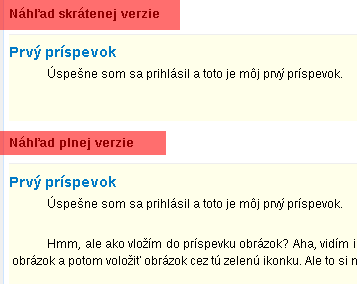
5. Na obrázku vidíte informáciu po stlačení tlačidla Uložiť. Ak objavíte chybičku, ktorú ste si nevšimli v náhľade, môžete ťuknúť na odkaz Upraviť a opraviť chyby v príspevku.
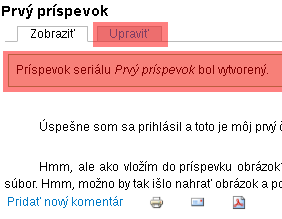
Vytvoriť príspevok seriálu z titulnej strany.
1. Prihláste sa na stránku a vyberte si na titulnej strane odkaz na rubriku, do ktorej chcete pridať svoj príspevok, ako vidíte na obrázku.
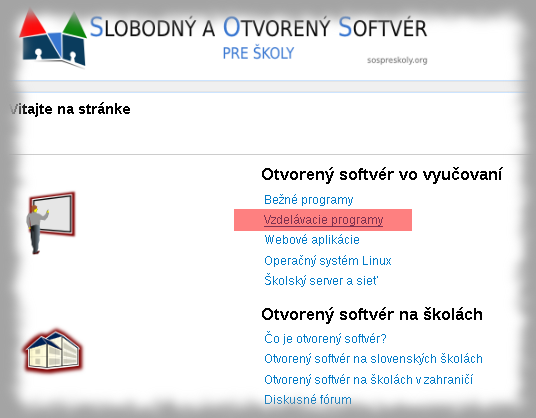
2. Postupne prechádzajte štruktúrou hlbšie, pokiaľ si nevyberiete, kde chcete zaradiť svoj príspevok.
3. Na obrázku vidíte, kde sa zaradí nový príspevok (Domov // Vzdelávacie programy // Vzdelávacie hry). Potom stačí ťuknúť na odkaz Pridať príspevok seriálu. Ako napísať príspevok je uvedené vyššie.
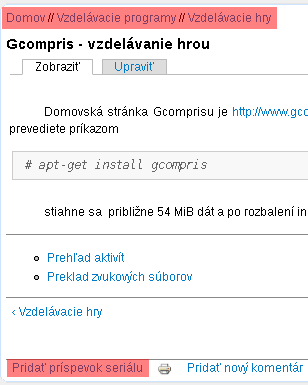
Vkladanie komentárov
K príspevkom, ktoré sú uverejnené na stránke môžete pridávať komentáre. Komentáre môžu pridávať aj neregistrovaní užívatelia.
Na konci každého príspevku nájdete odkaz Pridať nový komentár, ako vidíte na obrázku.
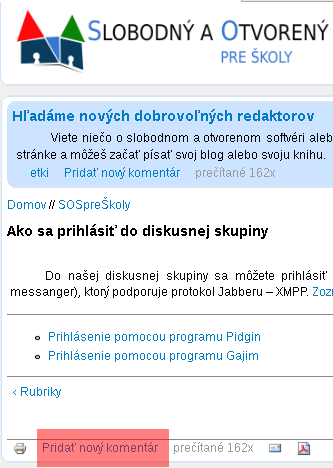
1) Neregistrovaný návštevník stránky
Po ťuknutí na odkaz Pridať nový komentár, môžete začať písať komentár, ako vidíte na obrázku.
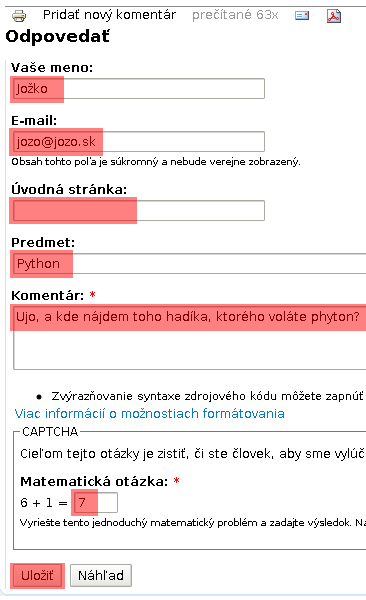
- Telo komentára, a odpoveď na matematickú otázku musíte vyplniť, sú to povinné údaje.
- Ak chcete vidieť ako bude vyzerať napísaný komentár, stlačte tlačidlo Náhľad.
- Tlačidlo Uložiť odošle napísaný komentár.
2) Registrovaný užívateľ stránky
Ak sa na stránke registrovaný, tiež po ťuknutí na odkaz Pridať nový komentár, môžete začať písať komentár, ako vidíte na obrázku.
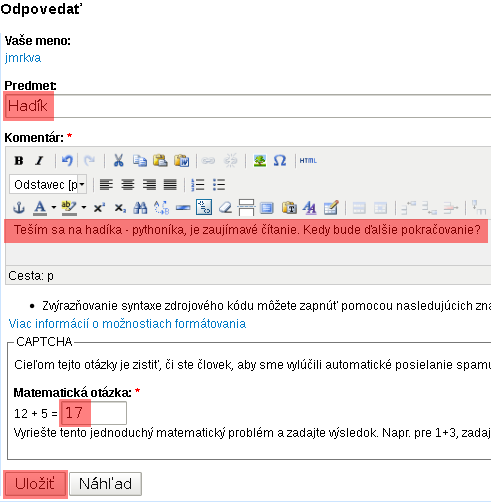
- Telo komentára, a odpoveď na matematickú otázku musíte vyplniť, sú to povinné údaje.
- Ak chcete vidieť ako bude vyzerať napísaný komentár, stlačte tlačidlo Náhľad.
- Tlačidlo Uložiť odošle napísaný komentár.
Napísané komentáre sa zobrazujú pod príspevkom.
3) Aktuálne komentáre na titulnej stránke
Prehľad o napísaných komentároch k príspevkom sa na titulnej strane zobrazuje vpravo v bloku Posledné komentáre, ako vidíte na obrázku.
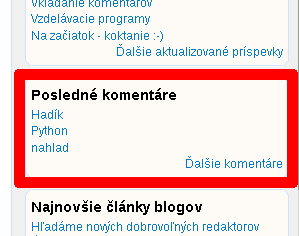
Ako sa prihlásiť do diskusnej skupiny
Do našej diskusnej skupiny sa môžete prihlásiť pomocou ktoréhokoľvek programu na odosielanie okamžitých správ (Instant messanger), ktorý podporuje protokol Jabberu - XMPP. Zoznam klientských programov pre XMPP protokol. Tu je niekoľko návodov.
Prihlásenie pomocou programu Pidgin
Pidgin je multiprotokolový klient pre zasielanie okamžitých správ. Viac o programe Pidgin.
Tento program je už súčasťou niektorých Linuxových distribúcií s prostredím Gnome. Nachádza sa aj v operačnom systéme Ubuntu, preto ho nemusíme inštalovať.
Používatelia MS Windows si ho môžu stiahnuť na adrese http://www.pidgin.im/.
Postup
- Spustíme Pidgin
- Vytvoríme si nový účet alebo zadáme parametre k existujúcemu účtu
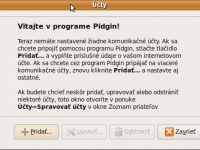
- V okne "Zoznam priateľov" z ponuky "Priatelia" vyberieme položku "Pridať chat"
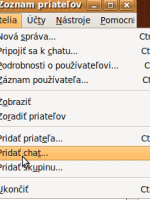
- Ako miestnosť zadáme "sospreskoly.org"
- Ako server zadáme "conf.netlab.cz"
- Zvolíme si prezývku
- Ak sa k chatu chceme prihlásiť vždy po otvorení Pidgina, zaškrtneme "Znovupripojiť keď sa prihlásite"
- AK chceme prijímať správy aj keď máme okno s chatom zatvorené, zaškrtneme "Zostať v chate po zatvorení okna"
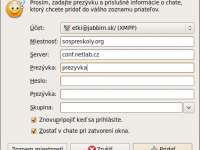
Prihlásenie pomocou programu Gajim
V stručnosti popíšem návod, ako sa môžete prihlásiť do diskusnej skupiny sospreskoly.org@conf.netlab.cz
Debian GNU/Linux
1. Nainštalujte si Jabber klienta Gajim.
sudo apt-get install gajim
Windows
1. Stiahnite si Jabber klienta Gajim z adresy http://www.gajim.org/downloads/gajim-0.11.4+gtk-3.exe
2. Nainštalujte Gajima
3. Vytvorte a nastavte si účet (adresu servera možete použiť jabbim.sk tak, ako vidite na obrázku)
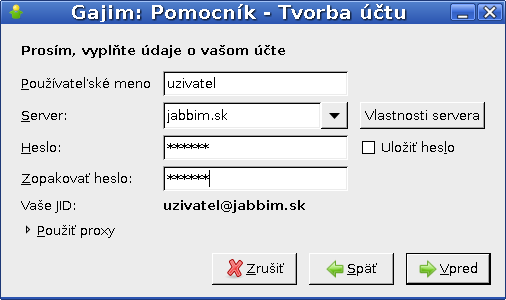
4. Akcie->Diskusná skupina->Pripojit sa k diskusnej skupine
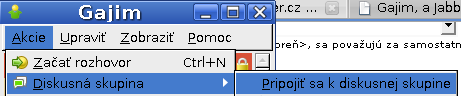
5. Napíšte svoju prezývku a názov miestnosti (sospreskoly.org@conf.netlab.cz) a pripojte sa.
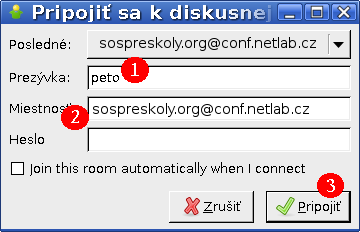
6. A takto to vyzerá, keď sa úspešne pripojíte do diskusnej skupiny :)
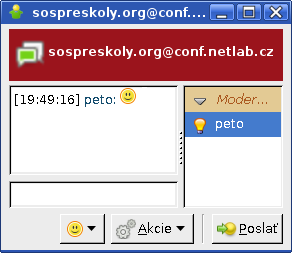
Kontakty na správcov webu
Toto sú správcovia tohto webu. Kontaktovať ich môžete po zaregistrovaní sa na stránke cez ich profily.
admax - zakladateľ tohto webu
etki - správca redakčného systému Drupal
pestr- grafik, správca redakčného systému Drupal
Komunista- správca podporných serverových aplikácií
LubomirR- programátor php, mysql
Jazykové korektorky:
Mailová diskusia
Pre záujemcov o používanie otvoreného softvéru na školách sme vytvorili mailovú diskusnú skupinu, kam možno zasielať oznamy či kde možno klásť otázky. Príspevok možno do diskusie možno zaslať mailom na adresu sosps-l (at) sospreskoly.org
Do diskusie sa možno prihlásiť prostredníctvom prihlasovacieho formulára.
Pravidlá prispievania
- Všetky príspevky na stránke spadajú pod licenciu FDL pokiaľ v príspevku nie je uvedená iná licencia.
- Príspevky blogu autora sú plne pod jeho správou. Môže ich upravovať i mazať.
- Príspevky sa považujú za spoločné dielo viacerých autorov. Preto ich autori nemajú právo mazať. Ak je preukázateľné, že príspevok vytvoril jeden autor, má právo požiadať administrátorov stánky o jeho zmazanie.
- Správcovia stránky si vyhradzujú právo presunúť príspevky ak nie sú vhodne zaradené (blog/prispevok). Odstrániť príspevok ak porušuje autorské práva alebo etiku. O takomto čine informujú autora príspevku.
- Správcovia stránky si vyhradzujú právo mazať komentáre ak porušujú etiku, autorské práva alebo priamo nesúvisia s príspevkom. O tomto čine nemusia autora informovať.
- Jazykoví korektori a správcovia stránky si vyhradzujú právo upraviť príspevok tak, aby v ňom neboli pravopisné chyby.
Pre nových autorov

Aby ste sa mohli stať novým autorom, je potrebné:
1. Pozorne si prečítať podmienky prispievania.
2. Ak ešte nie ste, tak sa registrovať.
4. Napísať príspevok. Stránka ponúka dva spôsoby:
- Vytvoriť príspevok seriálu pomocou ikonky Vytvoriť obsah.
- Vytvoriť príspevok seriálu z titulnej strany.
Aby vaša práca mala systém, je dobré:
- skontaktovať sa s ostatnými prostredníctvom Jabber (XMPP).