Inštalácia Ubuntu do virtuálneho počítača
Virtuálny počítač je softvér, ktorý simuluje správanie sa skutočného počítača. Umožňuje spustiť operačný systém vo vnútri iného operačného systému. Napríklad, Ubuntu v systéme Windows alebo aj naopak. Toto riešenie je možné použiť iba ak máte dostatočne výkonný počítač a dostatok pamäte. Pri aplikovaní tejto možnosti treba spočítať nároky hosťovského systému, hostiteľského systému a samotného virtuálneho počítača. Ak napríklad chceme použiť Ubuntu cez VirtualBox v systéme Windows XP, budeme potrebovať minimálne 512MB operačnej pamäte.
Medzi virtuálne počítače, ktoré je možné spustiť v systéme MS Windows, patria:
Kvôli jednoduchšiemu ovládaniu a menším nárokom na systém je medzi používateľmi obľúbenejší VirtualBox.
Inštalácia VirtualBoxu
Po stiahnutí verzie programu VirtualBox pre operačný systém Windows, spustíme stiahnutý exe súbor. Po spustení inštalácia prebieha podobne ako pri akomkoľvek inom programe (Next, Accept, Next, Next, Next, Next, Yes, Install, Finish). Pri inštalácie sa môže stať, že systém vypíše niekoľko hlásení o tom, že ovládače, ktoré program inštaluje, neboli digitálne podpísané firmou Microsoft. Pokojne môžete potvrdiť ich inštaláciu.
Po dokončení inštalácie sa program automaticky spustí (ak ponecháte zaškrtnutú túto možnosť na poslednej obrazovke inštalačného programu). Po spustení sa zobrazí okno na registráciu, registrácia však nie je povinná. Aj keď stlačíte tlačidlo Zrušiť, program bude fungovať bez obmedzení.
Rozhranie programu VirtualBox je čiastočne lokalizované do slovenčiny, preto nebudete mať problém zorientovať sa v aplikácií. Slovenčinu nastavíme v menu File->Preferences->Languages.
Vytvorenie virtuálneho počítača pre Ubuntu
Nový virtuálny počítač vytvoríme pomocou sprievodcu, ktorý sa spustí po stlačení tlačidla Nový na hornej lište.
Klikneme na tlačidlo Nový
Na úvodnej obrazovke sprievodcu stlačíme Ďalej
Zadáme názov počítača (napr. Ubuntu 9.04), ako operačný systém zvolíme Linux a verziu nastavíme na Ubuntu. Pokračujeme stlačením tlačidla Ďalej.
Nastavíme veľkosť pamäte. Pre plynulý chod Ubuntu je potrebných minimálne 384 MB pamäte (čo je predvolená hodnota). Pokračujeme stlačením tlačidla Ďalej.
-
Ponecháme prednastavené voľby, čím spustíme sprievodcu pre vytvorenie virtuálneho disku a pokračujeme stlačením tlačidla Ďalej.
Na úvodnej obrazovke sprievodcu klikneme na tlačítko Ďalej
Zvolíme typ úložiska a pokračujeme Ďalej. Odporúča sa voľba dynamického úložiska, lebo zaberá len toľko priestoru, koľko práve potrebuje.
Zvolíme veľkosť pevného disku. Môžeme ponechať predvolenú hodnotu alebo ju zväčšiť a pokračovať stlačením tlačidla Ďalej. Zmena veľkosti disku po jeho zaplnení nie je triviálna.
Na poslednej obrazovke sprievodcu vytvorením virtuálneho disku si môžeme pozrieť, kde bude uložený súbor predstavujúci virtuálny disk a stlačíme tlačidlo Dokončiť.
Na poslednej obrazovke sprievodcu vytvorením virtuálneho počítača si môžeme pozrieť zhrnutie a potom stlačíme Dokončiť.
Inštalácia Ubuntu do virtuálneho počítača
Ak chceme nainštalovať systém Ubuntu, nemusíme obraz disku napaľovať na CD (ak chceme, môžeme). VirtualBox dokáže načítať obraz disku a zobraziť ho v hostiteľskom systéme pomocou virtuálnej CD Rom mechaniky.
Myšou označíme počítač, ktorý sme pred chvíľou vytvorili a spustíme ho stlačením tlačidla Spustiť na hornej lište.
Na obrazovke Sprievodcu prvým spustením stlačíme tlačidlo Ďalej (Next)
Ako Zdroj média vyberieme Súbor z obrazom a klikneme na tlačidlo
V okne Virtuálneho diskového manažéra klikneme na tlačidlo Pridať a pomocou prehliadača súborov vyberieme obraz Ubuntu Live CD
Ak sa po vybraní obraz zobrazí v zozname obrazov bude označený, stlačíme tlačidlo Vybrať.
Stlačíme tlačidlo Ďalej
Na poslednej strane sprievodcu stlačíme tlačidlo Dokončiť.
Ďalej pokračujeme ako pri bežnej inštalácii Ubuntu. Volíme pritom Use the entire disc - Použiť celý disk.
Po dokončení inštalácie Ubuntu, tesne pred reštartom virtuálneho počítača, “vyberieme CD z mechaniky” prostredníctvom ponuky Zariadenia → Odpojiť obraz CD/DVD-Rom
Inštalácia hosťovských doplnkov pre VirtualBox
Ak klikneme myšou do okna s Ubuntu, okno zachytí našu myš a kurzor sa bude pohybovať iba vo vnútornom okne. Ak chceme myš uvoľniť späť pre Windows, je potrebné stlačiť pravý kláves Ctrl. Toto obmedzenie je dosť nepraktické. Ak chceme, aby okno s Ubuntu fungovalo ako bežná aplikácia a myš nezachytávalo, je potrebné doinštalovať hosťovské doplnky.
V okne so spusteným Ubuntu vyberieme v ponuke Zariadenia → Nainštalovať Hosťovské doplnky
Na ploche Ubuntu by sa mala objaviť ikona CD disku
Klikneme do okna Ubuntu a dvojklikom otvoríme CD
V otvorenom priečinku so súbormi dvojkliknutím otvoríme súbor autorun.sh
V okne, v ktorom nám Ubuntu položí otázku či chceme súbor spustiť alebo zobraziť jeho obsah, stlačíme tlačidlo Spustiť v termináli a následne zadáme heslo prihláseného používateľa, čím sa spustí inštalácia
Po dokončení inštalácie je potrebné reštartovať Ubuntu
Po nainštalovaní hosťovských doplnkov môžeme meniť veľkosť obrazovky virtuálneho počítača a kurzor myši už nebude viazaný na okno virtuálneho počítača. Ak chceme, stlačením kombinácie pravý Ctrl+L sa môžeme prepnúť do Režimu plynulého prechodu. V tomto režime zmizne obrazovka virtuálneho počítača a aplikácie spustené v Ubuntu sa budú správať rovnako, ako keby boli spustené priamo v systéme MS Windows.
Po inštalácii novej verzie jadra operačného systému jen potrebné doplnky opätovne inštalovať.
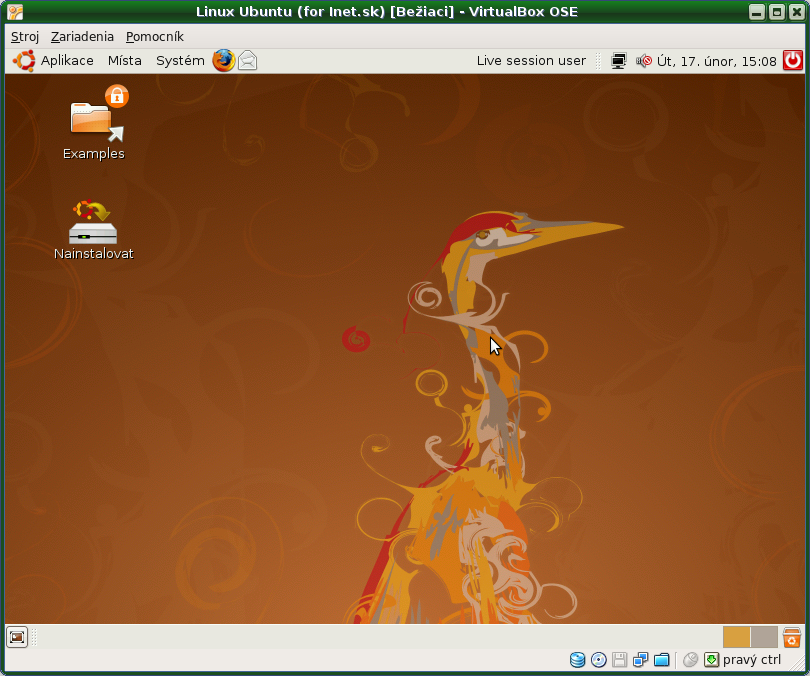
Obrázok
6: Ubuntu Live CD spustené vo virtuálnom počítači
- Verzia pre tlač
- prečítané 6184x
