Inštalácia operačného systému Ubuntu
Tento návod hovorí ako nainštalovať Ubuntu Desktop (verzia určená pre stolné počítače a notebooky).
Možnosti inštalácie systému Ubuntu
Ubuntu sa dá nainštalovať viacerými spôsobmi a je to možné urobiť z rôznych médií. Dokonca je možné spustiť systém bez toho, aby sme systém inštalovali na pevný disk.
Niektoré z možností sú tieto:
Spustenie Live CD – bez inštalácie
Spustenie Live CD a vytvorenie kópie na prenosný Flash disk (USB kľúč)
Spustenie Live CD a inštalácia na pevný disk – samostatná inštalácia
Spustenie Live CD a inštalácia na pevný disk- dual boot
Inštalácia Ubuntu do diskového oddielu MS Windows pomocou nástroja Wubi - dual boot
Inštalácia z Alternate CD v textovom režime (iný návod)
Inštalácia terminálovej siete (iný návod)
Inštalácia zo siete
Požiadavky na hardvér
Na Internete sa nachádzajú podrobné zoznamy hardvéru ktorý je podporovaný Linuxom. Jednou z takýchto stránok je http://www.tldp.org/HOWTO/Hardware-HOWTO/ (anglicky).
Najistejší spôsob je však pred inštaláciou si systém vyskúšať pomocou Live CD.
Minimálne požiadavky systému pre Ubuntu sú takéto:
|
Vydanie |
RAM (minimum) |
RAM (odporúčaná) |
Pevný disk |
|---|---|---|---|
|
9.10, 9.04 |
64 MB |
512 MB |
5 GB |
|
8.10, 8.04, 7.10 |
64 MB |
384 MB |
4 GB |
|
7.04, 6.10, 6.06 |
64 MB |
256 MB |
3 GB |
Ak sú počítače vo vašej učebni príliš staré, je možné ich využiť ako terminálové stanice, ktoré sa pripoja na terminálový server. Počítače v úlohe staníc budú fungovať len na zobrazovanie a všetka činnosť sa bude odohrávať na serveri.
Podrobnosti nájdete v návode na inštaláciu terminálovej učebne.
Viac nájdete na stránke Systémové požiadavky Ubuntu.
Získanie inštalačného média
Ubuntu sa obvykle inštaluje z Live CD (DVD) alebo Flash disku (USB kľúč, SD karta, a pod.), na ktorom sa nachádza kompletný operačný systém. Takéto médium neslúži len na inštaláciu, ale aj na jednoduché vyskúšanie Linuxu. CD treba vložiť do mechaniky (alebo pripojiť flash disk) a následne z neho treba zaviesť operačný systém. Samotnú inštaláciu môže používateľ spustiť až po spustení systému z CD alebo Flash disku.
Ubuntu sa teda cez Internet distribuuje dvoma typmi súborov: obrazmi disku CD, ktoré tiež voláme ISO súbory. Takýto obraz je potrebné najskôr stiahnuť a potom napáliť na CD (DVD) alebo špeciálnym spôsobom nakopírovať na Flash disk.
![[Note]](https://help.ubuntu.com/9.04/libs/admon/note.png)
|
Ubuntu ponúka aj ďalšie inštalačné médiá, vrátane denne aktualizovanej testovacej verzie práve vyvíjaného Ubuntu. Nájdete ich na stránke http://cdimage.ubuntu.com/. Návod pre správcov siete, pre ktorých je vhodnejšie použiť "Alternate CD" sa nachádza na adrese Inštalačná príručka Ubuntu pre správcov siete (momentálne ju prekladáme). Keďže systém Ubuntu je upravenou verziou systému Debian je možné použiť inštalačnú príručku systému Debian (líšia sa minimálne). Návod pre inštaláciu servera nájdete zasa na adrese http://sospreskoly.org/instalacia. |
|---|---|
Stiahnutie a ISO obrazu
Štandardné CD Live Ubuntu si môžete nechať zadarmo poslať prostredníctvom stránky http://www.ubuntu.cz/ziskejte/poslat alebo si ho stiahnuť z http://www.ubuntu.com/getubuntu/download a napáliť na CD disk:
Okrem štandardných CD je možné získať aj modifikované verzie. Na tejto stránke sa napríklad nachádza Live DVD (vychádza z verzie 9.04) s podporou slovenčiny a doinštalovanými programami, ktoré bolo vytvorené pre potreby projektu DVUi. Možno si ho stiahnuť na adrese http://sospreskoly.org/forum/dvui
V ponuke Please choose a location si vyberieme zdroj, odkiaľ obraz budeme sťahovať (v ponuke sú aj slovenské zdroje).
Vyberieme architektúru
pre staršie počítače (pod 3GB RAM) zvoľte 32 bitovú verziu
pre nový počítač (nad 3GB RAM) zvoľte 64 bitovú verziu
Kliknite na Download
Overenie stiahnutého súboru
Pred tým ako začnete kopírovať súbor na Flash disk, vrelo odporúčame,
aby ste si pomocou md5 sumy (obtlačku hash) overili, či je súbor .iso
správne stiahnutý. Viac informácií sa dozviete na stránke HowToMD5SUM .
Napálenie ISO obrazu na CD/DVD
Návod, ako napáliť obraz na CD disk, nájdete na stránke http://wiki.ubuntu.cz/Jak vypálit ISO.
![[Note]](https://help.ubuntu.com/9.04/libs/admon/note.png)
|
Ak sa chystáme nainštalovať Ubuntu cez virtuálny počítač, nemusíme obraz disku napaľovať, stačí súbor s obrazom disku (.iso) stiahnuť do počítača. |
|---|---|
Nakopírovanie ISO obrazu na USB kľúč
Návod, ako vo Windows zapísať obraz na USB kľúč, sa nachádza na stránke Vytvorenie Ubuntu Live Flash disku.
Predinštalačné kroky
Nastavenie BIOSu pred použitím Live CD
Poradie zavádzania
BIOS poskytuje základné funkcie potrebné na to, aby počítač fungoval. Umožňuje aj výber zariadenia, z ktorého sa bude zavádzať systém (Boot order). Okrem pevných diskov je možné vybrať aj zariadenia s vymeniteľnými diskami, ako napríklad disketovú mechaniku, mechaniku CD-ROM alebo USB disk. Ak chcete zaviesť Ubuntu LiveCD alebo USB disku, je potrebné, aby bolo príslušné zariadenie nastavené ako prvé v zozname zariadení, z ktorých sa počítač pokúsi zaviesť operačný systém.
Niektoré počítače umožňujú voľbu zavádzacieho zariadenia bez potreby nastavovať BIOS. Voľbu spustíme, najčastejšie stlačením klávesy F12 hneď po zapnutí počítača.
![[Note]](https://help.ubuntu.com/9.04/libs/admon/note.png)
|
Klávesy, ktoré treba stlačiť pre spustenie BIOS-u: AMI BIOS: Delete Award BIOS: Ctrl+Alt+Esc, alebo Delete DTK BIOS: Esc IBM PS/2 BIOS: Ctrl+Alt+Insert po stlačení Ctrl+Alt+Delete Phoenix BIOS: Ctrl+Alt+Esc alebo Ctrl+Alt+S alebo F1 |
|---|---|
![[Note]](https://help.ubuntu.com/9.04/libs/admon/note.png)
|
Ak sa nám nepodarí nastaviť systém BIOS tak, aby naštartoval systém z CD, môžeme Ubuntu nainštalovať pomocou nástroja Wubi priamo v prostredí MS Windows alebo môžeme využiť možnosť inštalácie do virtuálneho počítača. |
|---|---|
Ďalšie nastavenia v BIOSe
V predvolenom stave sú nasledujúce možnosti nastavené správne, no pre istotu ich môžeme skontrolovať.
CD-ROM Settings
Niektoré systémy BIOS (ako napríklad Award BIOS) umožňujú automaticky riadiť rýchlosť čítania CD. Ak pri zavádzaní dostanete chybové hlásenia, môže to byť spôsobené práve týmto nastavením.
Extended vs. Expanded Memory
Ak systém umožňuje nastavovanie veľkostí typov pamätí extended a expanded, nastavte extended pamäť na maximum a expanded pamäť na minimum.
Virus Protection
Funkcia virus-warning môže zabrániť nainštalovaniu systému na pevný disk. Rovnaký problém by to mohlo spôsobiť aj pri inštalácii MS Windows. Toto nastavenie vás ochráni iba pred jedným typom vírusov, ktorý sa dnes už takmer vôbec nevyskytuje. Vďaka spôsobu návrhu systémov GNU/Linux sa v ňom vírusy nevyskytujú, preto toto nastavenie pokojne vypnite.
Shadow RAM
Základné dosky umožňujú načítať BIOS do rýchlejšej pamäte typu RAM. V BIOS-e môžete nájsť nastavenia ako napríklad “Video BIOS Shadow”, “C800-CBFF Shadow”, atď. Tieto nastavenia všetky vypnite (Disable). Linux po zavedení jadra už nepotrebuje funkcie BIOS-u na komunikáciu s hardvérom, preto by tieto možnosti neurýchlili prácu počítača.
Memory Hole
Ak BIOS obsahuje nastavenie “15–16 MB Memory Hole”, vypnite ho.
Advanced Power Management
Ak základná doska umožňuje vylepšené riadenie spotreby energie Advanced Power Management (APM), funkciu ACPI môžete nechať zapnutú ale vypnite doze, standby, suspend, nap a sleep módy, a tiež vypnite zastavenie harddisku pri nečinnosti (HDD Power Down). Linux poskytuje oveľa lepšie možnosti na riadenie spotreby počítača ako poskytuje BIOS.
USB Legacy KB Support
Ak používate USB klávesnicu a Linux ju sám nerozpozná, bude možno potrebné zapnúť možnosť “Legacy keyboard emulation” alebo “USB keyboard support”.
Zavedenie Ubuntu Live CD
Ak sme nastavili správne poradie zariadení v systéme Bios, môžeme vložiť Live CD (USB) a reštartovať počítač.
-
Po reštarte by sa malo zobraziť menu, v ktorom si zvolíme slovenský jazyk.
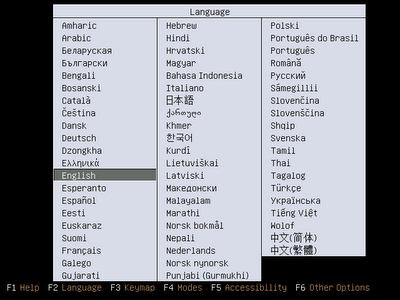
Obrázok 1: výber jazyka po vložení disku Ubuntu - Po tom, ako si zvolíme jazyk, privíta nás úvodné menu systému, v ktorom si zvolíme prvú možnosť Vyskúšať Ubuntu bez vykonania zmien vo vašom počítači.
- Po tomto kroku bude potrebné chvíľu počkať, kým sa systém zavedie do pamäte. Pri použití CD disku to môže trochu dlhšie trvať (USB disk je rýchlejší).
Po dokončení zavádzania bude systém plne funkčný rovnako ako keby bol nainštalovaný v počítači. Môžem v ňom prehliadať internet, počúvať hudbu, vytvárať dokumenty a podobne.
![[Note]](https://help.ubuntu.com/9.04/libs/admon/note.png)
|
Na bežnom Live CD sa nenachádzajú všetky slovenské lokalizačné súbory (upravená verzia pre DVUi ich obsahuje). Preto je Ubuntu prevažne v anglickom jazyku. Súbory môžeme doinštalovať zapnutím podpory slovesnkého jazyka cez položku ponuky System → Administration → Language support Po dokončení inštalácie je potrebné sa odhlásiť (Log out) cez červé tlačidlo vpravom hornom rohu obrazovky. Po automatickom opätovnom prihlásení bude menu v slovenčine.
Do prostredia zavedeného cez Live CD môžeme inštalovať aj ďalšie programy bez toho, aby sme sa museli obávať, že sa prepíšu naše pôvodné údaje na pevnom disku. |
|---|---|
Vytvorenie Ubuntu Live Flash disku
Ak chcete Ubuntu nainštalovať pomocou flash disku (usb kľúča, pamäťovej karty, a pod...), musíte najskôr stiahnutý súbor s ISO obrazom inštalačného CD nakopírovať na flash zariadenie. To si vyžaduje zariadenie s dostatočnou kapacitou pre inštaláciu (2 GB alebo viac), ktoré je naformátované so súborovým systémom FAT32. Dnešné USB kľúče toto kritérium spĺňajú.
Varovanie: Aj keď táto operácia neporuší pôvodné dáta na disku, odporúča sa spraviť pred začatím kopírovania zálohu dát na iné médium. Tiež je vhodné spraviť si na kľúči nový adresár a do neho presunúť všetok obsah, lebo pri kopírovaní CD sa na kľúči sa vytvorí viacero nových adresárov a súborov.
Uistite sa, že váš počítač podporuje zavádzanie z flash zariadenia, na ktoré Ubuntu chcete nakopírovať. Mnoho počítačov dokáže systém zaviesť z USB kľúča a aj ďalších zariadení. Bližšie informácie o zavádzaní sú v časti Predinštalačné kroky.
Overenie stiahnutého súboru
Pred tým ako začnete kopírovať súbor na Flash disk, vrelo odporúčame, aby ste si pomocou md5 sumy (obtlačku hash) overili, či je súbor .iso správne stiahnutý. Viac informácií sa dozviete na stránke HowToMD5SUM.
Zápis iSO súboru
- Napálime ISO obraz a zavedieme Ubuntu Live CD
- V ponuke vyberieme Systém -> Správa -> Tvorca USB štartovacieho disku.
- V hornej polovici okna klikneme na tlačidlo "Ďalšie", a vyberieme ISO obraz alebo použijeme LIVE CD, ktoré je v mechanike
- Zastrčíme USB kľúč do počítača, mal by sa zobraziť v dolnej polovici okna s názvom "Použiť USB disk".
- Pred spustením kopírovania sa uistite, že je to naozaj ten disk na ktorý chcete LIVE CD nakopírovať!
- Nastavte si veľkosť dodatočného priestoru na ukladanie dát a doinštalovaných programy, ktorý bude prístupný z Ubuntu.
- Kliknite na tlačidlo "Vytvoriť štartovací disk"
- Po dokončení kopírovania reštartujte počítač a vyberte LIVE CD z mechaniky.
- Ak počítač podporuje zavádzanie z USB disku, mal by systém naštartovať rovnako ako z LIVE CD.
Ubuntu is distributed over the Internet as two types of files: CD image files, called ISOs, and flash image files, called IMGs. To install Ubuntu from flash media, you first need to write the downloaded IMG image to your flash device. This requires a working flash writer (e.g. USB stick, SD reader, etc.), and flash media with sufficient capacity for the install (1 GB or larger is recommended) formatted in FAT32. Commonly, a single USB stick is used to fulfill both requirements.
Warning: This will destroy all data on the USB device. Please backup all data to other media before proceeding.
Be sure to verify that your computer supports booting from the device you have selected for installation. Many computers can boot from a USB drive, and some from other sources. Check the documentation on your specific model of computer for the procedure to boot from the selected device.
If you have downloaded an ISO image, please refer to BurningIsoHowto.
The GettingUbuntu page has links to the IMG and ISO image files, as well as other methods of GettingUbuntu.
MD5 Sums
Before writing your flash, it is highly recommended that you verify the md5 sum (hash) of the .img file. For instructions, please see HowToMD5SUM. For the current list of Official Ubuntu MD5 hashes, see the MD5SUMS file for the release you're using under http://releases.ubuntu.com (and optionally the PGP signatures in the MD5SUMS.gpg file), or see UbuntuHashes. This ensures that the file was not damaged during the download process and is 100% intact.
Windows
Graphical Interface

- Download the desired .img file
Download Disk Imager from https://launchpad.net/win32-image-writer/+download
- Insert your flash media
- Note the drive letter assigned to your flash media
- Start Disk Imager
- Select the downloaded file and target device, and click "Write"
- Remove your flash media when the operation is complete
Command Line Interface
- Download the desired .img file
Download flashnul from http://shounen.ru/soft/flashnul
- Attach your USB drive
Run flashnul -p
- Note the physical device number for the USB drive
Run flashnul <number obtained in prior step> -L \path\to\downloaded.img
- Answer "yes" if the selected destination device is correct
- Remove your USB drive when the command completes
Ubuntu
Graphical Interface

- Download the desired .img file
- Install the usb-imagewriter package
If your release does not include this, download it from Oliver's PPA
If imagewriter fails to launch, you may need to install python glade2 support. Install the python-glade2 package or Run sudo apt-get install python-glade2
- If your release does not include it and you are running 9.04 Jaunty Jackalope then run this command from the console:
sudo apt-get install usb-imagewriter
Open Applications -> Accessories -> Image Writer
KDE users will find this in Applications -> Utilities -> Image Writer
- from the command line, from the console:
sudo imagewriter
on some usb-imagewriter versions (console command: imagewriter) the application fails to write if the image path contains blank spaces, exiting with "IndexError: list index out of range".
- Insert your flash media
- Select the downloaded file and flash device, and click "Write to Device"
- Remove your device when the operation is complete
Command Line Interface
Be very careful about which /dev device you write to. If your machine is booted up off of disk /dev/sda, and your usb stick is on /dev/sdc, and you accidentally write to /dev/sda instead of /dev/sdc, your filesystem will be irreparably damaged and you will lose all of your files.
- Download the desired .img file
- Open a terminal and insert your flash media
Look at the output of sudo dmesg | tail -20 to determine the device node assigned to your flash media (ignore the device number; e.g. /dev/sdc, not sdc1)
- Example output of dmesg, where the device node is 'sdc':
[ 5046.396364] usb-storage: device scan complete
[ 5046.397075] scsi 10:0:0:0: Direct-Access USB Flash Memory 1.00 PQ: 0 ANSI: 0 CCS
[ 5047.068761] sd 10:0:0:0: [sdc] Mode Sense: 23 00 00 00
[ 5047.068769] sd 10:0:0:0: [sdc] Assuming drive cache: write through
[ 5047.075021] sdc: sdc1
[ 5047.076459] sd 10:0:0:0: [sdc] Attached SCSI removable disk
Run sudo umount /dev/devicenode
Run sudo dd if=/path/to/downloaded.img of=/dev/devicenode bs=1M
- Remove your flash media when the command completes (you may need to wait a few extra seconds for it to finish)
Mac OS X
Command Line Interface
- Download the desired .img file
- Open a Terminal (in /Applications/Utilities/)
Run diskutil list to get the current list of devices
- Insert your flash media
Run diskutil list again and determine the device node assigned to your flash media (e.g. /dev/disk2)
Run diskutil unmountDisk /dev/diskN (replace N with the disk number from the last command; in the previous example, N would be 2)
Execute sudo dd if=/path/to/downloaded.img of=/dev/rdiskN bs=1m (replace /path/to/downloaded.img with the path where the image file is located; for example, ./ubuntu.img, /dev/rdiskN is faster than /dev/diskN). If you see the error dd: Invalid number `1m', you are using GNU dd. Use the same command but replace bs=1m with bs=1M.
Run diskutil eject /dev/diskN and remove your flash media when the command completes
External USB disc drives
IMG files can also be written to external USB hard discs and installed by having the computer boot from the external USB disc drive.Voľba spôsobu inštalácie Ubuntu na pevný disk
V tomto kroku je potrebné zvoliť akým spôsobom systém nainštalujeme.
-
Samostatná inštalácia – Ubuntu sa nainštaluje ako jediný systém na počítač. V prípade, že chcete použiť aj iný operačný systém, systém Ubuntu poskytuje možnosť nainštalovania rôznych virtuálnych počítačov (VitrualBox. VMware, Xen, KVM, QEMU …), do ktorých si môžete nainštalovať systém Windows alebo iný operačný systém.
![[Note]](https://help.ubuntu.com/9.04/libs/admon/note.png)
V prípade, že používate OEM verziu Windows (verzia, ktorá je licenčne viazaná na konkrétny počítač), nie je možné ju nanovo nainštalovať vo virtuálnom počítači.
Dual boot – umožňuje ponechať systém Windows a nainštalovať Ubuntu na samostatný diskový oddiel. Pri štarte systému si budeme môcť vybrať, ktorý zo systémov zavedieme. Výhoda tohto riešenia je tá, že Ubuntu bude môcť využiť plný výkon počítača. Nevýhoda je v tom, že je potrebné vytvoriť miesto pre nový diskový oddiel, na ktorý nainštalujeme Ubuntu. Druhou nevýhodou je to, že ak sa budeme chcieť prepnúť do druhého operačného systému, musíme reštartovať počítač.
![[Note]](https://help.ubuntu.com/9.04/libs/admon/note.png)
Aj keďje nástroj na zmenu veľkosti diskových oddielov pri vytváraní Dual boot spoľahlivý, je tu stále určité riziko, že z nejakých dôvodov operácia zlyhá a vy prídete o všetky dáta na disku. Pred tým ako vyberiete túto možnosť, odzálohujte si všetky dôležité dáta!!!
Práca s diskovým oddielom Windows bude rýchlejšia ak ho pred inštaláciou Ubuntu defragmentujete.
-
Inštalácia na diskový oddiel Windows – toto riešenie je podobné predchádzajúcemu, s tým rozdielom že Ubuntu nainštalujeme do samostatného priečinka priamo do diskového oddielu, na ktorom je MS Windows. Nemusíme teda pred inštaláciou meniť veľkosti diskových oddielov a pripraviť voľné miesto pre Ubuntu. Nevýhodou je nižší výkon a spotreba väčšieho priestoru na disku.
Inštalácia do virtuálneho počítača – toto riešenie nám umožní to, že nebudeme musieť zakaždým reštartovať počítač, ak sa budeme chcieť prepnúť do iného operačného systému. Nevýhodou je to, že na zrealizovanie tohto riešenia potrebujeme výkonnejší počítač a viac operačnej pamäte (je potrebné spočítať nároky MS windows, Ubuntu a virtuálneho počítača).
Inštalácia terminálovej siete – toto riešenie spočíva v tom, že systém sa nainštaluje len na jeden počítač – terminálový server, a ostatné počítače termináloví klienti slúžia iba ako zobrazovacie a vstupno výstupné zariadenia. Výhoda tohto riešenia je ten, že ako klientov môžeme použiť staré počítače, nevýhoda je v tom, že počítač slúžiaci ako terminálový server musí byť dostatočne výkonný a v prípade jeho zlyhania nebude fungovať ani jeden počítač. Tento spôsob je popísaný v inom návode s názvom Terminálová učebňa.
Inštalácia Ubuntu na samostatné diskové oddiely
Ak ste sa rozhodli, že Ubuntu nainštalujete ako samostatný systém, alebo ako druhý operačný systém na samostatný diskový oddiel (dualboot), môžete priamo v Live prostredí spustiť inštaláciu dvojklikom na ikonu Nainštalovať.
Samotná inštalácia je veľmi jednoduchá a pozostáva zo siedmich obrazoviek. Jediným zložitejším krokom môže byť vytváranie oddielu (alebo oddielov) pre Ubuntu. To závisí od stavu na vašom disku. Pokiaľ máte dosť voľného miesta, alebo dokonca máte voľný oddiel, určite s tým nebude problém.
Jednotlivé kroky inštalácie po obrazovkách:
Na prvej obrazovke zvolíme jazyk inštalačného programu
Na druhej obrazovke vyberiem časové pásmo (ak ste v predchádzajúcom kroku zvolili Slovenčinu, bude predvolená Bratislava)
Na tretej obrazovke vyberieme rozloženie klávesnice. Predvolené bude slovenské QWERTZ (Z v hornom rade), no je možné prepnúť aj na QWERTY (Y v hornom rade)
Na štvrtej obrazovke si zvolíme spôsob inštalácie. Podľa toho, aký je stav disku v počítači, je k dispozícii rôzny počet možností (možnosti vo vydaní 9.04 boli po anglicky):
Instal them side by side, choosing between them each startup – táto možnosť sa objaví, ak je na disku už iný operačný systém. Táto možnosť zmenší existujúci oddiel a vytvorí samostatné oddiely pre Ubuntu.
Use entire disk – táto možnosť zmaže všetky existujúce dáta na disku a pre oddiely Ubuntu sa použije celá kapacita disku.
Use the largest continuos free space – táto možnosť sa objaví ak ste pri inštalácii pôvodného systému (napr. MS Windows) ponechali nealokované miesto na disku.
Specify partitions manualy – táto možnosť umožňuje vytvoriť diskové oddiely pre Ubuntu ručne. Pri tejto voľbe sú potrebné isté vedomosti.
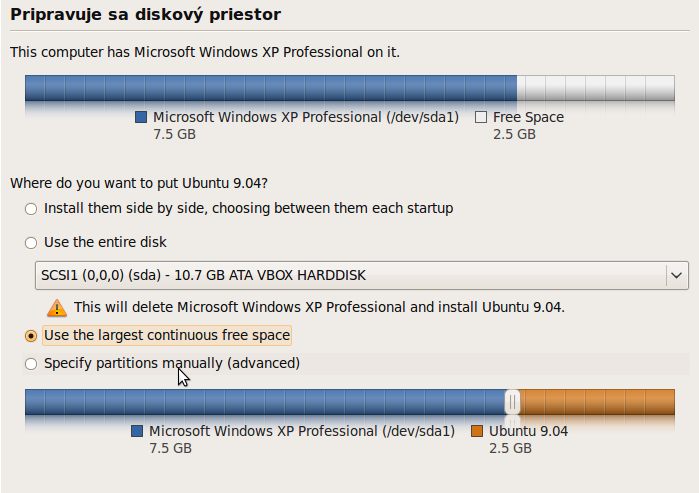
Obrázok
2: možnosti pre vytvorenie diskových oddielov Ubuntu
Na piatej obrazovke zadáme meno prvého používateľa a jeho heslo (tento používateľ bude môcť získať práva správcu systému pomocou príkazu sudo). Na tejto obrazovke zadáme i názov počítača a zvolíme, či sa má daný používateľ automaticky prihlásiť (túto možnosť použite iba ak na vašom počítači nebudú pracovať iní používatelia).
-
Na šiestej obrazovke môžeme vybrať údaje, ktoré chceme naimportovať zo systému MS Windows
Na poslednej obrazovke sa zobrazí súhrn zadaných údajov. Po ich potvrdení sa začnú kopírovať súbory na disk.
![[Note]](https://help.ubuntu.com/9.04/libs/admon/note.png)
Počas kopírovania súborov na disk, si môžete skrátiť chvíľu hraním hier, ktoré sú dostupné v Live prostredí Ubuntu
Po dokončení kopírovania súborov zvolíme reštart systému. Ubuntu zastaví všetky spustené služby a tesne pred reštartom počítača otvorí CD mechaniku a vyzve nás aby sme vybrali Live CD z mechaniky. Vykonanie úkonu potvrdíme stlačením klávesy Enter.
Ručné vytvorenie diskových oddielov Ubuntu
Pri inštalácii je možné vytvoriť diskové oddiely ručne. Táto možnosť je vhodná najmä z týchto dôvodov:
Ak počítač bude používať viacero používateľov, môžeme pre priečinok /home, v ktorom sa nachádzajú dáta používateľov, vytvoriť samostatný diskový oddiel. Ak budeme neskôr chcieť systém preinštalovať, môžeme zmazať a znovu vytvoríť systémový disk bez toho, aby sme zmazali dáta používateľov.
Ak potrebujeme použiť iný súborový systém. Systém Windows poskytuje dva typy súborových systémov NTFS a FAT. V systéme Ubuntu je ich k dispozícii podstatne viac (ext3, ext4, ext2, ReiserFS, JFS, XFS). Každý z nich sa hodí na niečo iné. Predvoleným systémom po vydanie 9.04 je ext3. Vo vydaní Ubuntu 9.10 je to už novšia verzia ext4, ktorá poskytuje vyšší výkon a umožňuje rýchlejšie diskové operácie.
Ak máme v počítači viac diskov, môžeme vytvoriť rôzne diskové polia, ako napríklad RAID, alebo LVM.
Postup ako na to, si ukážeme v nasledujúcom príklade:
|
Úloha |
Zmenšiť diskový oddiel, na ktorom sa nachádza systém MS Windows a ručne vytvoriť tri diskové oddiely pre priečinky /, /home a pre odkladací oddiel swap. |
||||
|---|---|---|---|---|---|
|
Riešenie |
|
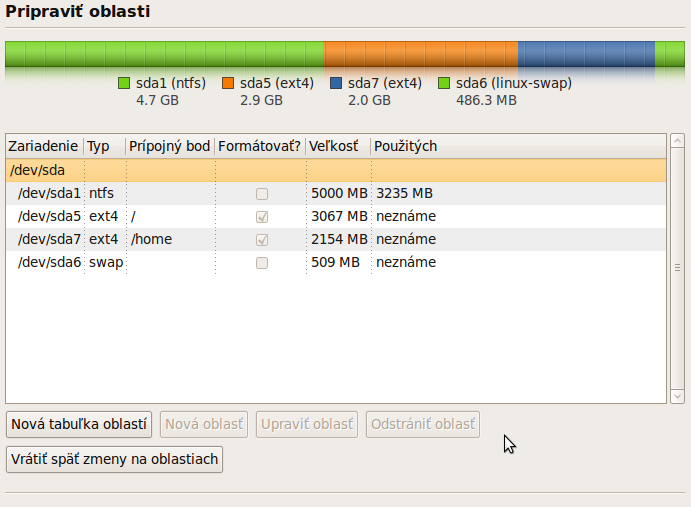
Obrázok
3: ručné rozdeľovanie disku
Inštalácia Ubuntu do oddielu MS Windows
Ak sa vám nepodarilo zapnúť zavádzanie z CD ROM, máte v počítači Radix kartu alebo máte iné dôvody, kvôli ktorým nechcete inštalovať Ubuntu na samostatný diskový oddiel, môžete si Dual boot vytvoriť priamo v systéme Windows pomocou nástroja Wubi.
Wubi sa spustí automaticky po tom, ako vložíme Live CD Ubuntu do mechaniky. V okne, ktoré sa objaví, vyberieme možnosť Install inside Windows.
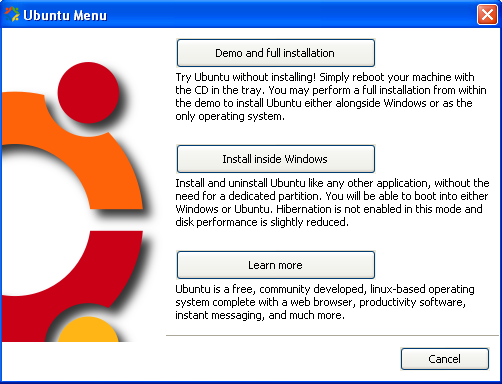
Obrázok
4: ponuka aplikácie Wubi
Na ďalšej obrazovke stačí zvoliť už len parametre inštalácie, ako napríklad na ktorý disk sa má Ubuntu nainštalovať (c:, d:, …), jazyk, veľkosť inštalácie, prostredie a meno prvého používateľa spolu s heslom (tento používateľ bude môcť získať práva správcu systému pomocou príkazu sudo).
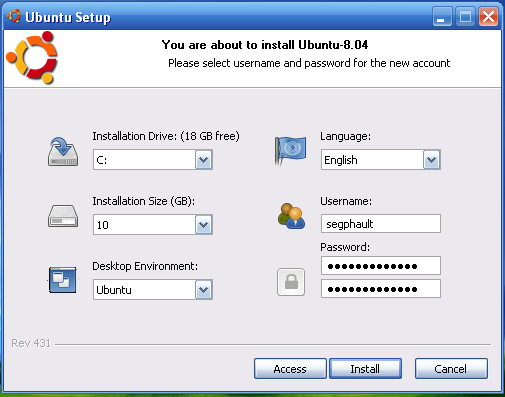
Obrázok 5: nastavenia
v programe Wubi
Po dokončení stačí už len reštartovať systém a pri štarte systému si zvoliť Ubuntu.
Inštalácia Ubuntu do virtuálneho počítača
Virtuálny počítač je softvér, ktorý simuluje správanie sa skutočného počítača. Umožňuje spustiť operačný systém vo vnútri iného operačného systému. Napríklad, Ubuntu v systéme Windows alebo aj naopak. Toto riešenie je možné použiť iba ak máte dostatočne výkonný počítač a dostatok pamäte. Pri aplikovaní tejto možnosti treba spočítať nároky hosťovského systému, hostiteľského systému a samotného virtuálneho počítača. Ak napríklad chceme použiť Ubuntu cez VirtualBox v systéme Windows XP, budeme potrebovať minimálne 512MB operačnej pamäte.
Medzi virtuálne počítače, ktoré je možné spustiť v systéme MS Windows, patria:
Kvôli jednoduchšiemu ovládaniu a menším nárokom na systém je medzi používateľmi obľúbenejší VirtualBox.
Inštalácia VirtualBoxu
Po stiahnutí verzie programu VirtualBox pre operačný systém Windows, spustíme stiahnutý exe súbor. Po spustení inštalácia prebieha podobne ako pri akomkoľvek inom programe (Next, Accept, Next, Next, Next, Next, Yes, Install, Finish). Pri inštalácie sa môže stať, že systém vypíše niekoľko hlásení o tom, že ovládače, ktoré program inštaluje, neboli digitálne podpísané firmou Microsoft. Pokojne môžete potvrdiť ich inštaláciu.
Po dokončení inštalácie sa program automaticky spustí (ak ponecháte zaškrtnutú túto možnosť na poslednej obrazovke inštalačného programu). Po spustení sa zobrazí okno na registráciu, registrácia však nie je povinná. Aj keď stlačíte tlačidlo Zrušiť, program bude fungovať bez obmedzení.
Rozhranie programu VirtualBox je čiastočne lokalizované do slovenčiny, preto nebudete mať problém zorientovať sa v aplikácií. Slovenčinu nastavíme v menu File->Preferences->Languages.
Vytvorenie virtuálneho počítača pre Ubuntu
Nový virtuálny počítač vytvoríme pomocou sprievodcu, ktorý sa spustí po stlačení tlačidla Nový na hornej lište.
Klikneme na tlačidlo Nový
Na úvodnej obrazovke sprievodcu stlačíme Ďalej
Zadáme názov počítača (napr. Ubuntu 9.04), ako operačný systém zvolíme Linux a verziu nastavíme na Ubuntu. Pokračujeme stlačením tlačidla Ďalej.
Nastavíme veľkosť pamäte. Pre plynulý chod Ubuntu je potrebných minimálne 384 MB pamäte (čo je predvolená hodnota). Pokračujeme stlačením tlačidla Ďalej.
-
Ponecháme prednastavené voľby, čím spustíme sprievodcu pre vytvorenie virtuálneho disku a pokračujeme stlačením tlačidla Ďalej.
Na úvodnej obrazovke sprievodcu klikneme na tlačítko Ďalej
Zvolíme typ úložiska a pokračujeme Ďalej. Odporúča sa voľba dynamického úložiska, lebo zaberá len toľko priestoru, koľko práve potrebuje.
Zvolíme veľkosť pevného disku. Môžeme ponechať predvolenú hodnotu alebo ju zväčšiť a pokračovať stlačením tlačidla Ďalej. Zmena veľkosti disku po jeho zaplnení nie je triviálna.
Na poslednej obrazovke sprievodcu vytvorením virtuálneho disku si môžeme pozrieť, kde bude uložený súbor predstavujúci virtuálny disk a stlačíme tlačidlo Dokončiť.
Na poslednej obrazovke sprievodcu vytvorením virtuálneho počítača si môžeme pozrieť zhrnutie a potom stlačíme Dokončiť.
Inštalácia Ubuntu do virtuálneho počítača
Ak chceme nainštalovať systém Ubuntu, nemusíme obraz disku napaľovať na CD (ak chceme, môžeme). VirtualBox dokáže načítať obraz disku a zobraziť ho v hostiteľskom systéme pomocou virtuálnej CD Rom mechaniky.
Myšou označíme počítač, ktorý sme pred chvíľou vytvorili a spustíme ho stlačením tlačidla Spustiť na hornej lište.
Na obrazovke Sprievodcu prvým spustením stlačíme tlačidlo Ďalej (Next)
Ako Zdroj média vyberieme Súbor z obrazom a klikneme na tlačidlo
V okne Virtuálneho diskového manažéra klikneme na tlačidlo Pridať a pomocou prehliadača súborov vyberieme obraz Ubuntu Live CD
Ak sa po vybraní obraz zobrazí v zozname obrazov bude označený, stlačíme tlačidlo Vybrať.
Stlačíme tlačidlo Ďalej
Na poslednej strane sprievodcu stlačíme tlačidlo Dokončiť.
Ďalej pokračujeme ako pri bežnej inštalácii Ubuntu. Volíme pritom Use the entire disc - Použiť celý disk.
Po dokončení inštalácie Ubuntu, tesne pred reštartom virtuálneho počítača, “vyberieme CD z mechaniky” prostredníctvom ponuky Zariadenia → Odpojiť obraz CD/DVD-Rom
Inštalácia hosťovských doplnkov pre VirtualBox
Ak klikneme myšou do okna s Ubuntu, okno zachytí našu myš a kurzor sa bude pohybovať iba vo vnútornom okne. Ak chceme myš uvoľniť späť pre Windows, je potrebné stlačiť pravý kláves Ctrl. Toto obmedzenie je dosť nepraktické. Ak chceme, aby okno s Ubuntu fungovalo ako bežná aplikácia a myš nezachytávalo, je potrebné doinštalovať hosťovské doplnky.
V okne so spusteným Ubuntu vyberieme v ponuke Zariadenia → Nainštalovať Hosťovské doplnky
Na ploche Ubuntu by sa mala objaviť ikona CD disku
Klikneme do okna Ubuntu a dvojklikom otvoríme CD
V otvorenom priečinku so súbormi dvojkliknutím otvoríme súbor autorun.sh
V okne, v ktorom nám Ubuntu položí otázku či chceme súbor spustiť alebo zobraziť jeho obsah, stlačíme tlačidlo Spustiť v termináli a následne zadáme heslo prihláseného používateľa, čím sa spustí inštalácia
Po dokončení inštalácie je potrebné reštartovať Ubuntu
Po nainštalovaní hosťovských doplnkov môžeme meniť veľkosť obrazovky virtuálneho počítača a kurzor myši už nebude viazaný na okno virtuálneho počítača. Ak chceme, stlačením kombinácie pravý Ctrl+L sa môžeme prepnúť do Režimu plynulého prechodu. V tomto režime zmizne obrazovka virtuálneho počítača a aplikácie spustené v Ubuntu sa budú správať rovnako, ako keby boli spustené priamo v systéme MS Windows.
Po inštalácii novej verzie jadra operačného systému jen potrebné doplnky opätovne inštalovať.
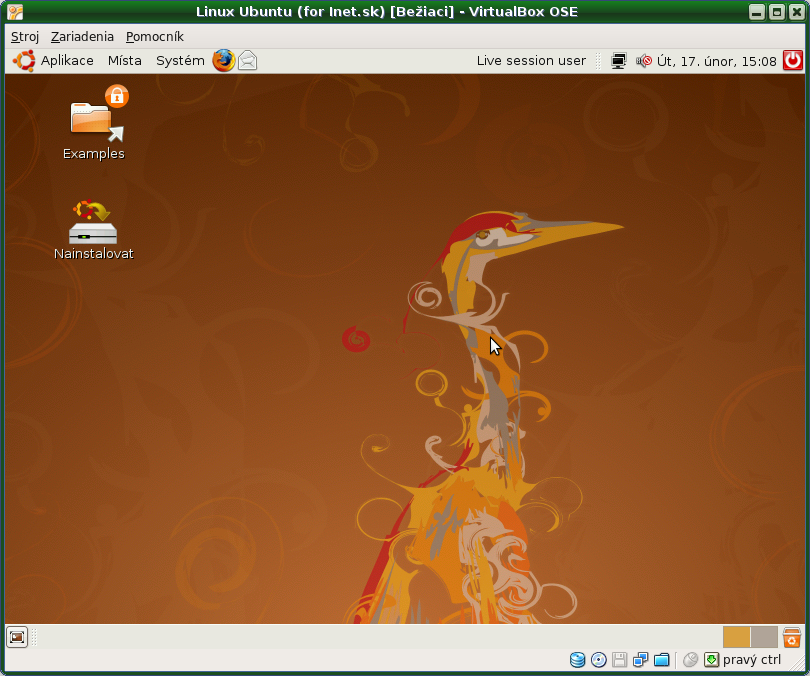
Obrázok
6: Ubuntu Live CD spustené vo virtuálnom počítači