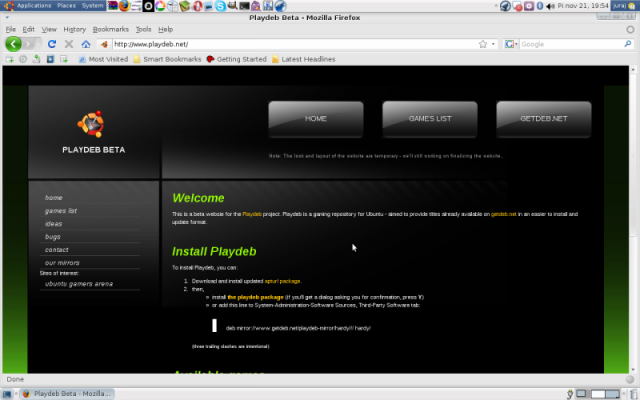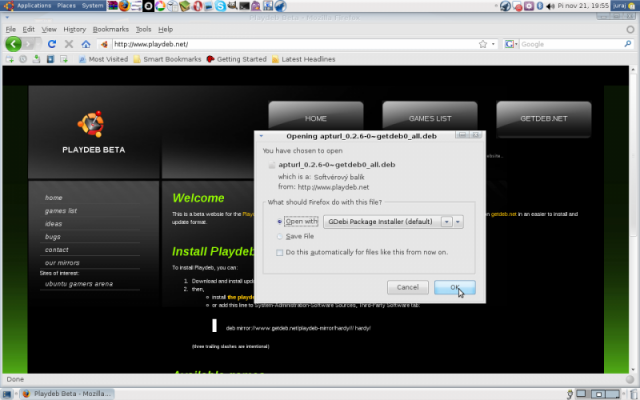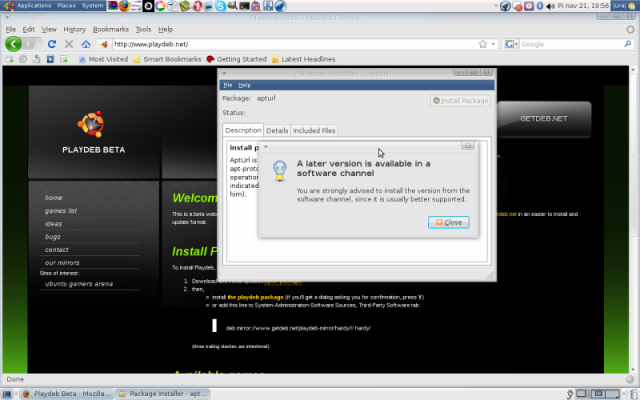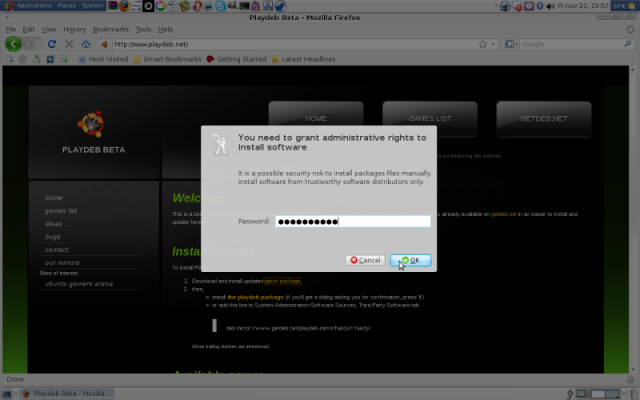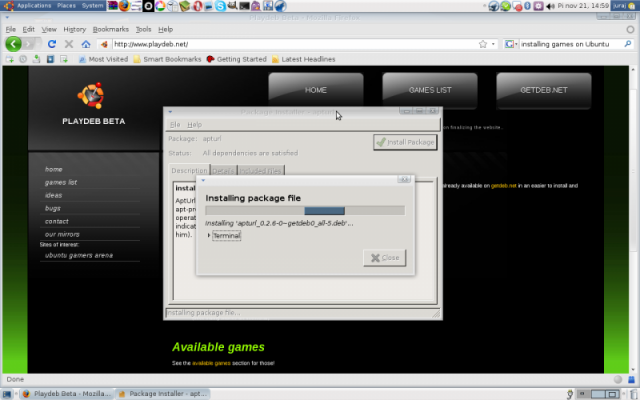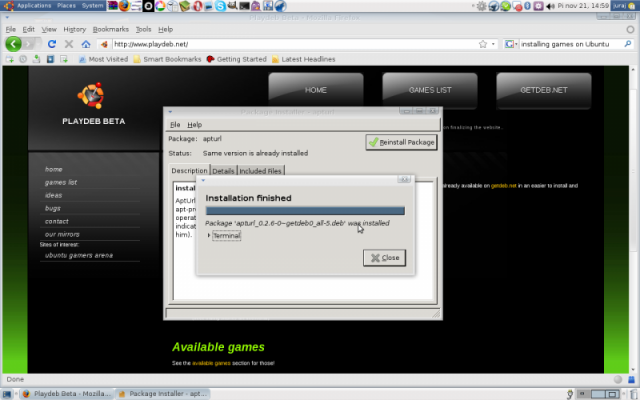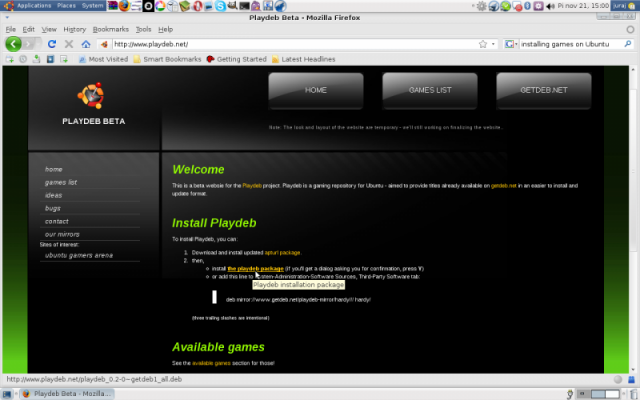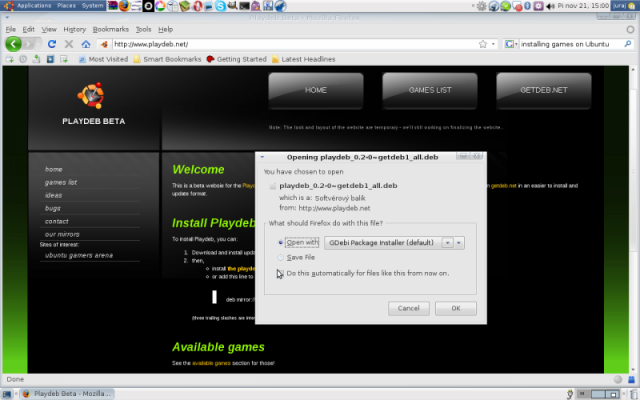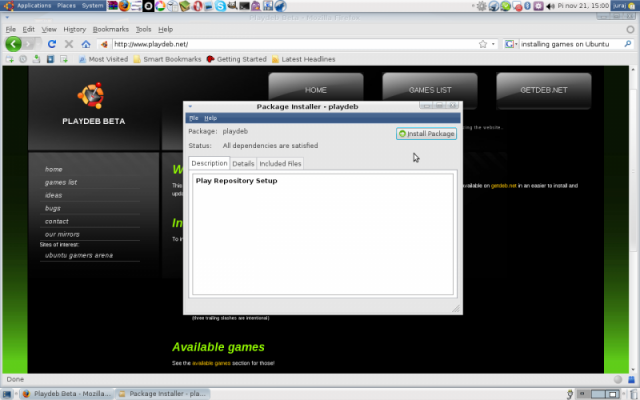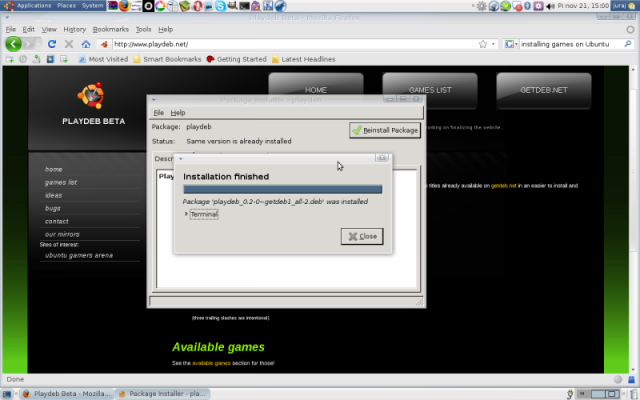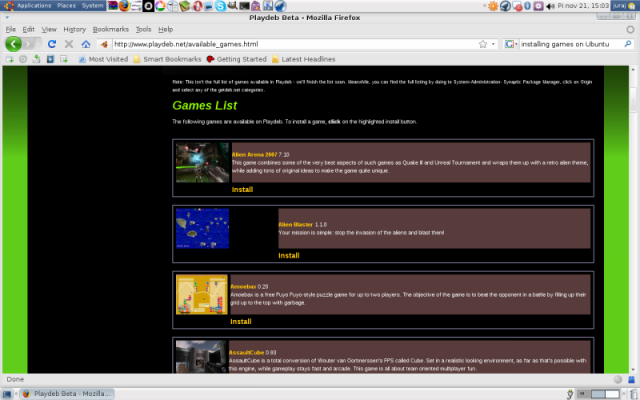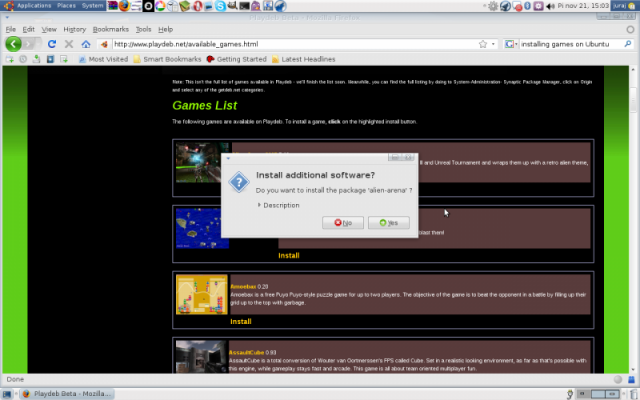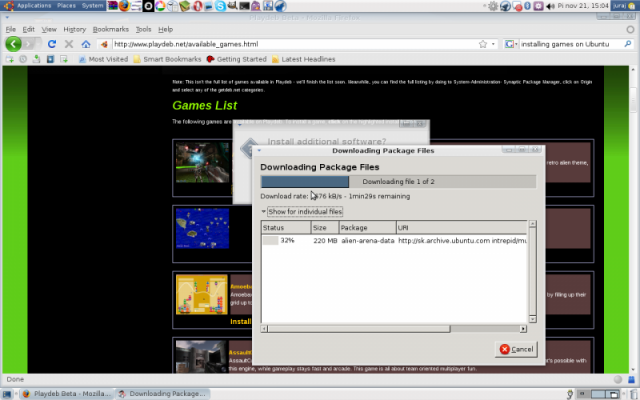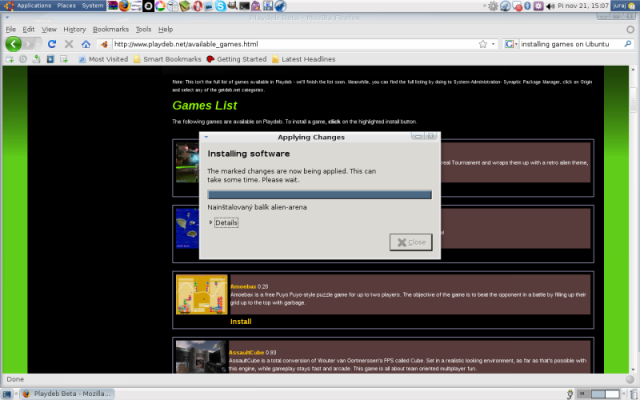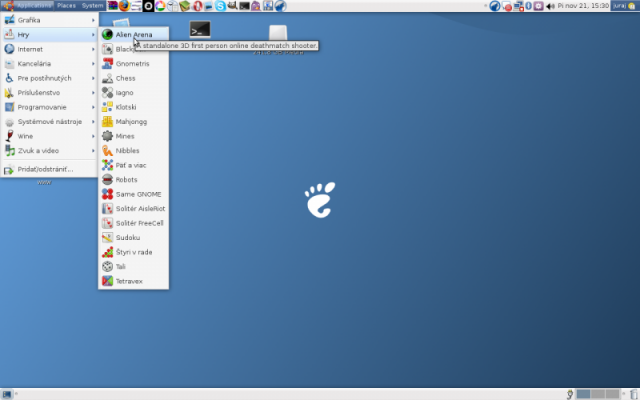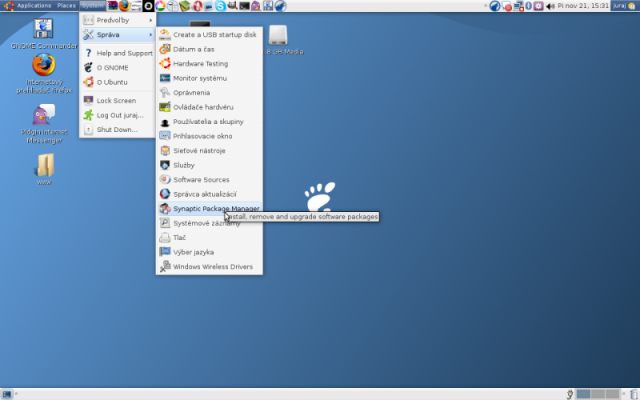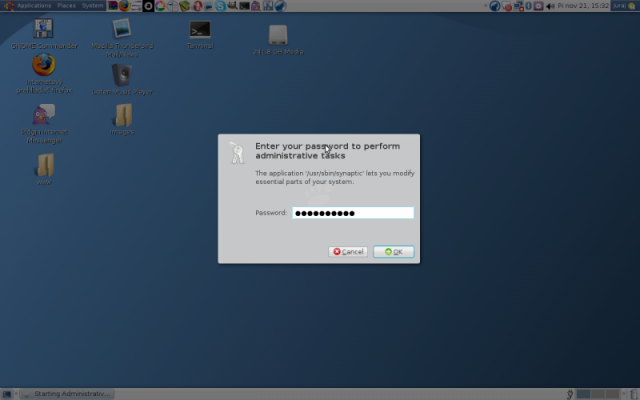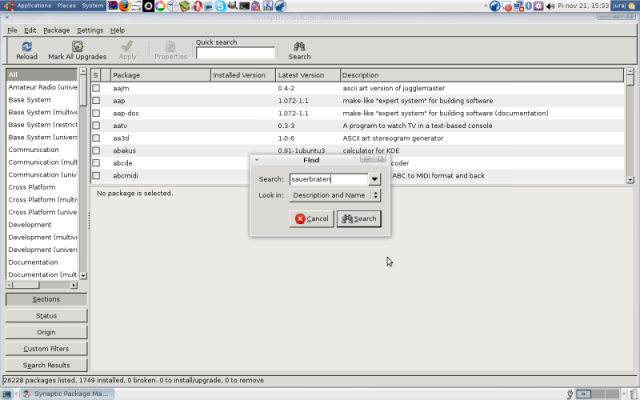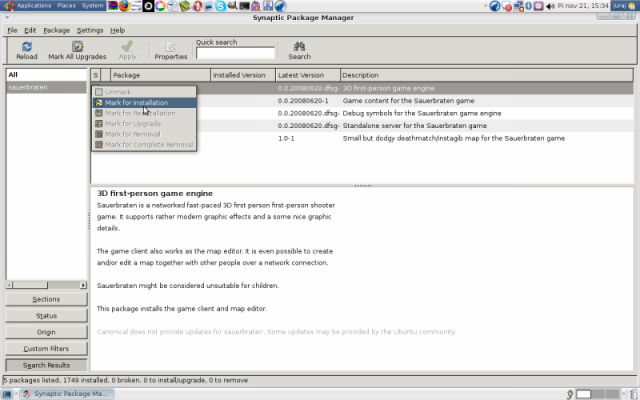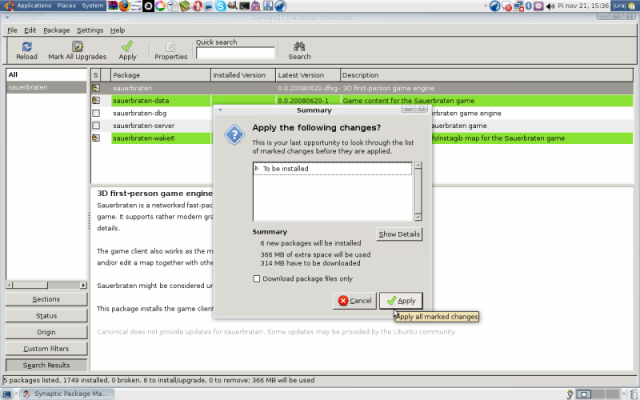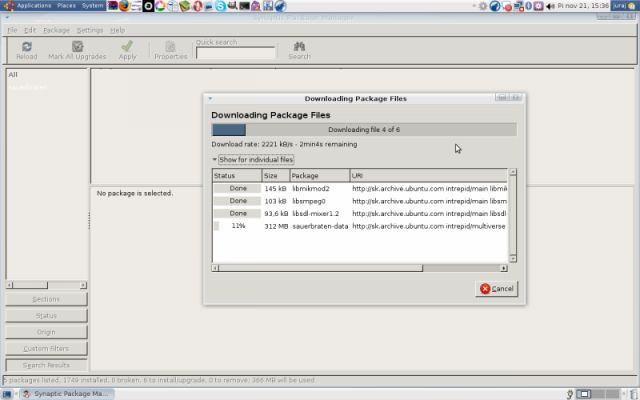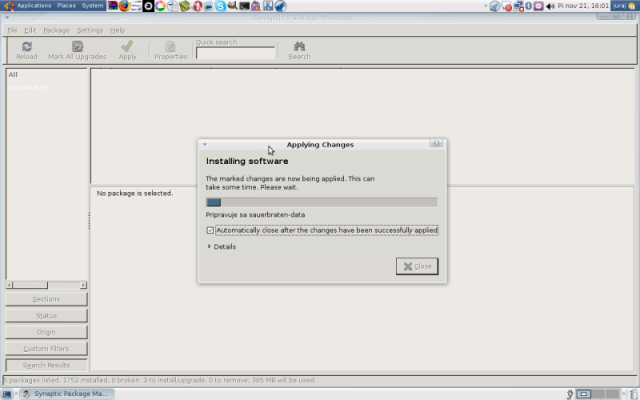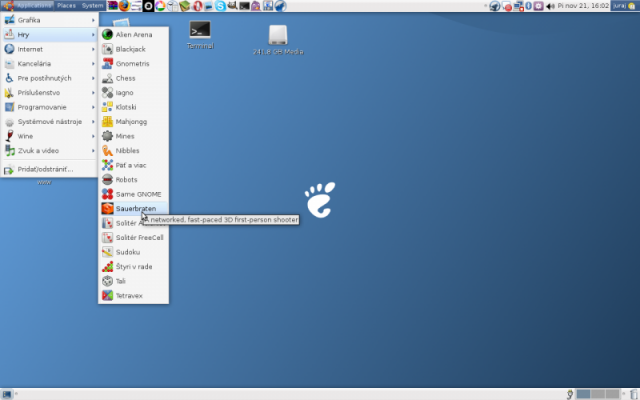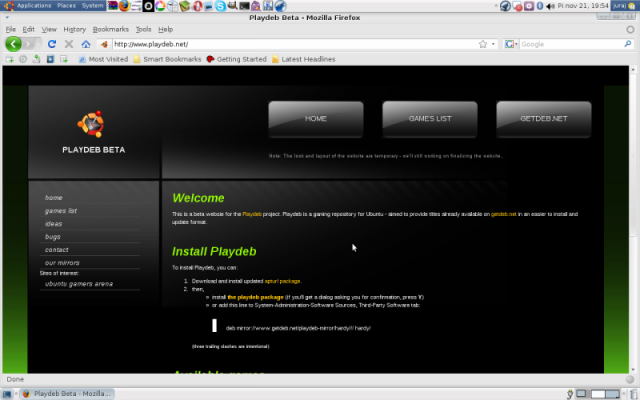 1 1 |
|
Otvorte si Váš internetový prehliadač a prejdite na stránku http://www.playdeb.net. Kliknite na odkaz apturl package aby ste mohli nainštalovať apturl balíček zo stránky Playdeb. Tento balíček je potrebný a použitý neskôr pri inštalovaní hier priamo zo stránky Playdeb. Apturl interpretuje priamo URL formulára: apt:alien-arena?refresh=yep
|
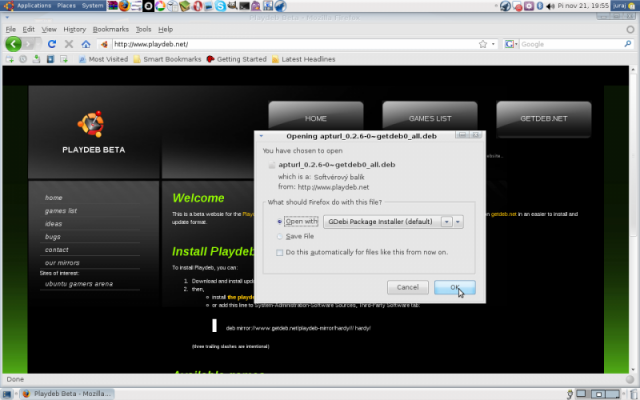 2 2 |
|
Označte Open with GDebi Package Installer (default) v download ponuke Firefoxu |
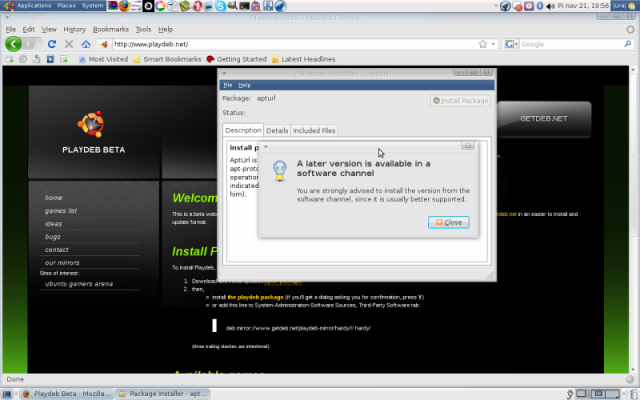 3 3
|
|
Ak sa objavila hláška: Staršia verzia dostupná zo zdrojov software (An older version is available in a software channel) kliknite na Zatvoriť(Close) a ignorujte hlášku. |
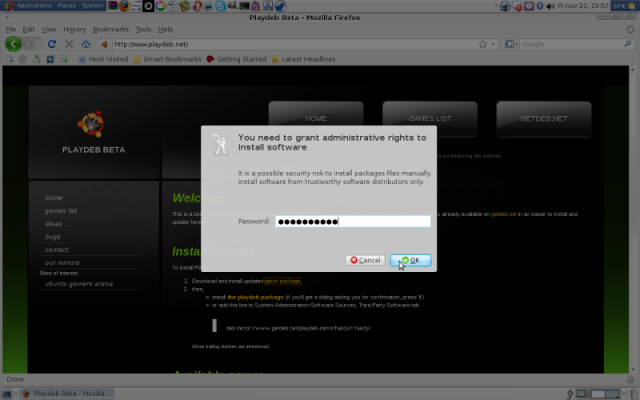 4 4 |
|
Vložte administrátorské heslo |
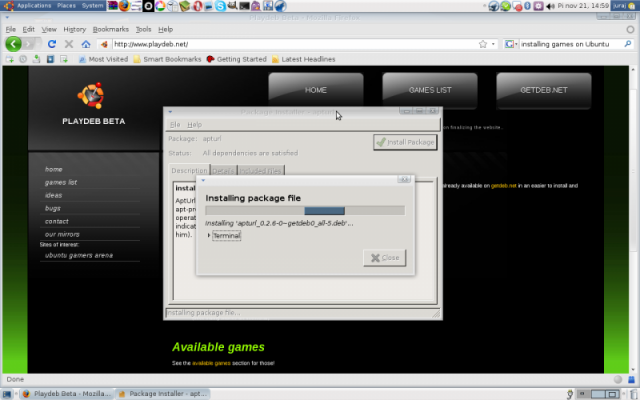 6 6 |
|
Nainštalujte balíček Apturl |
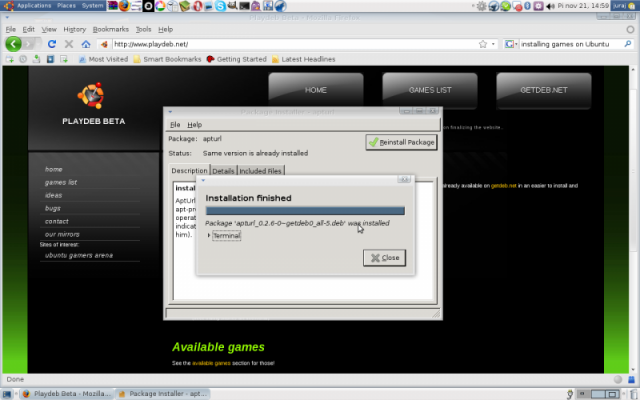 7 7 |
|
Kliknite na tlačitko Zatvoriť(Close) a zatvorte GDebi packege installer
|
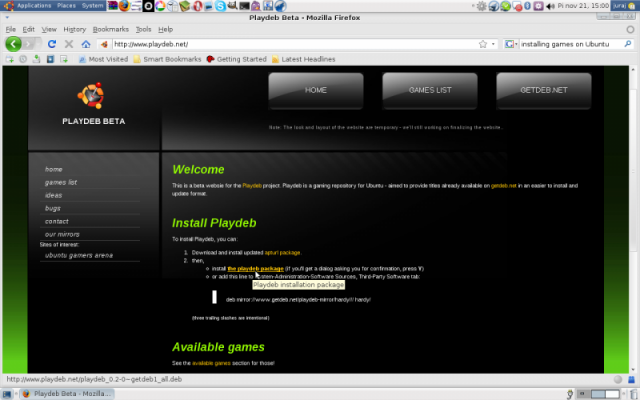 8 8 |
|
Choďte späť na stránku Playdeb a kliknite na the playdeb package odkaz aby ste mohli nainštalovať tento balíček |
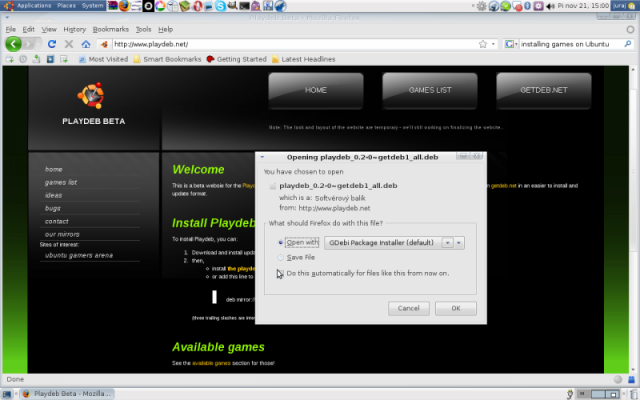 9 9 |
|
Označte Open with GDebi Package Installer (default) v download ponuke Firefoxu |
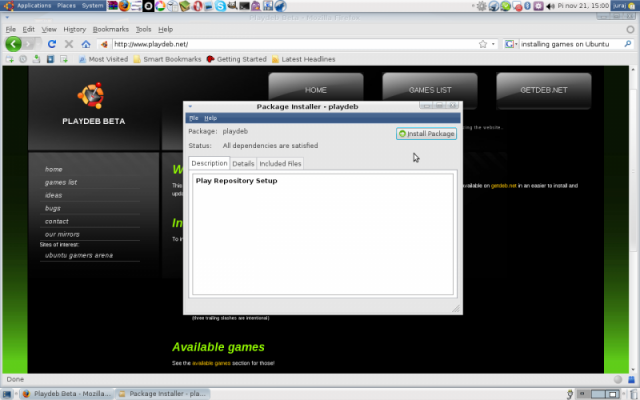 10 10 |
|
Kliknite na Inštalovať balíček(Install Package) v Package Installer:
|
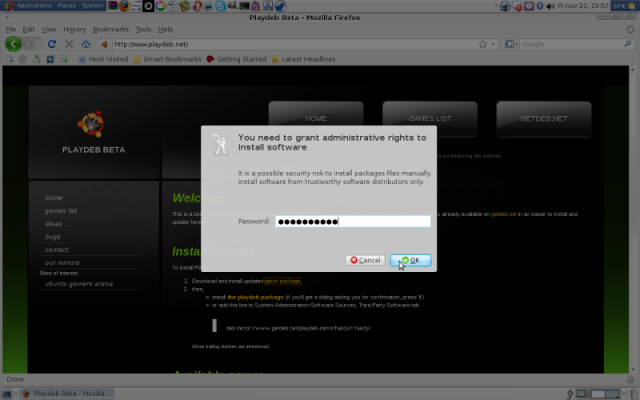 4 4
|
|
Vložte administrátorské heslo
|
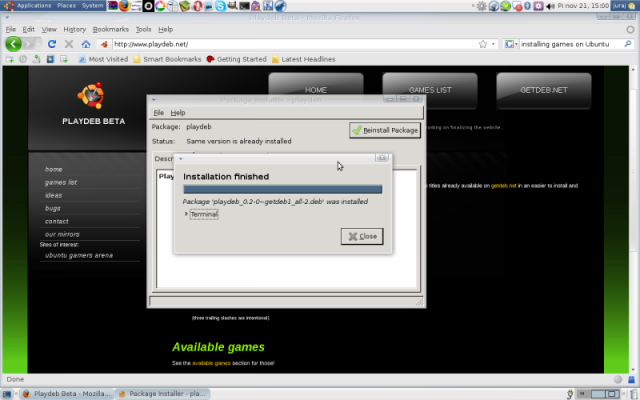
|
|
Následne na to sa Playdeb balíček nainštaluje.
Po inštalácii kliknite na Zatvoriť(Close) a tým uzatvoríte Inštalátor balíčkov(Package Installer).
|
| Teraz sme pripravený na to, aby sme mohli inštalovať hry z úložiska hier Playdeb |
|
|
Inštalácia hier
|
|
|
| Sú dve metódy ako možme inštalovať hry pomocou Playdeb. Prvá možnosť je inštalovať hry priamo zo stránky Playdeb alebo je tu i druhá možnosť a to že pri inštalácii použijeme Synaptic Package Manager |
|
|
|
|
|
| 1. Inštalácia hier s použitím stránky Playdeb.net |
|
|
|
|
|
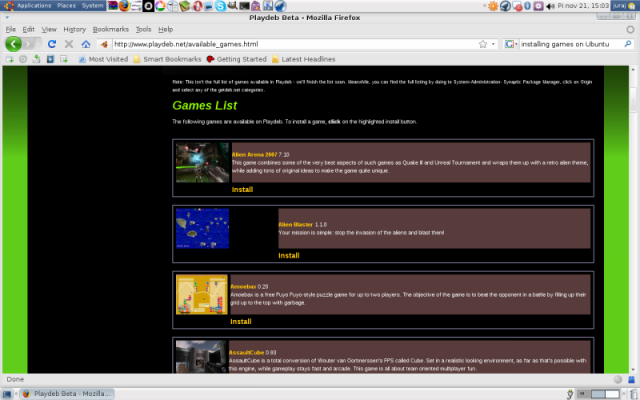 12 12 |
|
Ak si vyberieme túto možnosť, musíme navštíviť Playdeb games list a kliknúť na odkaz install umiestnený pod hrou, ktorú sme si vybrali a chystáme sa ju nainštalovať
|
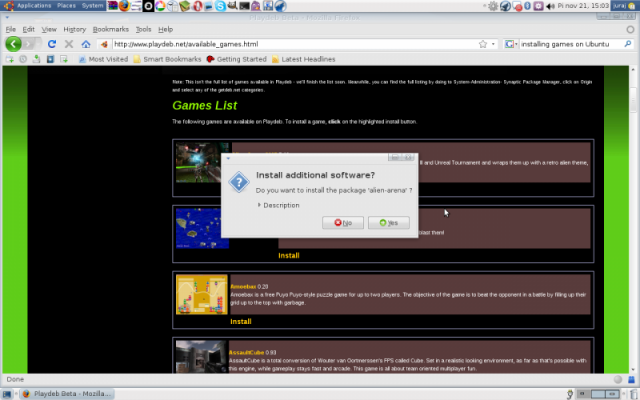 |
|
Následne potvrdíme voľbu kliknutím na Áno(Yes). |
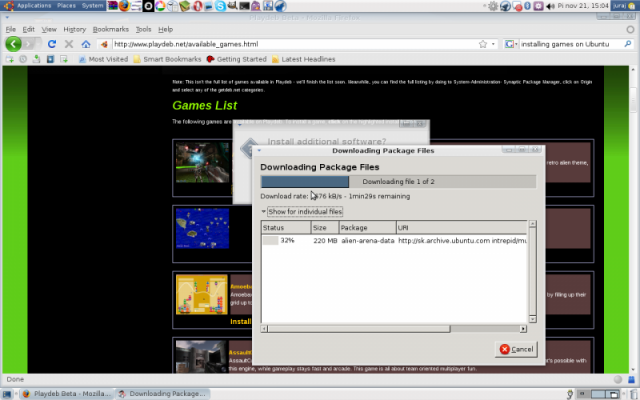 |
|
Po potvrdení voľby Áno sa nám začnú sťahovať potrebné súbory
|
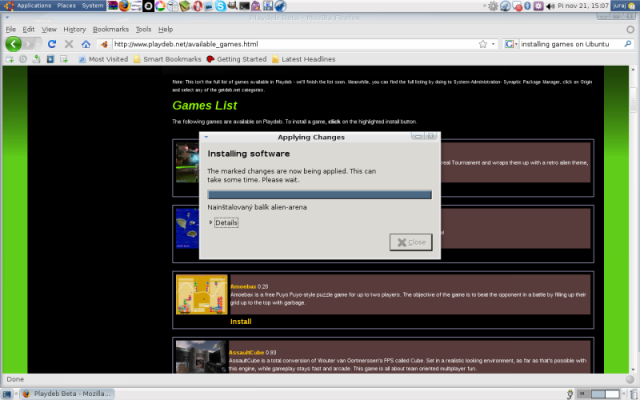 |
|
Po stiahnutí potrebných súborov a závislostí sa hra automaticky nainštaluje do systému.
|
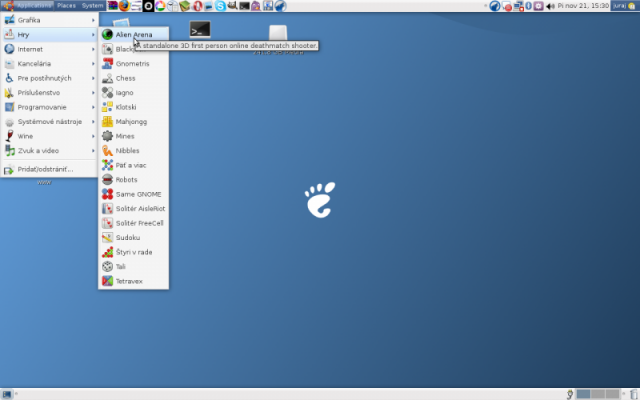 17 17 |
|
Hru môžeme spustiť z menu: Aplikácie -> Hry |
2. Inštalácia hry pomocou Synaptic package manager
|
|
|
|
|
|
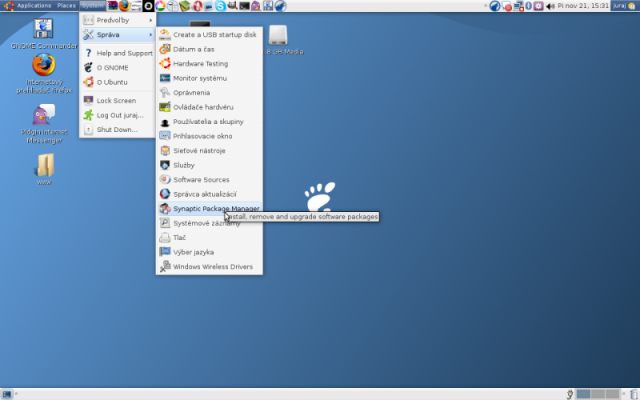 18 18 |
|
Ak poznáte meno hry, ktorú by ste si radi nainštalovali, rovnako šikovne môžte použiť aj Synaptic package manager k nainštalovaniu hry. Dostanete sa k nemu cez: System -> Administration -> Synaptic package manager |
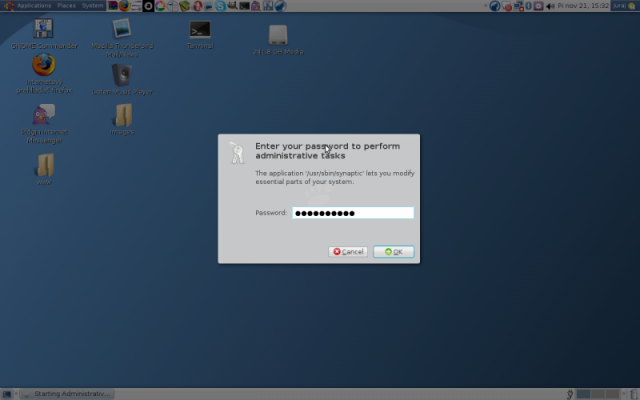 |
|
Vložíte administrátorské heslo
|
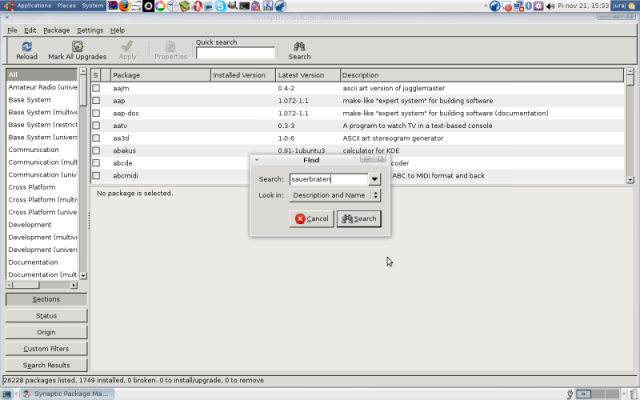 |
|
Po spustení zadáte do vyhľadávača(Search) názov hry, ktorú sa hodláte nainštalovať
|
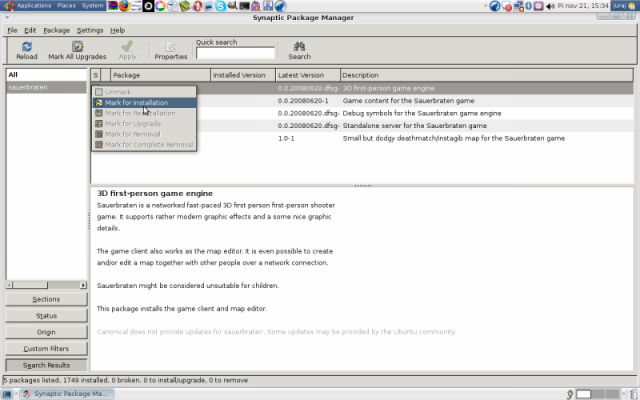 |
|
Ak Synaptic nájde balíček, ktorý hľadáte, kliknite do okienka umiestneného pri názve a z ponuky vyberte Označiť na inštaláciu(Mark for installation) |
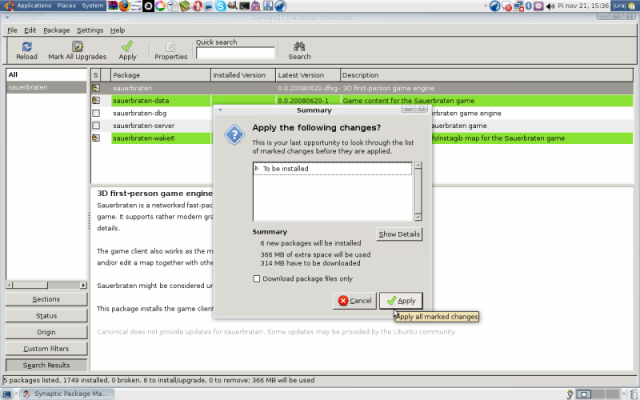 |
|
Ak má hra nejaké závislosti, kliknite na označiť(mark) a Synaptic ich nainštaluje |
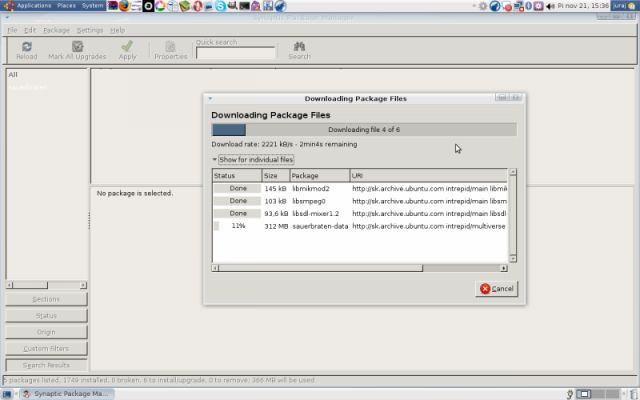 24 24 |
|
Balíčky sa začnú sťahovať...
|
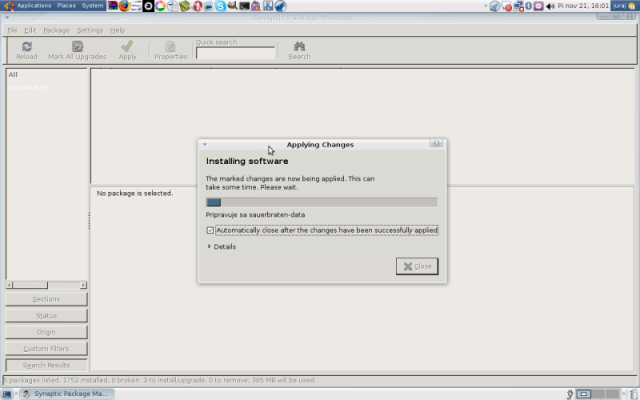 25 25 |
|
...po stiahnutí sa balíčky nainštalujú.
|
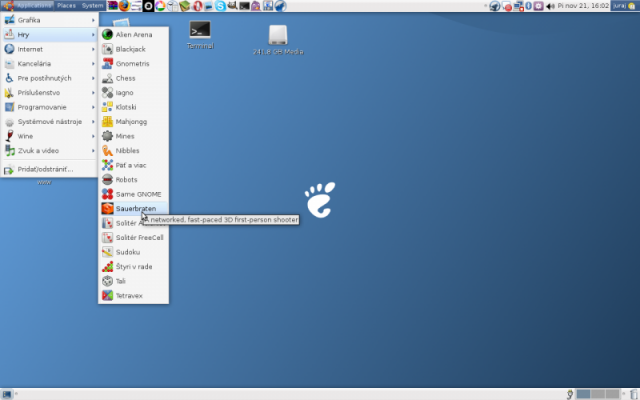 26 26 |
|
Po nainštalovaní, si môžeme hru spustiť cez menu: Aplikácie -> Hry |
|
|
|
|
|
|