Doinštalovanie programov pre správu školského servera
Po reštarte počítača sa na obrazovke objaví niečo takéto:
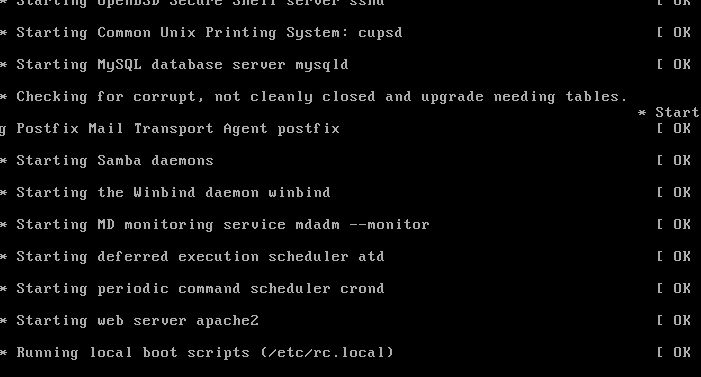
Kto by čakal dajaký grafický systém podobný MS Windows bohužiaľ alebo skôr vďaka bohu sa nedočká. Keďže my sme boli tiež odporcovia textového režimu, nainštalovali sme si grafické prostredie, no vzápätí sme to oľutovali pretože veľmi vzrástla spotreba pamäte. Potom sme hľadali iné riešenie - neinštalovať celé desktop prostredie ale iba manažéra okien alebo súborového manažéra. Podarilo sa nám sprevádzkovať prostredie Fluxbox, na ktoré sa vďaka x11vnc dá pripojiť pomocou VNC klienta - čo je program na prenos obrazu, takže je možné sa na server pripojiť i v grafike zo vzdialeného počítača.
Teraz z odstupom času (asi 2 mesiace) sa nám zdá i toto riešenie ako zbytočné, pretože ho nepoužívame. Ak vás ešte stále odpudzuje textový režim nebojte sa, o chvíľu vám porozprávame o výborných programoch na správu PC, ktoré sú v grafike. Tieto programy sa však nespúšťajú priamo na serveri ale fungujú ako webové rozhrania. Vlastne ani nebudete potrebovať mať k serveru pripojený monitor.
Prihlásenie sa ku školskému serveru
Aby sme však mohli niečo robiť musíme sa prihlásiť:
- Stlačte Enter - Malo by sa zjaviť "Server1 login:" (ak ste ako meno počítača zadali Server1)
- zadajte "spravca" (alebo svoj login, ktorý ste pri inštalácii vytvorili)
- zadajte svoje heslo
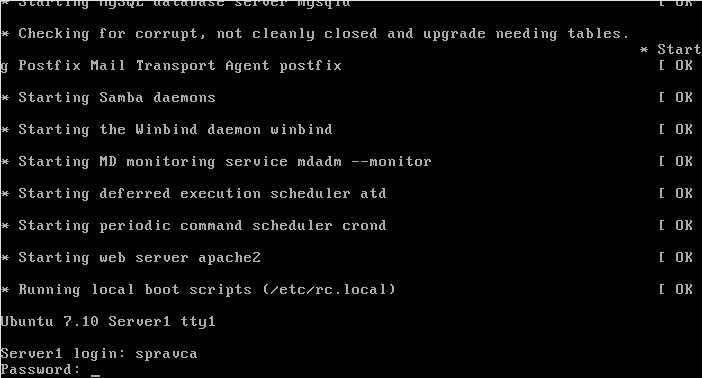
Midnight commander
Ľudia, ktorý v minulosti ešte pracovali v operačnom systéme MS DOS, určite poznajú program Norton Commander alebo Volcov Commander. Niektorí, tiež používajú v operačnom systéme MS Windows Total Commander alebo iný klon Norton Commandera. Všetkých týchto ľudí určite poteší Midnight Commander, ktorý nainštalujeme takto:
sudo apt-get install mc
Teraz je znova potrebné znova zadať heslo. Počítač vypíše, ktoré balíčky sa budú okrem mc inštalovať a spýta sa, či to naozaj chcete. Zadajte teda "Y" (ako áno) Midnight commander teraz môžeme spustiť príkazom
mc
teraz by ste mali vidieť spustený Midnight Commander:
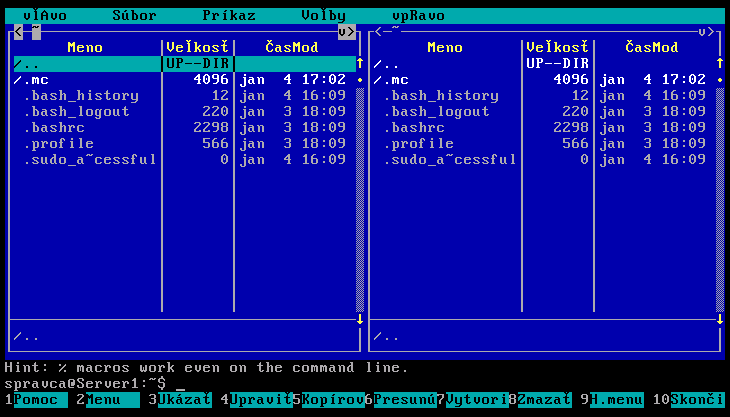
Inštalácia programov
Program Midnight Commander sme nainštalovali pomocou príkazov, ktoré su možno pre vás cudzie preto ich teraz trochu vysvetlíme. Začneme príkazom sudo. Tento príkaz budeme potrebovať veľmi často. Slúži na to aby ste získali oprávnenie správcu. Ak by sme tento príkaz nezadali, operačný systém by tvrdil, že na vykonanie zadaného príkazu nemáme dostatočné oprávnenie. Vždy po zadaní príkazu sudo sa systém spýta na vaše heslo, preto to od teraz budeme brať za samozrejmé a nebudeme uvádzať do postupov aby ste zadali svoje heslo.
Ďalším príkazom je príkaz apt-get. Tento príkaz je určený na prácu s balíčkami. Balíčky sú súbory s príponou .deb - ide o veľmi vzdialené ekvivalenty súborov install.exe či setup.exe známych z MS Windows. Tieto balíčky sú sústredené tzv. repozitároch. To sú akési úložištia balíčkov. Takže všetky balíčky sú uložené "pod jednou strechou" (resp pod niekoľkymi) a nie je ich potrebné hľadať na internete. Je však tiež možné nájsť balíčky, ktoré v týchto repozitároch nie sú, stiahnuť a nainštalovať ručne alebo nájsť ďalšie repozitáre, ktoré a dopísať ich do systému. Na inštalovanie nového programu použijeme príkaz
sudo apt-get install meno_balíčka
Ak chceme program odinštalovať napíšeme
sudo apt-get remove meno_balíčka
V prípade, že chceme program odinštalovať a chceme i zmazať jeho inštalačný balíček, napíšeme
sudo apt-get purge meno_balíčka
Pomocník (help) k príkazom
Ku každému príkazu v Linuxe môžeme získať pomoc (väčšinou v angličtine) viacerými spôsobmi:
väčšina príkazov na integrovanú stručnú pomocou, ktorú nám program vypíše po zadaní prepínača --help alebo jeho skrátenej verzie -h, napríklad:
apt-get -h
alebo
apt-get --help
podrobnejšiu pomoc poskytujú manuálové stránky. Ich rozsiahlosť a aktuálnosť je rôzna, ale jedno majú spoločné, pre zobrazenie používajú príkaz man a názov príkazu napríklad:
man apt-get
Manuálovú stránku zatvoríme stlačením klávesy "q"!!! Najaktuálnejšiu dokumentáciu získate príkazom info, ktorého použitie (a často aj výsledok) je rovnaké ako pri príkaze man, napríklad:
info apt-get
Odstránenie inštalačného CD z repozitárov
V prípade, že máte neobmedzené pripojenie na internet (všetky školy by mali mať), je výhodné systém nastaviť tak, aby nehľadal balíčky na inštalačnom CD, ale iba na internete. Ukončite Midnight Comander (ďalej len MC) sltačením klávesy "F10". Potom ho znova spustite s právami roota (správcu):
sudo mc
Od tohto okamihu je MC spustený s právami správcu systému. Dávajte si dobrý pozor čo robíte!!!
Teraz pomocou MC vyjdite až do hlavného priečinka. nastavíte kurzor (tyrkysový pásik) na "/.." tak ako je to na nasledujúcom obrázku a stlačíte enter:
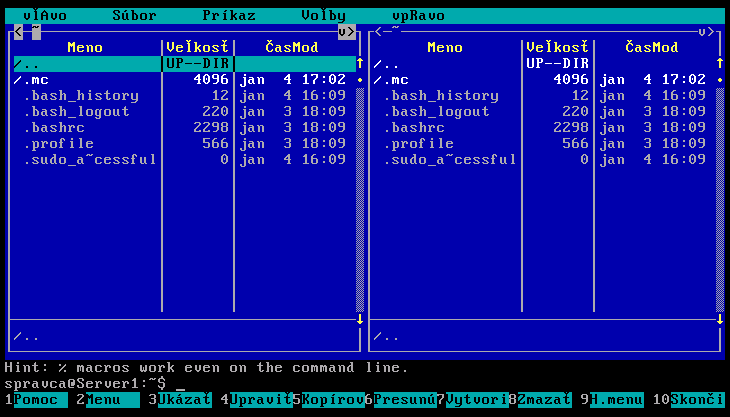
Teraz sa nachádzate v priečinku "/home" (môžete ho vidieť v hornej časti obrazovky), to je priečinok v ktorom sú uložené profily používateľov. Ak ste postupovali podľa nášho návodu a vytvorili ste pri inštalácii používateľa s názvom "spravca" tak teraz máte kurzor na priečinku s takýmto názvom.
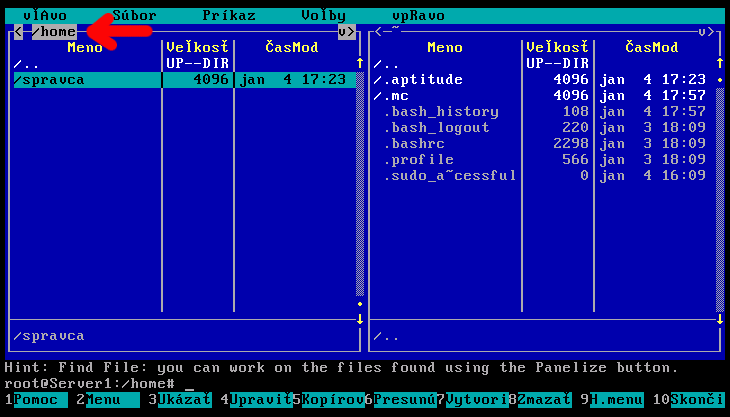
Teraz znova posuňte kurzor na "/.." a stlačte enter. Ste v koreňovom priečinku systému. Toto je niečo ako c: v operačnom systéme MS Windows.
Teraz presuňte kurzor na adresár "/etc" a stlačte enter. V tomto priečinku sa nachádzajú všetky konfiguračné súbory - veľmi vzdialené ekvivalenty súborov s príponou ini, ktoré používa MS Windows. Toto bude priečinok, ktorý budeme veľmi často otvárať.
Teraz vojdite do adresár "/apt" v hornej časti by mala byť zobrazená cesta "/etc/apt".
Teraz sa prepneme do druhého okna pomocou klávesy "TAB" na klávesnici a rovnakým postupom nastavíme tú istú cestu aj do druhého panelu.
Teraz si vytvoríme zálohu súboru ktorý chceme upravovať. Vytváranie záloh konfiguračných súborov je veľmi dôležité!!! V prípade že niečo pokašleme, môžeme to vrátiť.
Nastavme kurzor na súbor s názvom "sources.list" a stlačte na klávesnici "F5" (kopírovať) a za zobrazovanu cestu "/etc/apt" dopíšte "/sources.list.bak1" a stlačte enter, čím vytvoríte kópiu súboru s takýmto názvom.
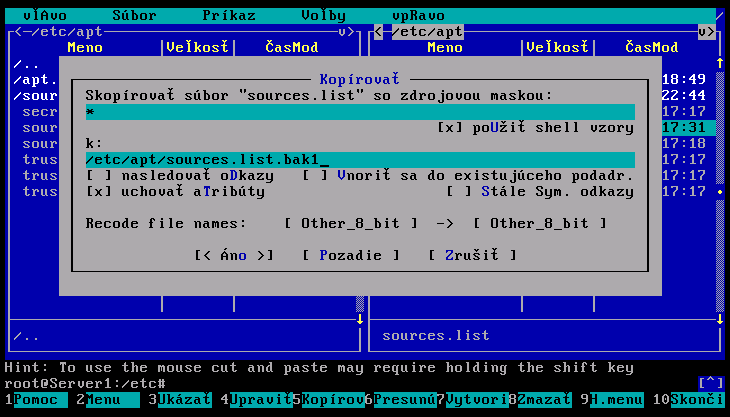
Teraz, keď máme zálohu, môžeme editovať súbor. nastavíme kurzor na súbor "sources.list" a stlačíme klávesu "F4" (editovať). Uvidíme pred sebou rôznofarebný text, pričom sa nejedná len o grafický efekt, ale farebne je zvýraznená syntax tohoto súboru. To čo je potrebné urobiť, je vložiť pred riadok začínajúci
deb cdrom...
znak "#" ten sa na slovenskej klávesnici píše pomocou kombinácie kláves AltGR+x (AltGR je pravý alt). Po doplnení znaku "#" by súbor mal vyzerať takto:
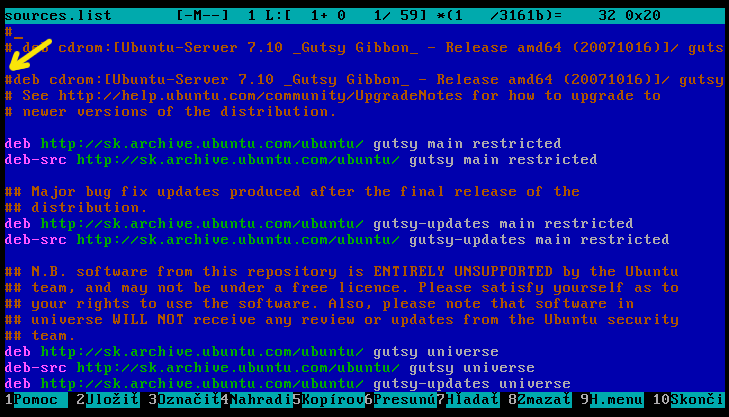
Zmeny v súbore uložíme stlačením klávesy "F2" (Uložiť) a potvrdíme uloženie.
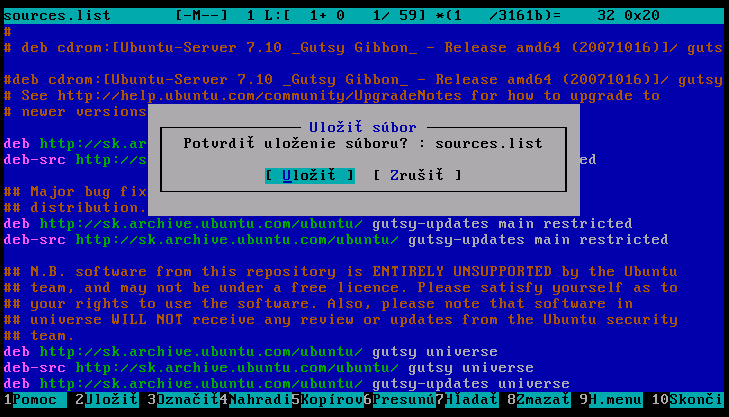
Teraz môžeme opustiť editor klávesou "Esc".
Aktualizácia systému
Teraz môžeme vykonať aktualizáciu systému. Tento krok je veľmi dôležitý, pretože aktualizácie neprinášajú iba nové funkcie ale i odstraňujú chyby. V programe MC je možné skryť panely kombináciou kláves Ctrl+o. Ak tento povel vykonáte uvidíte iba príkazový riadok. Keďže máte MC spustený príkazom sudo, už ho nemusíte pred príkazy písať. Zadajte teda príkaz:
apt-get update
Tento príkaz načíta z úložiska distribúcie zoznam najnovších balíčkov. Tento príkaz je vhodné zadať pred každou inštaláciou, ktoréhokoľvek balíčka z úložiska. Samotnú aktualizáciu vykonáte príkazom
apt-get upgrade
Systém zobrazí zoznam programov ktoré bude aktualizovať. Opäť je potrebné potvrdiť aktulaizáciu zadaním "Y". Po aktualizácii môžete zapnúť panely MC (Ctrl+o).
Inštalácia programu Webmin
Program je veľmi užitočné grafické web rozhranie, slúžiace na správu serverov. Jeho inštalácia je veľmi jednoduchá:
- Otvorte súbor /etc/apt/sources.list (vyššie opísaným spôsobom), ktorý obsahuje zoznam zdrojov softvéru
- Na koniec pridajte nový zdroj dopísaním riadka deb http://download.webmin.com/download/repository sarge contrib
- Uložte súbor(F2) a opustite editor(ESC)
- Vypnite panely v MC (CTRL+o)
- Stiahnite a nainštalujte Kľúč k zdroju softvéru zadaním príkazov (znak ~ napíšete pomocou Alt Gr + a):
cd ~ wget http://www.webmin.com/jcameron-key.asc sudo apt-key add jcameron-key.asc - Zaktualizujte zoznam balíčkov zadaním apt-get update
- Nainštalujte Webmin príkazom apt-get install webmin
- Zapnite zobrazenie panelov
Ak máte v počítači iba jednu sieťovú kartu, môžete sa k programu Webmin pripojiť z iného počítača tak, že zadáte do internetového prehliadača IP adresu počítača, ktorú ste priradili sieťovej karte na začiatku inštalácie a zadaním portu 10000. Teda http://10.x.y.2:10000 kde x a y sú čísla IP adresy vašej školy v sieti EDU#Net.
AK máte dve sieťové karty budete si musieť najskôr nastaviť druhú kartu, podľa postupu v ďalšej kapitole.
- Verzia pre tlač
- prečítané 9952x
