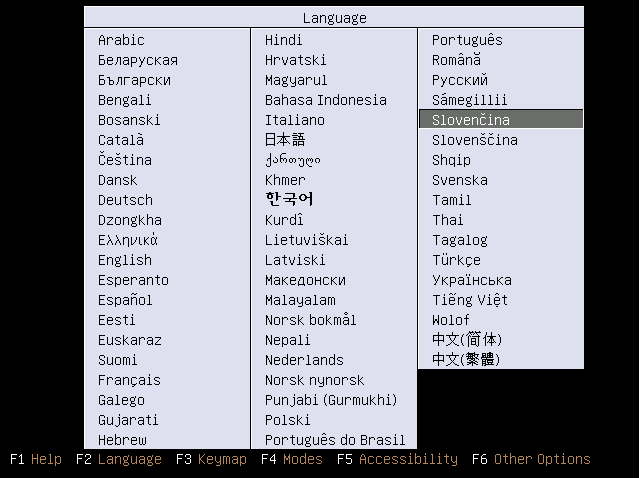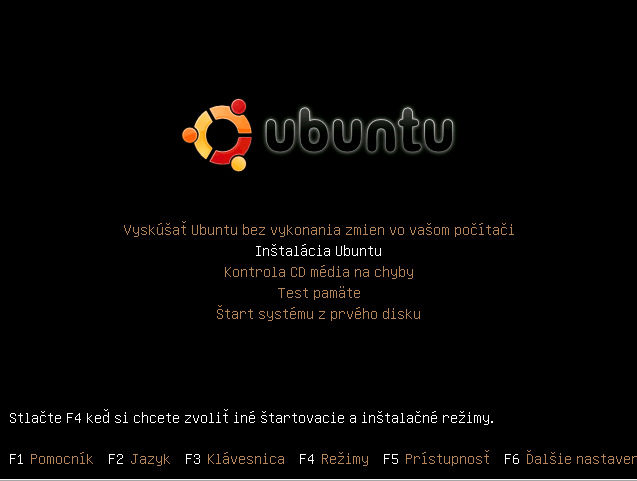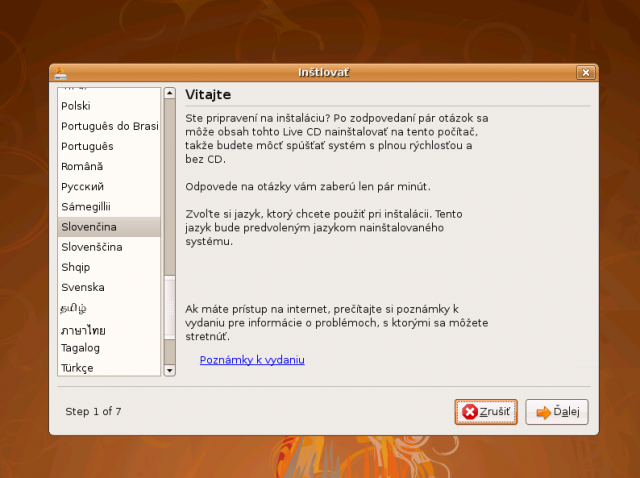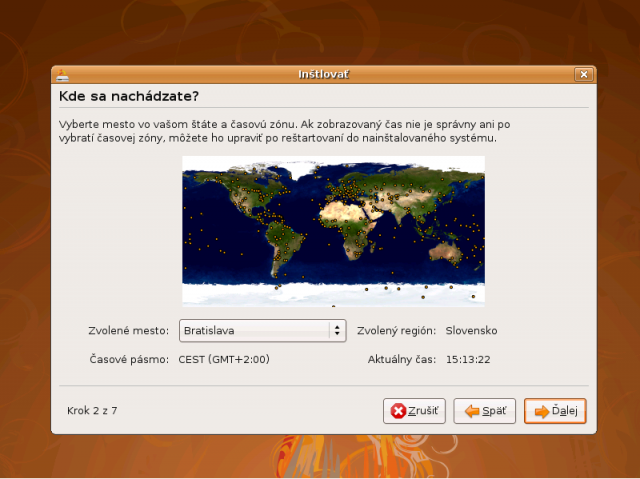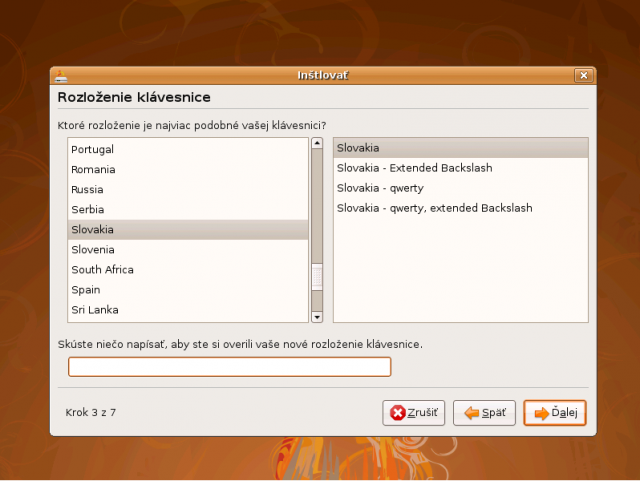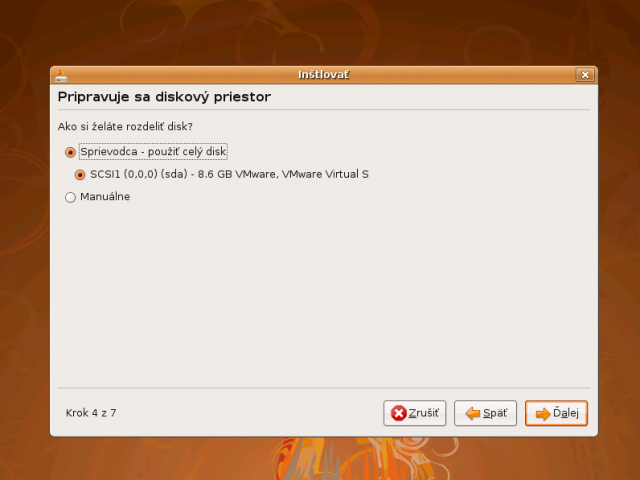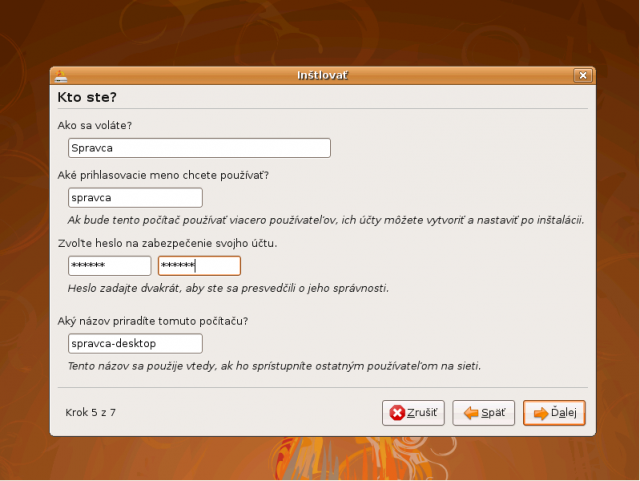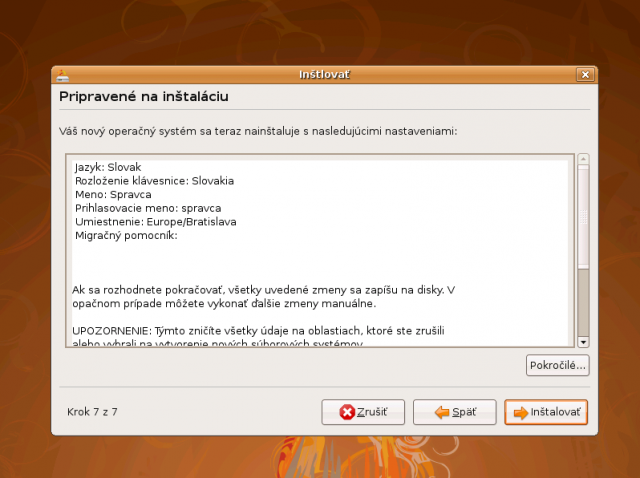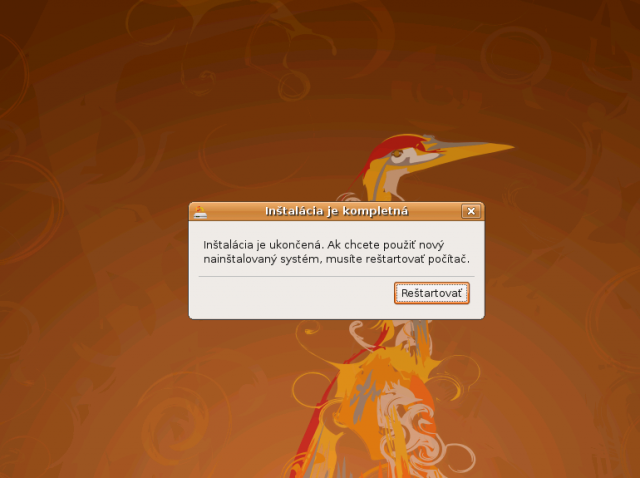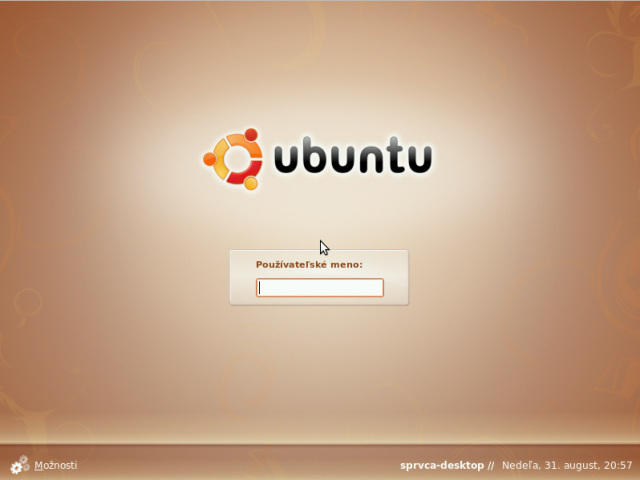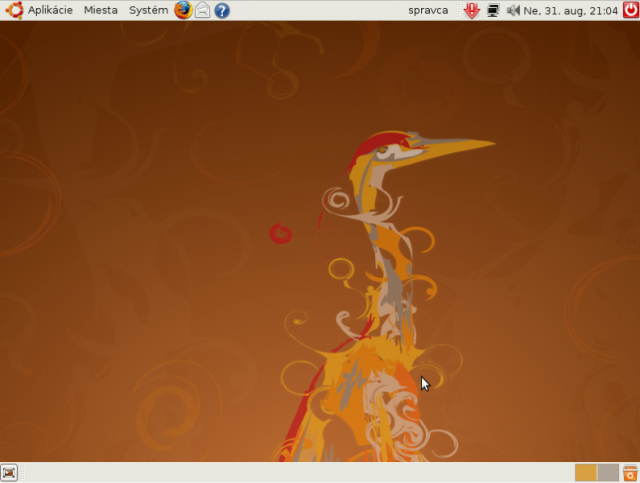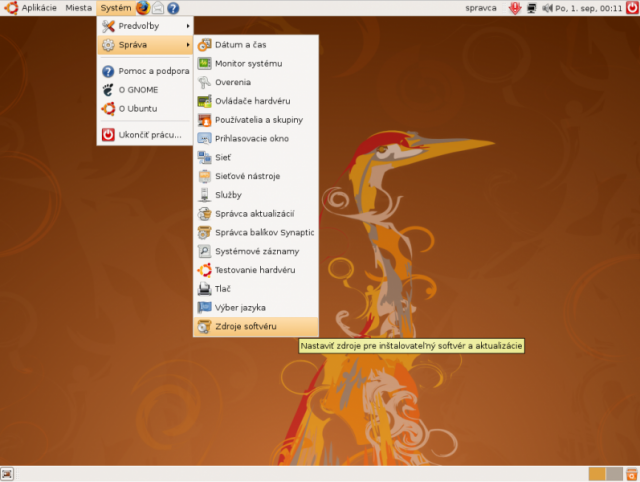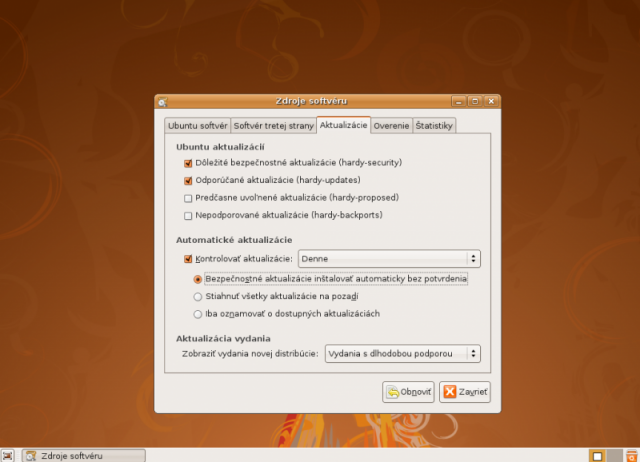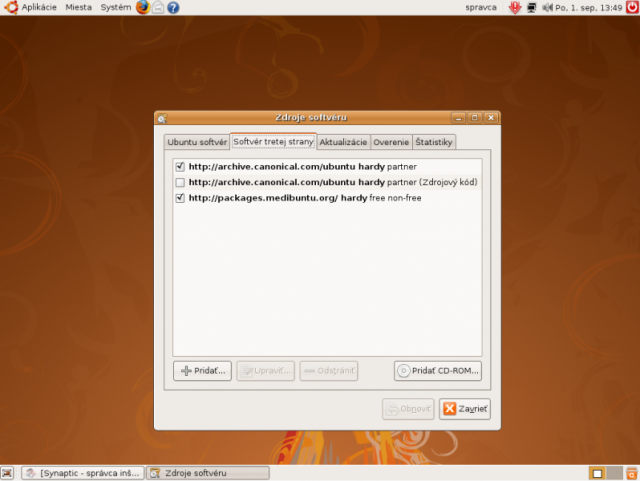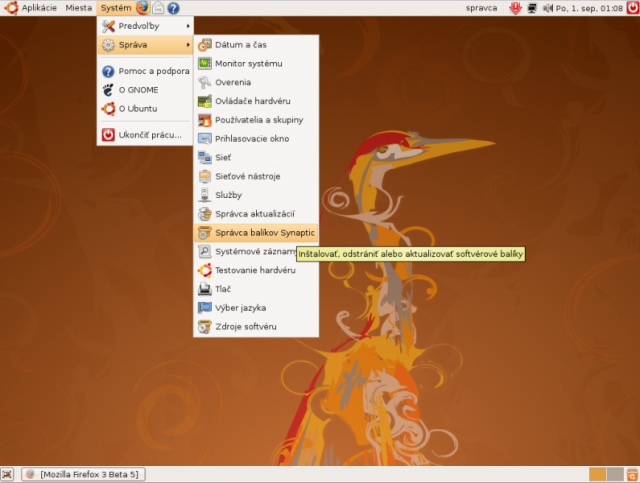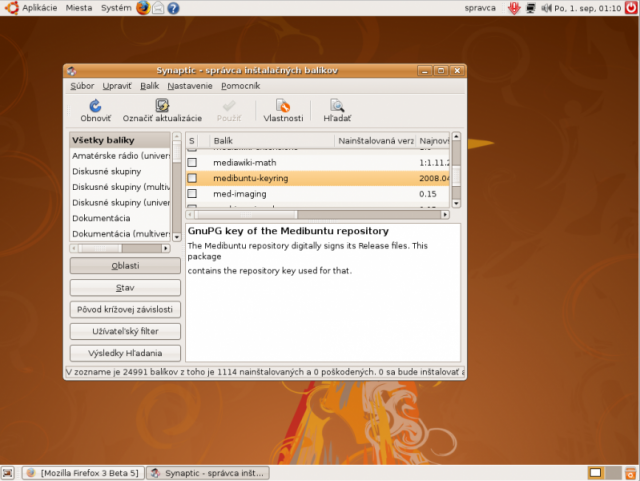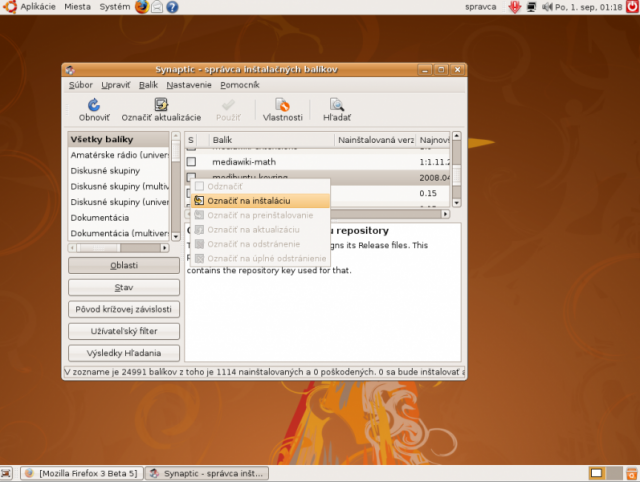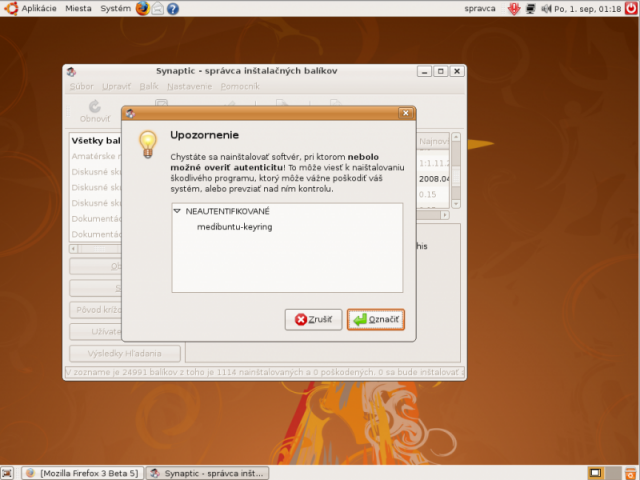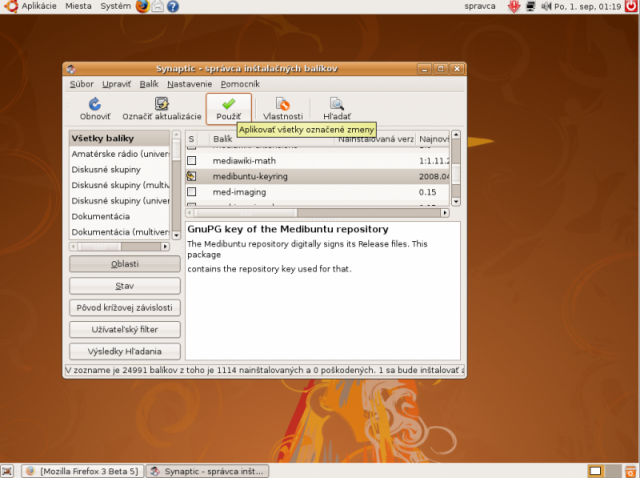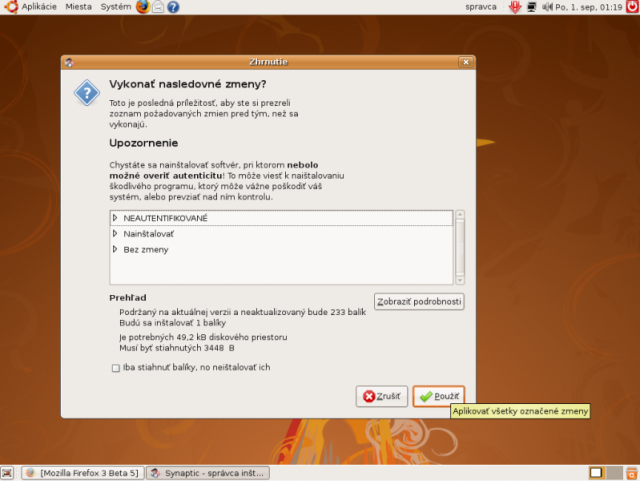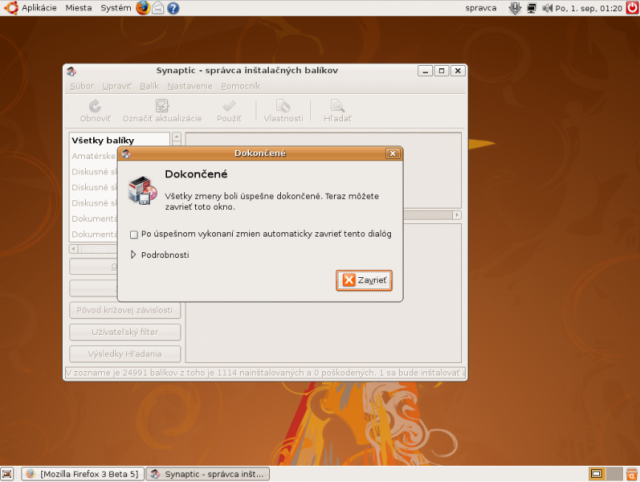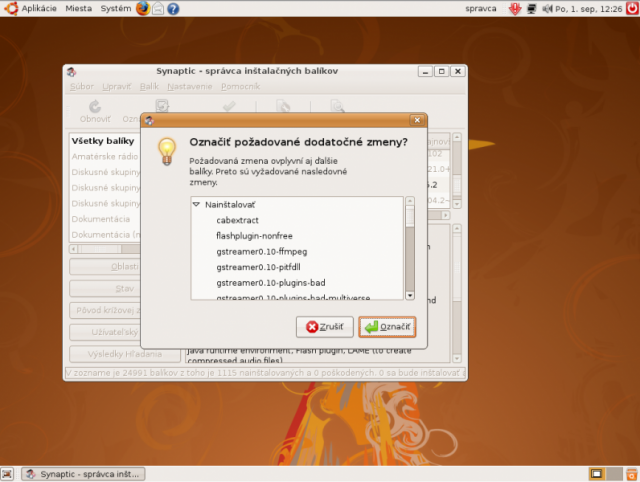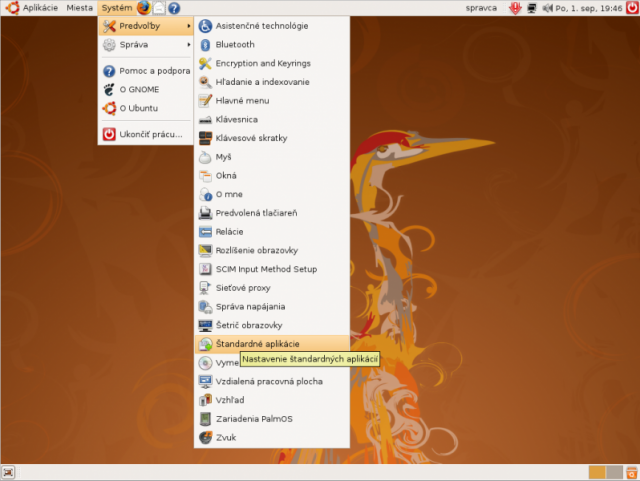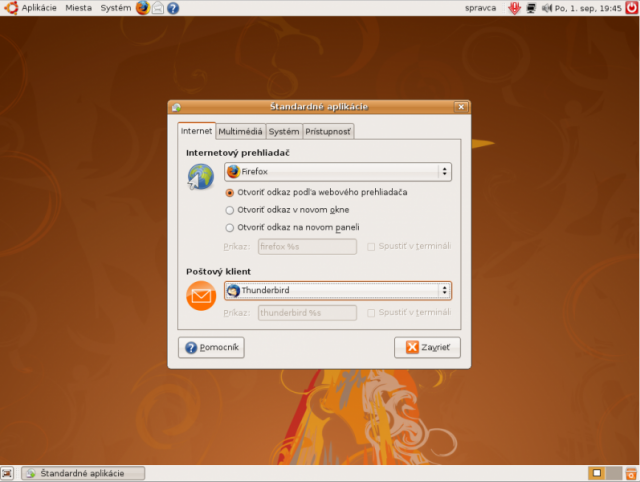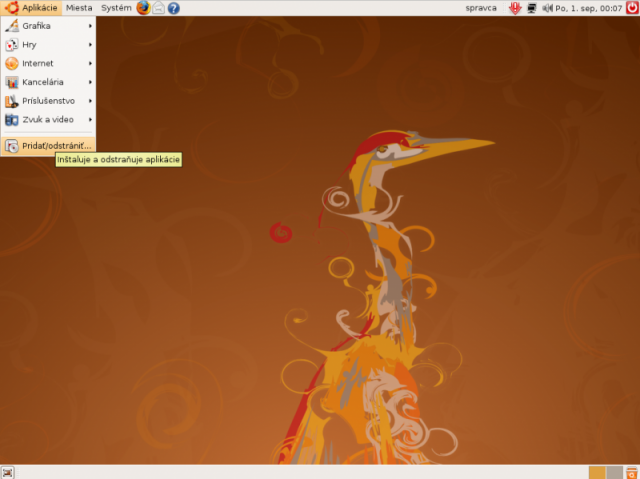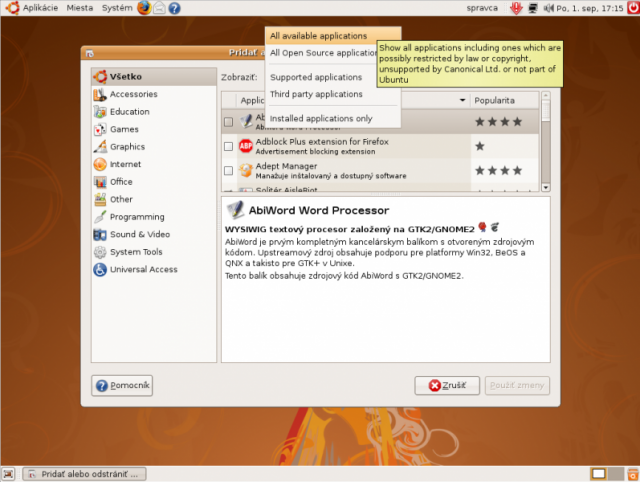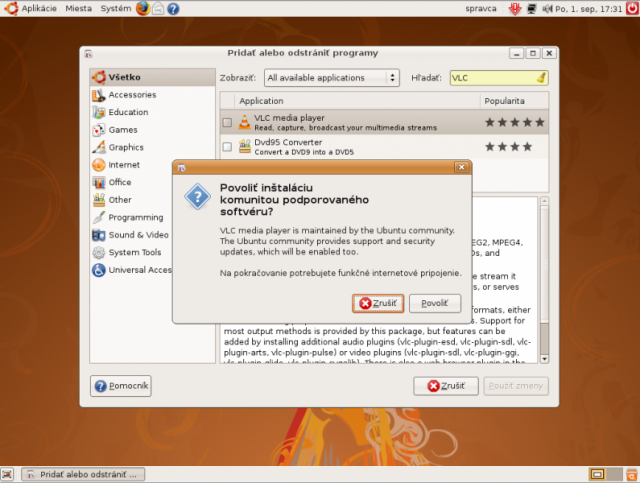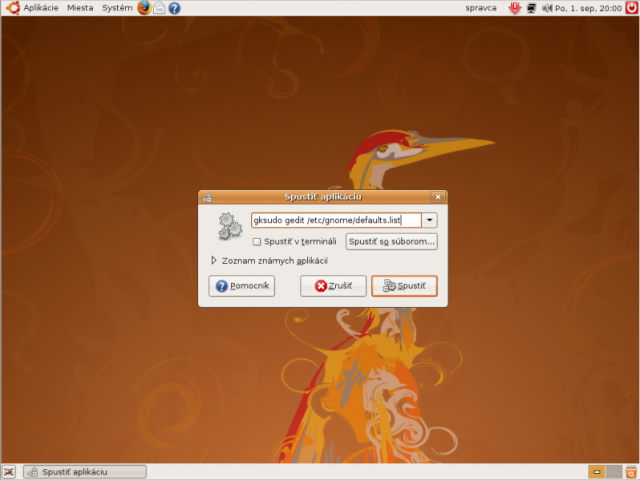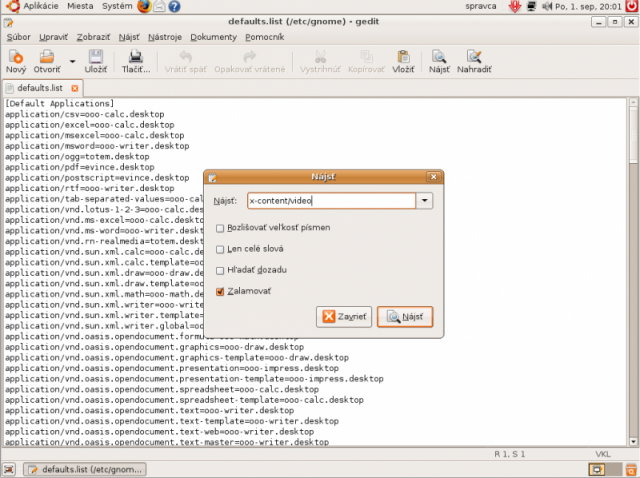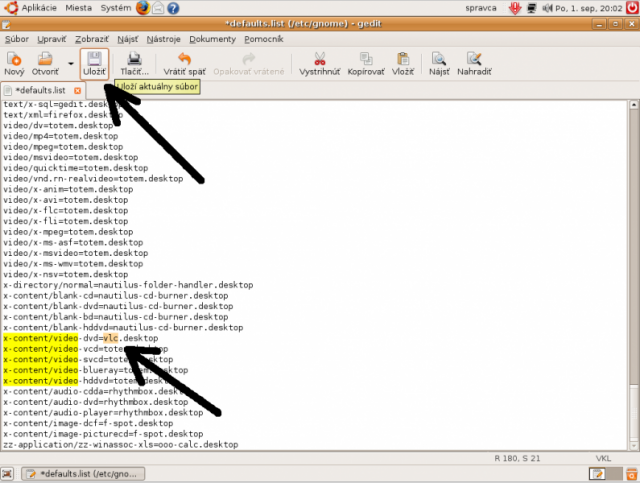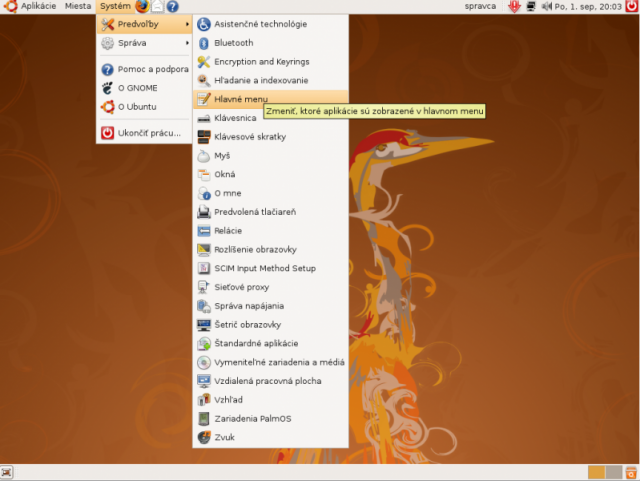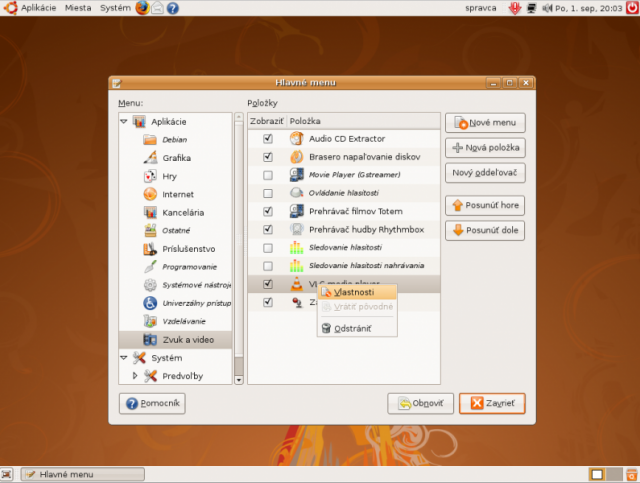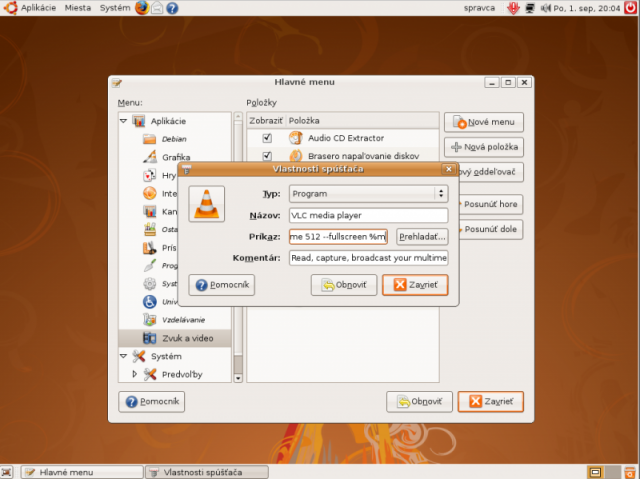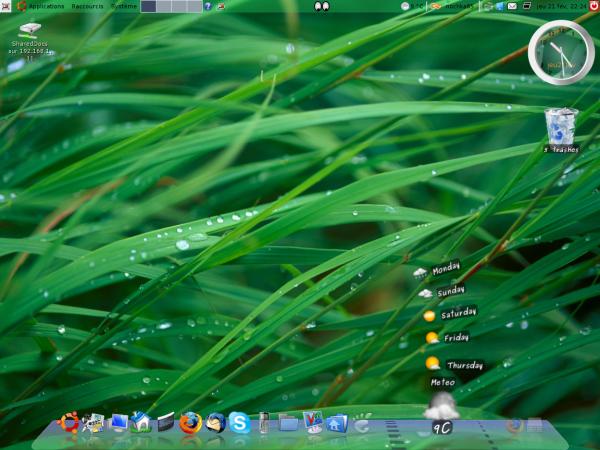Perfektná inštalácia Ubuntu 8.04 Desktop
V tomto článku sa dozviete ako nainštalovať Ubuntu 8.04 LTS (Hardy Heron) tak, aby ste získali komfort doinštalovaním dodatočných aplikácií a kodekov, ktoré základná inštalácia neposkytuje, zrýchlili systém, znížili spotrebu a poprípade i zmenili vzhľad systému. V Prvej časti ukážeme základnú inštaláciu systému, v druhej sa budeme venovať pridaniu programov, v tretej zmene vzhľadu a štvrtej optimalizácii výkonu. Predpokladom je že máte k dispozícii pripojenie na internet (to by v škole malo byť zabezpečené). Že máte sieť nastavenú tak, že sa klientské počítače nakonfigurujú automaticky cez DHCP (Ak máte CISCO router dodávaný vrámci projektu Infovek alebo ste nainštalovali server podľa nášho návodu tak je táto podmienka splnená). Ďalej tiež predpokladáme že systém inštalujete na čistý disk (resp. vymažete starý operačný systém ktorý sa na disku aktuálne nachádza). O ďalších spôsoboch ako nainštalovať Ubuntu sa dočítate na Wiki stránkach Ubuntu.
Inštalačné médium
Inštalačné médium si môžete stiahnuť alebo objednať na http://www.ubuntu.cz/ziskejte Ak chcete inštalovať Ubuntu na počítače dodávané Infovekom vyberte si 32bitovú verziu. Návod ako inštalačné médium napáliť na CD nájdete na Wiki stránkach Ubuntu.
Inštalácia systému
Uistite sa že váš počítač dokáže bootovať z CD, a že máte ako prvé boot zariadenie v Biose nastevené CD-Rom.
Ak máte počítač IBM z Infoveku je potrebné poznať heslo. Kvôli bezpečnosti ho nezverejním ale môžete sa ho dozvedieť na infolinke Infoveku 0800 123 369.
Založte CD do počítača a počítač reštartujte. Počítač nabootuje z CD média a zjaví sa menu pre výber jazyka. Vyberte Slovenský.
V základnom menu zvoľte Inštalovať:
Spustí sa inštalácia Ubuntu, ktorá pozostáva zo siedmych krokov.
V prvom kroku sa zobrazí Uvítacia obrazovka:
V druhom kroku vyberiete Regionálne nastavenia:
V treťom kroku vyberiete klávesnicu. Štandardná klávesnica je QWERTZ (písmeno Z je v hornom rade) ak chcete môžete si zvoliť QWERTY (písmeno Y je v hornom rade tak ako na anglickej klávesnici). Pre oba typy je možné vybrať tiež typ klávesnice so širokým tlačítkom na ktorom sa nachádza znak "\".
V štvrtom kroku vyberiete disk, na ktorý sa bude Ubuntu inštalovať. Vyberte Sprievodca - použiť celý disk.
V piatom kroku zadáte informácie o prvom používateľovi:
V šiestom kroku by ste nastavovali vlastnosti siete, ale keďže tie sa nastavia samé tento krok sa preskočí.
V poslednom kroku môžete skontrolovať nastavenia pred inštaláciou.
Po skončení inštalácie môžete reštartovať systém a vybrať inštalačné CD z mechaniky:
Po reštarte sa zjaví prihlasovacia obrazovka.
Po zadaní prihlasovacieho mena a hesla sa zobrazí pracovná plocha.
Odstránenie a doinštalovanie aplikácií
Aplikácie môžeme pridávať a odoberať podľa potreby. Programy, ktoré som pridal sú iba jedným s možných riešení.
Automatické aktualizácie
Pravidelná aktualizácia systému je dôležitá kvôli bezpečnosti systému. Každý program môže obsahovať chyby, ktoré môžu byť využité na zneužitie systému. Povolením automatickej aktualizácie zabezpečíme, že takéto chyby sa odstránia, a to obvykle oveľa skôr, ako potenciálny útočník dokáže zistiť, ako sa dajú zneužiť. Aktualizácia systému je teda dôležitá kvôli nasledujúcim dôvodom:
- Zaplátanie dier v systéme, cez ktoré by mohol preniknúť útočník do systému
- Odstránenie chýb v programoch
- Pridanie nových funkcií do programov
Takže automatické aktualizácie nastavíme takto: Zvolíme Systém > Správa > Zdroje softvéru
Zadáme heslo. Otvorí sa okno s nastavením, v ktorom vyberieme kartu Aktualizácie a zvolíme možnosť Bezpečnostné aktualizácie sťahovať automaticky bez potvrdenia
Pridanie zdroja softvéru
Na to, aby sme mohli pridať niektoré neslobodné aplikácie a kodeky, ktoré ste možno radi používali v MS Windows (ako napríklad Skype, Acrobat Reader, Google Earth...) je potrebné pridať ďalší zdroj softvéru Medibuntu.
Niektoré zdroje softvéru, kvôli bezpečnosti ešte poskytujú digitálny kľúč. Vďaka tomuto kľúču systém rozpozná, že sa jedná skutočne o dané úložisko a nie o útočníkom podvrhnutú adresu.Kľúč sa pridáva v termináli pomocou takéhoto príkazu:
wget -q -O - http://nejakacesta/kluc.key | sudo apt-key add -
Digitálny kľúč kzdroju Medibuntu pridáme takto:
Pomocou kombinácie kláves alt+F2 vyvoláme okno spustiť. Zaškrtneme Spustiť v termináli a do okna napíšeme:
wget -q http://packages.medibuntu.org/medibuntu-key.gpg -O- | sudo apt-key add -
Po vložení príkazu stlačíme tlačidlo spustiť.
Teraz sa v otvorenom okne Zdroje softvéru prepneme na kartu Softvér tretej strany, klikneme na tlačítko Pridať a pridáme
deb http://packages.medibuntu.org/ hardy free non-free
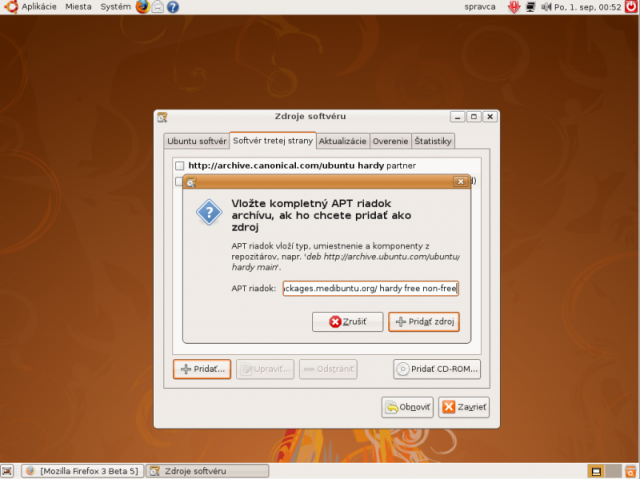
Klikneme na Pridať zdroj, a v okne ktoré sa otvorí zvolíme Zavrieť.
V zozname zdrojov tiež za zaškrtneme prvú možnosť http://archive.canonical.com/ubuntu hardy partner.
Inštalácia programov pomocou Správcu balíčkov Synaptic.
Kľúč úložiska Medibuntu sa podobne ako všetky inštalačné programy nachádza aj v tzv. deb balíčku. Na inštalovanie a odinštalovanie balíčkov v Ubuntu slúži Správca balíčkov Synaptic.
Keby sme nepridali kľúč vyššie uvedeným spôsobom tak to môžme urobiť dodatočne tak že nainštalujeme balíček medibuntu-keyring.
Otvoríme Systém> Správa > Správca balíkov Synaptic
Zatvoríme okno s upozornením. Zobrazí sa predelené okno. Klikneme do hornej časti predeleného okna na ktorýkoľvek zo zobrazených balíčkov a na klávesnici naťukáme "medibuntu". Ako budeme písať budú sa postupne meniť balíčky v okne až pokým neuvidíme balíček medibuntu-keyring.
Klikneme na zaškrtávacie políčko vedľa vyhľadaného balíčka a z ponuky, ktorá sa objaví, vyberieme Označiť na inštaláciu
Keby sme kľúč k zdroju softvéru Medibuntu nepridali prvým spôsobom nebol by zdroj softvéru ešte autentifikovaný a zobrazilo by sa varovné hlásenie.
Teraz môžeme označený balíček nainštalovať kliknutím na ikonu Použiť.
Zobrazí sa obrazovka na ktorej je zobrazený súhrn toho čo sa bude inštalovať. Stlačíme tlačidlo Použiť.
Nakoniec sa zobrazí oznam o výsledku inštalácie. Ak inštalácia prebehla úspešne zobrazí sa nasledujúce hlásenie:
Od tejto chvíle bude zdroj softvéru Medibuntu autentifikovaný a chybové hlásenie sa nám nebude zobrazovať. Možeme stlačiť ikonu Obnoviť, ktorá načíta všetky nové balíčky.
Inštalácia neslobodných kodekov, fontov a ďalších programov
Väčšinu potrebných kodekov, bežné fonty z MS Windows (Times New Roman, Arial, Verdana...), Adobe Flash Plugin, Java Runtime Enviroment, ODBC ovládače a rozbalovacie programy pre CAB a RAR nainštalujeme všetky naraz pomocou balíčka
ubuntu-restricted-extras
Balíček vyhľadáme v Synapticu rovnakým spôsobom, ako sme hľadali balíček medibuntu-keyring. Keď ho označíme na inštaláciu zobrazí sa zoznam ďalších spomínaných balíčkov, ktoré sa nainštalujú. Klikneme na tlačítko Označiť.
Tentoraz však ešte neťukneme na ikonu Použiť ale budeme pokračovať vo vyberaní ďalších balíčkov.
Inštalácia ďalších kodekov
Označíme nasledujúce balíčky
libdvdcss2 non-free-codecs
Inštalácia ďalších komprimačných algoritmov
Označíme nasledujúce balíčky
p7zip-full unace xarchiver
Inštalácia Adobe Acrobat Readeru
Aj keď systém Ubuntu obsahuje nástroje na prácu s PDF dokumentami, niektorí z nás budú chcieť radšej používať Acrobat Reader. Označíme teda nasledujúce balíčky
acroread acroread-plugins mozilla-acroread
Inštalácia Skype
Aj keď systém Ubuntu už obsahuje nástroj na telefonovanie cez internet s názvom Ekiga, niektorí z nás budú chcieť radšej používať Skype. Označíme teda balíček
skype
Inštalácia Google Earth
Google Erth je aplikácia predstavujúca zemeguľu vo vašom počítači. Obsahuje satelitné zábery našej Zeme. Označíme balíček
googleearth
Inštalácia prehliadača Opera
Ubuntu síce už obsahuje prehliadač Firefox, no ak patríte medzi priaznivcov Opery tak vás iste poteší, že si ju môžete nainštalovať vybraním balíčka
opera
Nahradenie emailového klienta Evolution klientom Mozilla Thunderbird
Hlavnou výhodou emailoveho klienta Evolution dodávaného s Ubuntu je predovšetkým je možnosť jednoduchého pripojenia k MS Exchange serveru. Tento klient má však problém s otváraním preposielaných správ v EML formáte. Nahradíme ho preto klientom Mozilla Thunderbird a niektoré funkcionality doplníme zásuvnými modulmi. Do tohto klienta sa dajú i jednoduchšie preniesť kontakty a pošta z MS Outlooku alebo MS Outlook Expresu.
Označme preto tieto balíčky na odstránenie:
evolution evolution-common evolution-webcal
Balíčky evolution-data-server a evolution-data-server-common NEODSTRAŇUJTE.
Označme balíčky
thunderbird thunderbird-gnome-supportTeraz môžeme kliknúť na ikonu a potvrdiť tak pridanie a odobranie balíčkov.
Inštalácia Google Picasa
najskôr nainštalujeme kľúč k úložisku softvéru. Pomocou kombinácie kláves alt+F2 vyvoláme okno spustiť. Zaškrtneme Spustiť v termináli a do okna napíšeme:
wget -q -O - https://dl-ssl.google.com/linux/linux_signing_key.pub | sudo apt-key add -
Horeuvedným spôsobom pridáme zdroj softvéru
deb http://dl.google.com/linux/deb/ stable non-free
Teraz môžete otvoriť Správcu balíkov Synaptic a vybrať na inštaláciu balík:
picasa
Inštalácia Edubuntu
Ak inštalujete školskú pracovnú stanicu určite budete chcieť doinštalovať výukové programy, ktoré obsahuje prídavné CD Edubuntu. Keďže Edubuntu je len akýmsi rozšírením Ubuntu dá sa ninštalovať buď z prídavného CD ak ho vlastníte alebo priamo zo zdroja softféru. Stačí označiť balíček:
edubuntu-desktop
Zmena štandardných aplikácií
Po odstránení Evolution a nainštalovaní Mozilla Thunderbird je ešte potrebné nastaviť štandardné aplikácie. Týmto zaručíme, že ak klikneme na emalovú adresu automaticky sa otvorí program Mozilla Thunderbird.
Otvoríme Miesta > Predvoľby > Štandardné aplikácie
a ako poštového klienta nastavíme Thunderbird
Ak chceme, môžeme si tiež prestaviť predvolený prehliadač na Operu.
Inštalácia multimediálnych prehrávačov
Systém Ubuntu už síce obsahuje dostatočne mocný prehrávač hudby Rhytmbox a video prehrávač Totem, no v prehrávači Totem je jedna chyba, ktorá sposobí, že sa nedá pohybovať v menu niektorých DVD diskov. Preto určite uvítate možnosť nainštalovania ďalších multimediálnych prehrávačov.
Tieto prehrávače však budeme inštalovať cez zjednodušenú verziu spravcu balíčkov. Otvoríme Aplikácie > Pridať/Odstrániť
Táto aplikácia je prednastavená tak, aby zobrazovala iba aplikácie podporované firmou Canonical - tvorcom Ubuntu. Je však možné zobrazenie zmeniť tak, aby boli vidiťelné všetky aplikácie. V hornej časti okna je rozbaľovací zoznam "Zobraziť:" Je potrebné myšou kliknúť na pole, na ktorom je napísané "Supported applications" a držať na ňom stlačené tlačítko myši. Presunieme sa kurzorom na "All available applications" a tlačítko myši pustíme.
Teraz môžeme vyhľadávať aplikácie pomocou okienka Hľadať:
Inštalácia videoprehrávača VLC:
Videoprehrávač VLC dokáže bez problémov prechádzať navigáciou DVDdiskov, takže je vhodnou náhradou za prehrávač Totem. Navyše umožňuje vysielanie videa po sieti, takže je vhodný i do školskej siete.
Do okienka Hľadať zadáme VLC a označíme ho. Zobrazí sa upozornenie, že sa snažíme nainštalovať program dodávaný komunitou a nie výrobcom Ubuntu. Klikneme na tlačítko Povoliť.
Podobne môžeme nainštalovať i ďalšie prehrávače.
Medzi obľúbené patria:
- MPlayer - Univerzálny prehrávač schopný prehrať veľké množstvo formátov
- Audacious - Prehrávač podobný WinAmpu
- Exaile - GTK verzia najobľúbenejšieho prehrávača z Kubuntu - Amaroku
- Miro - Prehrávač, ktorý už možno poznáte aj z MS Windows pre jeho schopnosť sťahovať videá z Youtube
- Helix Player - Open Source verzia Real Media prehrávača
Nastavenie VLC media playera ako predvoleného pre DVD disky
Ak chceme aby sa po vložení DVD disku miesto programu Totem otvoril program VLC stlačíme kombináciu kláves Alt+F2 a do okna Spustiť, ktoré sa otvorí, zadáme
gksudo gedit /etc/gnome/defaults.list
Otvorí sa konfiguračný súbor v editore. Stlačením Ctrl+f vyvoláme okno hľadania do ktorého zadáme x-content/video.
Potom zmeníme hodnotu "totem.desktop" za hodnotu "vlc.desktop". Súbor uložíme a zatvoríme.
Potom vyberieme Systém > Predvoľby > Hlavné menu
V ľavej časti klikneme na "Zvuk a video" a v pravej časti nájdeme položku "VLC media player", klikneme na ňu pravým tlačítkom a z ponuky vyberieme Vlastnosti.
Nakoniec obsah políčka Príkaz nahradíme nasledovným :
vlc --vout-filter deinterlace --deinterlace-mode blend --volume 512 --fullscreen %m
Nakoniec zavrieme editor menu a nastavenie môžeme overiť tak, že otvoríme Miesta > Domáci priečinok. V Prehliadači súborov otvoríme menu Upraviť > Nastavenia a na karte Médiá nastavíme pre DVD Video VLC media player.
Programy na spracovanie multimédii
- Audacity - Program na úpravu zvuku
- Avidemux - Program na strih videa
Programy na konverziu multimédií
- Zvukový konvertor - program na prevod do rôznych formátov (ogg, mp3, flac, wav)
- OggConvert - program na prrevod hudby do slobodného formátu
Grafický program na konverziu videa nie je v zdrojoch softvéru Ubuntu ale dá sa stiahnuť zo stránky WinFF
Vyberte balíček pre debian/Ubuntupre váš systém (32/64 bitový) ponechajte možnosť otvorenia pomocou GDebi Package Installera a nakoniec balíček nainštalujte.
Zmena vzhľadu Ubuntu
Systém Ubuntu má síce celkom pekný vzhľad pracovnej plochy, no niektorý z vás by si to predstavovali trochu inak. Preto si v tejto kapitole povieme o tom ako prispôsobiť vzhľad pracovnej plochy a panelov, doplniť pracovnú plochu a lištu appletmi, zmeniť vzhľad prihlasovacej obrazovky a zmeniť i vzhľad niektorých programov.
Pri výbere Tém vzhľadu budú pre nás kľúčové tieto dve stránky:
- Ubuntu-Art.org Témy vzhľadov pre Ubuntu
- Gnome-Look Témy vzhľadov pre prostredie Gnome (Ubuntu) a niektoré jeho programy
Na týchto stránkach si môžete vybrať vzhľad.
Inštalácia lišty Cairo Dock
Lišta Cairo Dock je napodobeninou lišty z operačného systému Mac OS.
Ak chceme túto lištu nainštalovať, musíme pridať zdroj softvéru.
- Vyvoláme okno Spustiť stlačením alt+F2
- Zafajkneme Spustiť v termináli
- Pridáme kľúč k zdroju softvéru zadaním príkazu
wget -q http://repository.cairo-dock.org/ubuntu/cairo-dock.gpg -O- | sudo apt-key add -
- Stlačíme tlačítko Spustiť
- V terminálovom okne zadáme heslo.
- Otvoríme Systém > Správa > Zdroje softvéru.
- Zadáme heslo a stlačíme tlačítko OK.
- Prejdeme na kartu Softvér tretej strany.
- Klikneme na tlačítko Pridať
- Zadáme
deb http://repository.cairo-dock.org/ubuntu hardy cairo-dock
- Stlačíme tlačítko Pridať zdroj
- Stlačíme tlačítko Zavrieť
- Stlačíme tlačítko Obnoviť a počkáme kým sa obnoví zoznam dostupných balíčkov.
- Otvoríme Systém > Správa > Správca balíkov Synaptic.
- Vyhľadáme a označíme na inštaláciu balíky
cairo-dock cair-dock-plug-ins
- Stlačíme tlačítko Použiť.
- V okne s prehľadom znova stlačíme tlačítko Použiť a počkáme kým sa balíky nainštalujú
- Otvoríme Systém > Predvoľby > Relácie
- Ťukneme na tlačítko Pridať
- Do poľa Meno napíšeme Cairo Dock do poľa Príkaz napíšeme cairo-dock (môžeme tiež zadať komentár)
- Stlačíme OK
- Stlačíme Zavrieť
Teraz nastavíme vzhľad lišty.
- Otvoríme Aplikácie > Systémové nástroje > Cairo-Dock
- Ťukneme na rozbalovacie pole List of Themes a vyberieme tému - napríklad Ubuntu
- Zafajkneme obe polia - Use the new theme's behaviour? aj Use the new themes launcher's?
- Klikneme na tlačítko OK