Nazvite názov hostu.V tom priklade, my systém sa volá server1.example.com tak napíšem server1:
V tejto Časti knihy nájdete návody na Ubuntu Linux.
Ubuntu je dnes jednou z najviac rozšírených a podporovaných distribúcií. Podľa stránky Distrowatch sa Ubuntu drží na popredných miestach najnavštevovanejších stránok spomedzi Linuxových distribúcií.
Na stránke Distrowatch je o Ubuntu napísané:
Vznik Ubuntu je datovaný na september 2004. Ako relatívny nováčik na scéne Linuxových distribúcií sa tento projekt vyšvihol ako žiadny iný pred ním. Veľmi rýchlo sa zaplnili internetové diskusie nedočkavými používateľmi a vývojármi plnými elánu. Počas niekoľkých nasledujúcich rokov Ubuntu narástlo na najpopulárnejšiu distribúciu Linuxu a je veľkým prínosom do vývoja slobodného a jednoducho použiteľného operačného systému, ktorý sa svojimi vlastnosťami vyrovná akýmkoľvek plateným systémom, ktoré sú prítomné na trhu.
Aký je ale dôvod pre ohromujúci úspech Ubuntu? V prvom rade je projekt dielom Marka Shuttlewortha, charizmatického milionára z Južnej Afriky, bývalého vývojára Debianu a svetovo druhého vesmírneho turistu. Ubuntu je financované jeho vlastnou spoločnosťou Canonical Ltd, sídliacej na ostrove Man (súčasť Veľkej Británie). Po druhé, Ubuntu sa poučilo z chýb mnohých podobných projektov a pokúšalo sa im vyhnúť úplne v ich začiatkoch. Vytvorila sa kvalitná internetová infraštruktúra s Wiki dokumentáciou, inteligentným systémom nahlasovania chýb a taktiež profesionálnym prístupom ku bežným používateľom. Treťou veľkou silou je možnosť zaslania CD s Ubuntu pomocou vlastného Ship-it programu pre záujemcov, všetko financované zakladateľom projektu - Markom Shuttleworthom. Rozposielanie rapídne pomohlo pri rozširovaní distribúcie.
Pokiaľ ide o technické náležitosti, Ubuntu je založené na Debian "Sid", nestabilnej vetve Debianu, ale s vynikajúcimi balíčkami, ako je GNOME, Firefox a OpenOffice.org, pravidelne aktualizované na najnovšiu verziu. Ubuntu má dopredu určený 6 mesačný cyklus vydávania nových verzii, s občasným vydaním verzie s predĺženou podporou (Long Time Support, z toho skratka LTS), ktorá je podporovaná 3 roky pre použitie na pracovných staniciach (bežné počítače) a 5 rokov pre sieťové servery. Edície bez LTS označenia sú podporované po dobu 18 mesiacov pre pracovné stanice aj servery. Ďalšou vlastnosťou Ubuntu je inštalačné live CD, kreatívna grafika a témy, migračný asistent pre prenesenie nastavení z Microsoft Windows, podporou najnovších technológii (napríklad 3D efekty), jednoduchá inštalácia neslobodných ovládačov pre grafické karty ATI a NVIDIA a tiež wireless sieťovanie. Na požiadanie je tiež podpora neslobodných alebo patentami chránených multimediálnych kodekov.
Na rozdiel od autora tohto príspevku na stránke Distrowatch, ja nepovažujem Launchpad a Rossetu za zápor, pretože vďaka nej je prekladanie aplikácií do našej rodnej reči a hlásenie chýb jednoduchší ako kedykoľvek pred tým.
Ubuntu je systém s jadrom Linux a dodatočnými aplikáciami. Používa grafické rozhranie Gnome. Toto rozhranie si autori Ubuntu zvolili preto, že má rovnaký (pol ročný) vývojový cyklus. Ako už bolo povedané, je i v 64 bitovej verzii, takže nebudete mať problém použiť i viac ako 4GB operačnej pamäte. Okrem prostredia Gnome si môžete vybrať distribúcie s iným grafickým prostredím:
Vo všetkých troch prípadoch sa jedná o rovnaký systém líšiaci sa iba použitým grafickým rozhraním a programami, ktoré pod konkrétnym prostredím pracujú.
Okrem týchto troch základných systémov existujú i ďalšie odvodené systémy:
Informácie o systéme Ubuntu sa môžete dozvedieť aj na mnohých ďalších neoficiálnych fórach:
K dispozícii sú i knihy a publikácie:
Dostupné sú tiež elektronické knihy:
V tomto článku sa dozviete ako nainštalovať Ubuntu 8.04 LTS (Hardy Heron) tak, aby ste získali komfort doinštalovaním dodatočných aplikácií a kodekov, ktoré základná inštalácia neposkytuje, zrýchlili systém, znížili spotrebu a poprípade i zmenili vzhľad systému. V Prvej časti ukážeme základnú inštaláciu systému, v druhej sa budeme venovať pridaniu programov, v tretej zmene vzhľadu a štvrtej optimalizácii výkonu. Predpokladom je že máte k dispozícii pripojenie na internet (to by v škole malo byť zabezpečené). Že máte sieť nastavenú tak, že sa klientské počítače nakonfigurujú automaticky cez DHCP (Ak máte CISCO router dodávaný vrámci projektu Infovek alebo ste nainštalovali server podľa nášho návodu tak je táto podmienka splnená). Ďalej tiež predpokladáme že systém inštalujete na čistý disk (resp. vymažete starý operačný systém ktorý sa na disku aktuálne nachádza). O ďalších spôsoboch ako nainštalovať Ubuntu sa dočítate na Wiki stránkach Ubuntu.
Uistite sa že váš počítač dokáže bootovať z CD, a že máte ako prvé boot zariadenie v Biose nastevené CD-Rom.
Ak máte počítač IBM z Infoveku je potrebné poznať heslo. Kvôli bezpečnosti ho nezverejním ale môžete sa ho dozvedieť na infolinke Infoveku 0800 123 369.
Založte CD do počítača a počítač reštartujte. Počítač nabootuje z CD média a zjaví sa menu pre výber jazyka. Vyberte Slovenský.
V základnom menu zvoľte Inštalovať:
Spustí sa inštalácia Ubuntu, ktorá pozostáva zo siedmych krokov.
V prvom kroku sa zobrazí Uvítacia obrazovka:
V druhom kroku vyberiete Regionálne nastavenia:
V treťom kroku vyberiete klávesnicu. Štandardná klávesnica je QWERTZ (písmeno Z je v hornom rade) ak chcete môžete si zvoliť QWERTY (písmeno Y je v hornom rade tak ako na anglickej klávesnici). Pre oba typy je možné vybrať tiež typ klávesnice so širokým tlačítkom na ktorom sa nachádza znak "\".
V štvrtom kroku vyberiete disk, na ktorý sa bude Ubuntu inštalovať. Vyberte Sprievodca - použiť celý disk.
V piatom kroku zadáte informácie o prvom používateľovi:
V šiestom kroku by ste nastavovali vlastnosti siete, ale keďže tie sa nastavia samé tento krok sa preskočí.
V poslednom kroku môžete skontrolovať nastavenia pred inštaláciou.
Po skončení inštalácie môžete reštartovať systém a vybrať inštalačné CD z mechaniky:
Po reštarte sa zjaví prihlasovacia obrazovka.
Po zadaní prihlasovacieho mena a hesla sa zobrazí pracovná plocha.
Aplikácie môžeme pridávať a odoberať podľa potreby. Programy, ktoré som pridal sú iba jedným s možných riešení.
Pravidelná aktualizácia systému je dôležitá kvôli bezpečnosti systému. Každý program môže obsahovať chyby, ktoré môžu byť využité na zneužitie systému. Povolením automatickej aktualizácie zabezpečíme, že takéto chyby sa odstránia, a to obvykle oveľa skôr, ako potenciálny útočník dokáže zistiť, ako sa dajú zneužiť. Aktualizácia systému je teda dôležitá kvôli nasledujúcim dôvodom:
Takže automatické aktualizácie nastavíme takto: Zvolíme Systém > Správa > Zdroje softvéru
Zadáme heslo. Otvorí sa okno s nastavením, v ktorom vyberieme kartu Aktualizácie a zvolíme možnosť Bezpečnostné aktualizácie sťahovať automaticky bez potvrdenia
Na to, aby sme mohli pridať niektoré neslobodné aplikácie a kodeky, ktoré ste možno radi používali v MS Windows (ako napríklad Skype, Acrobat Reader, Google Earth...) je potrebné pridať ďalší zdroj softvéru Medibuntu.
Niektoré zdroje softvéru, kvôli bezpečnosti ešte poskytujú digitálny kľúč. Vďaka tomuto kľúču systém rozpozná, že sa jedná skutočne o dané úložisko a nie o útočníkom podvrhnutú adresu.Kľúč sa pridáva v termináli pomocou takéhoto príkazu:
wget -q -O - http://nejakacesta/kluc.key | sudo apt-key add -
Digitálny kľúč kzdroju Medibuntu pridáme takto:
Pomocou kombinácie kláves alt+F2 vyvoláme okno spustiť. Zaškrtneme Spustiť v termináli a do okna napíšeme:
wget -q http://packages.medibuntu.org/medibuntu-key.gpg -O- | sudo apt-key add -
Po vložení príkazu stlačíme tlačidlo spustiť.
Teraz sa v otvorenom okne Zdroje softvéru prepneme na kartu Softvér tretej strany, klikneme na tlačítko Pridať a pridáme
deb http://packages.medibuntu.org/ hardy free non-free
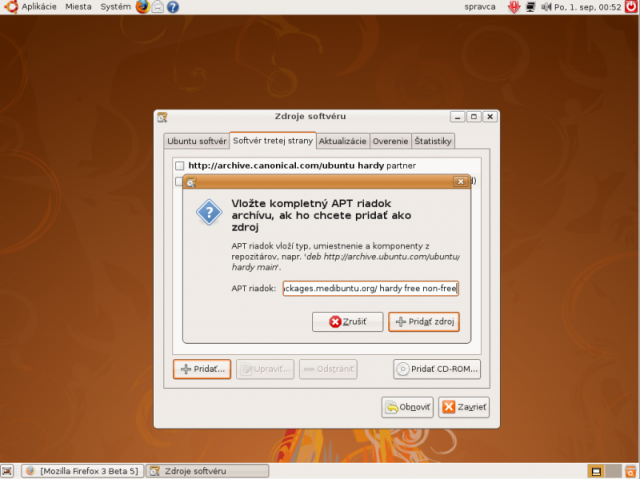
Klikneme na Pridať zdroj, a v okne ktoré sa otvorí zvolíme Zavrieť.
V zozname zdrojov tiež za zaškrtneme prvú možnosť http://archive.canonical.com/ubuntu hardy partner.
Kľúč úložiska Medibuntu sa podobne ako všetky inštalačné programy nachádza aj v tzv. deb balíčku. Na inštalovanie a odinštalovanie balíčkov v Ubuntu slúži Správca balíčkov Synaptic.
Keby sme nepridali kľúč vyššie uvedeným spôsobom tak to môžme urobiť dodatočne tak že nainštalujeme balíček medibuntu-keyring.
Otvoríme Systém> Správa > Správca balíkov Synaptic
Zatvoríme okno s upozornením. Zobrazí sa predelené okno. Klikneme do hornej časti predeleného okna na ktorýkoľvek zo zobrazených balíčkov a na klávesnici naťukáme "medibuntu". Ako budeme písať budú sa postupne meniť balíčky v okne až pokým neuvidíme balíček medibuntu-keyring.
Klikneme na zaškrtávacie políčko vedľa vyhľadaného balíčka a z ponuky, ktorá sa objaví, vyberieme Označiť na inštaláciu
Keby sme kľúč k zdroju softvéru Medibuntu nepridali prvým spôsobom nebol by zdroj softvéru ešte autentifikovaný a zobrazilo by sa varovné hlásenie.
Teraz môžeme označený balíček nainštalovať kliknutím na ikonu Použiť.
Zobrazí sa obrazovka na ktorej je zobrazený súhrn toho čo sa bude inštalovať. Stlačíme tlačidlo Použiť.
Nakoniec sa zobrazí oznam o výsledku inštalácie. Ak inštalácia prebehla úspešne zobrazí sa nasledujúce hlásenie:
Od tejto chvíle bude zdroj softvéru Medibuntu autentifikovaný a chybové hlásenie sa nám nebude zobrazovať. Možeme stlačiť ikonu Obnoviť, ktorá načíta všetky nové balíčky.
ubuntu-restricted-extras
Balíček vyhľadáme v Synapticu rovnakým spôsobom, ako sme hľadali balíček medibuntu-keyring. Keď ho označíme na inštaláciu zobrazí sa zoznam ďalších spomínaných balíčkov, ktoré sa nainštalujú. Klikneme na tlačítko Označiť.
Tentoraz však ešte neťukneme na ikonu Použiť ale budeme pokračovať vo vyberaní ďalších balíčkov.
libdvdcss2 non-free-codecs
Označíme nasledujúce balíčky
p7zip-full unace xarchiver
Aj keď systém Ubuntu obsahuje nástroje na prácu s PDF dokumentami, niektorí z nás budú chcieť radšej používať Acrobat Reader. Označíme teda nasledujúce balíčky
acroread acroread-plugins mozilla-acroread
Aj keď systém Ubuntu už obsahuje nástroj na telefonovanie cez internet s názvom Ekiga, niektorí z nás budú chcieť radšej používať Skype. Označíme teda balíček
skype
Google Erth je aplikácia predstavujúca zemeguľu vo vašom počítači. Obsahuje satelitné zábery našej Zeme. Označíme balíček
googleearth
Ubuntu síce už obsahuje prehliadač Firefox, no ak patríte medzi priaznivcov Opery tak vás iste poteší, že si ju môžete nainštalovať vybraním balíčka
opera
Hlavnou výhodou emailoveho klienta Evolution dodávaného s Ubuntu je predovšetkým je možnosť jednoduchého pripojenia k MS Exchange serveru. Tento klient má však problém s otváraním preposielaných správ v EML formáte. Nahradíme ho preto klientom Mozilla Thunderbird a niektoré funkcionality doplníme zásuvnými modulmi. Do tohto klienta sa dajú i jednoduchšie preniesť kontakty a pošta z MS Outlooku alebo MS Outlook Expresu.
Označme preto tieto balíčky na odstránenie:
evolution evolution-common evolution-webcal
Balíčky evolution-data-server a evolution-data-server-common NEODSTRAŇUJTE.
Označme balíčky
thunderbird thunderbird-gnome-supportTeraz môžeme kliknúť na ikonu a potvrdiť tak pridanie a odobranie balíčkov.
najskôr nainštalujeme kľúč k úložisku softvéru. Pomocou kombinácie kláves alt+F2 vyvoláme okno spustiť. Zaškrtneme Spustiť v termináli a do okna napíšeme:
wget -q -O - https://dl-ssl.google.com/linux/linux_signing_key.pub | sudo apt-key add -
Horeuvedným spôsobom pridáme zdroj softvéru
deb http://dl.google.com/linux/deb/ stable non-free
Teraz môžete otvoriť Správcu balíkov Synaptic a vybrať na inštaláciu balík:
picasa
Ak inštalujete školskú pracovnú stanicu určite budete chcieť doinštalovať výukové programy, ktoré obsahuje prídavné CD Edubuntu. Keďže Edubuntu je len akýmsi rozšírením Ubuntu dá sa ninštalovať buď z prídavného CD ak ho vlastníte alebo priamo zo zdroja softféru. Stačí označiť balíček:
edubuntu-desktop
Otvoríme Miesta > Predvoľby > Štandardné aplikácie
a ako poštového klienta nastavíme Thunderbird
Ak chceme, môžeme si tiež prestaviť predvolený prehliadač na Operu.
Tieto prehrávače však budeme inštalovať cez zjednodušenú verziu spravcu balíčkov. Otvoríme Aplikácie > Pridať/Odstrániť
Táto aplikácia je prednastavená tak, aby zobrazovala iba aplikácie podporované firmou Canonical - tvorcom Ubuntu. Je však možné zobrazenie zmeniť tak, aby boli vidiťelné všetky aplikácie. V hornej časti okna je rozbaľovací zoznam "Zobraziť:" Je potrebné myšou kliknúť na pole, na ktorom je napísané "Supported applications" a držať na ňom stlačené tlačítko myši. Presunieme sa kurzorom na "All available applications" a tlačítko myši pustíme.
Teraz môžeme vyhľadávať aplikácie pomocou okienka Hľadať:
Videoprehrávač VLC dokáže bez problémov prechádzať navigáciou DVDdiskov, takže je vhodnou náhradou za prehrávač Totem. Navyše umožňuje vysielanie videa po sieti, takže je vhodný i do školskej siete.
Do okienka Hľadať zadáme VLC a označíme ho. Zobrazí sa upozornenie, že sa snažíme nainštalovať program dodávaný komunitou a nie výrobcom Ubuntu. Klikneme na tlačítko Povoliť.
Podobne môžeme nainštalovať i ďalšie prehrávače.
Medzi obľúbené patria:
Ak chceme aby sa po vložení DVD disku miesto programu Totem otvoril program VLC stlačíme kombináciu kláves Alt+F2 a do okna Spustiť, ktoré sa otvorí, zadáme
gksudo gedit /etc/gnome/defaults.list
Otvorí sa konfiguračný súbor v editore. Stlačením Ctrl+f vyvoláme okno hľadania do ktorého zadáme x-content/video.
Potom zmeníme hodnotu "totem.desktop" za hodnotu "vlc.desktop". Súbor uložíme a zatvoríme.
Potom vyberieme Systém > Predvoľby > Hlavné menu
V ľavej časti klikneme na "Zvuk a video" a v pravej časti nájdeme položku "VLC media player", klikneme na ňu pravým tlačítkom a z ponuky vyberieme Vlastnosti.
Nakoniec obsah políčka Príkaz nahradíme nasledovným :
vlc --vout-filter deinterlace --deinterlace-mode blend --volume 512 --fullscreen %m
Nakoniec zavrieme editor menu a nastavenie môžeme overiť tak, že otvoríme Miesta > Domáci priečinok. V Prehliadači súborov otvoríme menu Upraviť > Nastavenia a na karte Médiá nastavíme pre DVD Video VLC media player.
Grafický program na konverziu videa nie je v zdrojoch softvéru Ubuntu ale dá sa stiahnuť zo stránky WinFF
Vyberte balíček pre debian/Ubuntupre váš systém (32/64 bitový) ponechajte možnosť otvorenia pomocou GDebi Package Installera a nakoniec balíček nainštalujte.
Systém Ubuntu má síce celkom pekný vzhľad pracovnej plochy, no niektorý z vás by si to predstavovali trochu inak. Preto si v tejto kapitole povieme o tom ako prispôsobiť vzhľad pracovnej plochy a panelov, doplniť pracovnú plochu a lištu appletmi, zmeniť vzhľad prihlasovacej obrazovky a zmeniť i vzhľad niektorých programov.
Pri výbere Tém vzhľadu budú pre nás kľúčové tieto dve stránky:
Na týchto stránkach si môžete vybrať vzhľad.
Lišta Cairo Dock je napodobeninou lišty z operačného systému Mac OS.
Ak chceme túto lištu nainštalovať, musíme pridať zdroj softvéru.
wget -q http://repository.cairo-dock.org/ubuntu/cairo-dock.gpg -O- | sudo apt-key add -
deb http://repository.cairo-dock.org/ubuntu hardy cairo-dock
cairo-dock cair-dock-plug-ins
Teraz nastavíme vzhľad lišty.
Playdeb je úložisko hier pre Ubuntu, ktoré umožňuje jednoduchú inštaláciu hier, ktoré sú k dispozícii na getdeb.net. Tento článok ukazuje, ako si môžete nainštalovať podporovanú hru pomocou Playdeb na Ubuntu 8.04 desktop
Úvodná poznámka
Playdeb bol vydaný dňa 1. septembra 2008 a je stále v beta verzii, takže je možné, že niektoré hry nemusia pracovať na vašom systéme.
|
Verzia 1.0, posledná zmena: 10/15/2008, preklad: 11/15/2008 Autor: Falko Timme <ft@falkotimme. com> Preložil: Marián Obal <marian.obal@gmail.com> Originálny text: http://www.howtoforge.com/how-to-install-openoffice-3.0.0-on-ubuntu-8.04 |
Táto príručka ukazuje ako nainštalovať OpenOffice 3.0.0 office suite na Vaše Ubuntu 8.04. Vaša súčasná inštalácia OpenOfficu nebude odstránená pokiaľ ju neodinštalujete pomocou Synapticu alebo cez príkazový riadok, takže môžte používať obe verzie naraz.
Negarantujeme, že tento návod bude fungovať aj vám!
Navštívte http://sk.openoffice.org/, na stránke vyberte Linux - deb 32bit alebo 64bit verziu a stiahnete ju na váš pevný disk (napr. na plochu)
Po stiahnutí si otvorte terminál (Aplikácie > Príslušenstvo > Terminál)...
... a prejdite do priečinka kam ste si uložili OpenOffice 3.0 (ja som si ho uložil na plochu, ~/Plocha/):
cd ~/Plocha/
Znak ~ na slovenskej klávesnici napíšete pomocou (pravý alt + a)
Rozbaľte archív...
tar xvfz OOo_3.0.1_LinuxX86_install_sk_deb.tar.gz
resp.
tar xvfz OOo_3.0.1_LinuxX86-64_install_sk_deb.tar.gz
... a prejdite do priečinka, ktorý obsahuje všetky .deb balíky...
cd DEBS/
... a nainštalujte ich všetky jedným príkazom:
sudo dpkg -i *.deb
Ak ste sa rozhodli odinštalovať OpenOffice balík (použitím Synaptic alebo prikázového riadku), môžte taktiež nainštalovať OpenOffice 3.0.0 integračný balík (obsahuje spúštače, atď) takto:
cd desktop-integration/
sudo dpkg -i openoffice.org3.0-debian-menus_3.0-9379_all.deb
Funguje to len ak ste predtým odinštalovali Ubuntu OpenOffice balíky (nerobte to, ak chcete používať naraz OpenOffice aj OpenOffice 3.0.1)! Ak ste predtým OpenOffice neodinštalovali, uvidíte nasledujúcu chybu:
|
falko@falko-desktop:~/Plocha/DEBS/desktop-integration$
sudo dpkg -i openoffice.org3.0-debian-menus_3.0-9354_all.deb |
Po úspešnej inštalácii integračného balíka, nájdete spúšťače OpenOffice 3.0.1 pod: Aplikácie > Kancelária:
Nakoniec ešte môžete vymazať stiahnutý archív a OpenOffice adresár s inštalačnými balíčkami.
(Toto je nevyhnutné iba ak chcete súčasne používať OpenOffice aj OpenOffice 3.0.0 a preto ste nemohli nainštalovať integračný balík OpenOffice!)
Naneštastie, inštalácia nevytvorila spúštače pre OpenOffice 3.0.0 v našom menu (tie, ktoré vidíte pod Aplikácie > Kancelária sú ešte zo starej verzie OpenOfficu), preto ich musíme vytvoriť sami. Pravým tlačidlom myši kliknite na Aplikácie a vyberte Upraviť ponuky:
Vyberte kategóriu Kancelária a kliknite na Nová položka:
Vyplňte meno pre spúštač (napr. OpenOffice 3.0.1) a potom kliknite na tlačidlo Prehľadať a vyhľadajte spustiteľný súbor OpenOffice 3.0.1 v umiestnení /opt/openoffice.org3/program/soffice:

Teraz máte v poli Príkaz toto: /opt/openoffice.org3/program/soffice. Potvrďte zmeny stlačením tlačidla OK a potom opustite editor hlavného menu:

Teraz spustite OpenOffice 3.0.1 (Aplikácie > Kancelária > OpenOffice 3.0.1):
Keď ho spúšťate prvýkrát, otvorí sa dialóg do ktorého môžete zadať svoje osobné a registračné údaje:
Následne si môžte vybrať ktorý OpenOffice program chcete použiť:
Ak si želáte odinštalovať OpenOffice 3.0.1, použite tento príkaz...
sudo apt-get remove ooobasis3.0-base ooobasis3.0-binfilter ooobasis3.0-calc ooobasis3.0-core01 ooobasis3.0-core02 ooobasis3.0-core03 ooobasis3.0-core04 ooobasis3.0-core05 ooobasis3.0-core06 ooobasis3.0-core07 ooobasis3.0-draw ooobasis3.0-en-us ooobasis3.0-en-us-base ooobasis3.0-en-us-binfilter ooobasis3.0-en-us-calc ooobasis3.0-en-us-draw ooobasis3.0-en-us-help ooobasis3.0-en-us-impress ooobasis3.0-en-us-math ooobasis3.0-en-us-res ooobasis3.0-en-us-writer ooobasis3.0-gnome-integration ooobasis3.0-graphicfilter ooobasis3.0-images ooobasis3.0-impress ooobasis3.0-javafilter ooobasis3.0-kde-integration ooobasis3.0-math ooobasis3.0-onlineupdate ooobasis3.0-ooofonts ooobasis3.0-ooolinguistic ooobasis3.0-pyuno ooobasis3.0-testtool ooobasis3.0-writer ooobasis3.0-xsltfilter openoffice.org3 openoffice.org3-base openoffice.org3-calc openoffice.org3-dict-en openoffice.org3-dict-es openoffice.org3-dict-fr openoffice.org3-draw openoffice.org3-en-us openoffice.org3-impress openoffice.org3-math openoffice.org3-writer openoffice.org-ure
.. a vymažte spúštač z menu, alebo ak máte nainštalovaný OpenOffice intregračný balík, použite príkaz:
sudo apt-get remove openoffice.org3.0-debian-menus
Ak sa mená balíkov líšia (napr. pretože ste nainštalovali OpenOffice v inom jazyku než ja) a príkaz sudo apt-get remove zobrazí chybu, tak správne mená balíkov nájdete použítím:
dpkg --list | grep -i ooobasis3.0
a
dpkg --list | grep -i openoffice.org3
|
Verzia 1.0, posledná zmena: 6.11.2008 Autor: Falko Timme <ft@falkotimme. com> Preložil: Jakub Kondela (jakub.kondela@gmail.com) Originálny text: http://www.howtoforge.com/running-windows-programs-on-ubuntu-8.10-with-crossover-linux-pro-7.1.0 |
Tento návod vám ukáže ako použivať CrossOver Linux Pro 7.1.0 na spustenie Windowsovských aplikáci v Ubuntu 8.10. CrossOver je založený na Wine. Nie je dostupný zadarmo, ale možno ste jeden z tých štastlivcov, ktorí získali verziu CrossOver verziu zadarmo, inak si môžete nainštalovať 30 dňovú verziu na vyskúšanie.
Tento dokument je bez záruky. Negarantujem, že vám to pôjde.
1 Inštalovanie CrossOver Linux Pro
Navštívte stránku the Codeweavers a ziskajte si trial verziu, alebo sa prihlaste k existujúceme Codeweavers účtu. Nachádza sa tu CrossOver Pro .deb balík pristupný pre Debian alebo Ubuntu systémy. Stiahnite si ho na svoj hardisk(napr. /home/falko/Desktop). Otvorenie s pomocou Gdebi Package Installer (prednastavené) z nejakého dôvodu nefunguje, vracia to chybu:
Potom otvorte terminál(Applications > Accessories > Terminal)...
... chodte do priecinku kde ste si ulozili CrossOver Pro:
cd /home/falko/Desktop/
Môžete nainštalovať s nasledujúcim príkazom
sudo dpkg -i crossover-pro_7.1.0-1_i386.deb
Potom, môžete vymazať .deb súbor na vyčistenie váško systému:
rm -f crossover-pro_7.1.0-1_i386.deb
Na to aby ste nainštalovali Windowsovské aplikácie: choďte do Applications > CrossOver >Install Windows Software
Spustil sa pomocník inštalovania cez CrossOver. Teraz môžete vybrať jednu aplikáciu(podporovanú) zo zoznamu, alebo si vyberiete nainštalovať nepodporovaný software ak vaša Windowsovská aplikácia nieje v zozname.Budte si istý, že máte inštalačné médium vašej aplikácie(CD/DVD, súbor setup.exe, atď) po ruke, pretože vo väčšine prípadov pomocník si o to požiada.V tomto priklade, som si vybral nainštalovať Internet Explorer 6. Pretože CrossOver môže stiahnuť IE6 priamo z internetu, nepotreboval som žiadne inštalačné médium
Vyberte Express Install alebo Advanced Install:
Potom, jednoducho sa preklikajte cez pomocník:
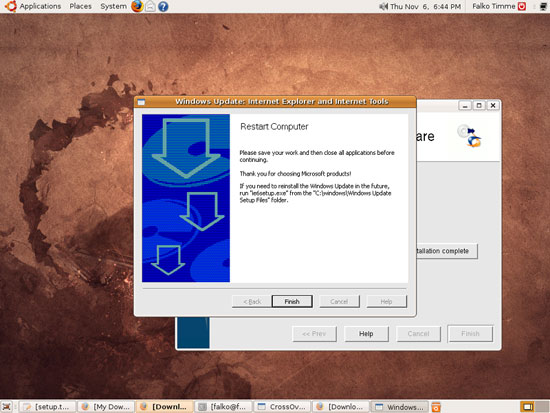
Kliknite Finish na ukončenie inštalácie:
Potom , môžete nájsť vašu Windowsovskú aplikáciu pod Applications > Windows Applications(alebo sa nachádza ikonka na ploche)
Ak všetko šlo dobre, vaša Windowsovská aplikácia by mala začat bez žiadných problemov.
CrossOver Linux: http://www.codeweavers.com/products/cxlinux/
Ubuntu: http://www.ubuntu.com/
|
Verzia 1.0, posledná zmena: 10/22/2008, preklad: 11/25/2008 Originálny text: http://www.howtoforge.com/installing-adobe-flash-10-on-a-64bit-ubuntu-8.04 |
Tento tutoriál ukazuje ako nainštalovať Adobe Flash Plugin 10 na 64bit Ubuntu 8.04 desktop. Hoci Adobe neposkytuje Flash 10 plugin pre x86_64 Linux, bude to možné pomocou malého skriptu poskytovaného queleimporta.com.
Neposkytujem žiadnu garanciu, že to bude fungovať aj vám!
Uistite sa, že systém je aktualizovaný (up-to-date). Prejdite na System > Administration > Update Manager...
... a kliknite na Install Updates pre inštaláciu dostupných aktualizácii (ak je zoznam prázdny, najskôr kliknite na Check aby ste si boli istý, že je systém naozaj aktualizovaný):
Napíšte vaše heslo:
Následne bude systém aktualizovaný.
Je možné, že systém bude potrebovať po inštácii aktualizácii reštart. Ak vidíte modrú ikonu reštartu v taskbare, reštartnite systém:
![]()
Teraz otvorte terminál (Applications > Accessories > Terminal)...
... a stiahnite skript:
|
wget http://queleimporta.com/downloads/flash10_en.sh |
Potom napíšte:
|
sudo sh ./flash10_en.sh |
Následne otvorte/reštartujte Firefox a napište:
|
about:plugins |
do adresového poľa a mali by ste uvidieť zoznam všetkých nainštalovanýh Firefox pluginov. Ak všetko išlo ako malo, mal by tam byť aj Flash 10.
|
Verzia 1.0, posledná zmena: 11/01/2008, preklad: 11/25/2008 Originálny text: http://www.howtoforge.com/how-to-install-vmware-server-2-on-ubuntu-8.10 |
Tento tutoriál poskytuje krok-za-krokom inštrukcie ako nainštalovať VMware Server 2 na Ubuntu 8.10 desktop systém. Pomocou VMware serveru môžete vytvárať a spúštať „virtual mašiny“ ako Linux, Windows, FreeBSD, atď pod hosťujúcim operačným systémom. Výhodou je to, že môžete spustiť viacero operačných systémov na rovnakom hardwari, čo ušetrí veľa penazí a môžete presúvať virtual mašiny z jedného VMware Sereru do ďaľšieho (alebo do systému, ktorý má VMware Player, ktorý je taktiež zadarmo).
VMware Server takisto umožňuje spustiť váš starý Windows desktop (ktorý ste si predtým prekonvertovali do VMware virtual mašiny s Vmware Converterom, ako je popísané v tutoriály: http://www.howtoforge.com/vmware_converter_windows_linux) pod vaším Ubuntu desktop. Toto môže byť užitočné, ak ste závislý na aplikáciach, ktoré existujú len pre Windows, alebo ak chcete prejsť na Linux pomaly.
Chcem povedať, že toto nie je jediná možnosť ako nastaviť takýt systém. Existuje ich veľa, ale túto môžnosť použijem ja. Negarantujem, že to bude fungovať aj pre vás!
Používam prihlasovacie meno falko s domácim adresárom /home/falko – prosím, prispôsobte si to podľa seba.
Pre stiahnutie VMware serveru, choďte na http://www.vmware.com/products/server/ a kliknite na Download Now:
Na ďalšej strane sa prihláste s vašim existujúcim VMware úctom, alebo si vytvorte nový:
Postupujte podľa inštrukcíi na obrazovke. Na konci by ste mali dostať email s odkazom na stahovaciu stránku, na ktorej by ste mali vidieť dve licenčné čísla, jedno pre Windows, jedno pre Linux. Obe si zapíšte a presrolujte dole.
Potom stiahnite
VMware Server pre Linux – TAR image (nie RPM image!) na vašu plochu (napr. /home/falko/Desktop):
sr_adspace_id = 4098007;
sr_adspace_width = 300;
sr_adspace_height = 250;
sr_adspace_type = "graphic";
sr_ad_new_window = true;
window.google_render_ad();
_qoptions={
qacct:"p-25K88fxDSEn9Y",
labels:"IDG Tech Network"
};
![]()
Potom si otvorte terminál (Applications > Accessories > Terminal) a spuste tento príkaz, aby sa nainštalovali všetky potrebné balíky:
|
sudo apt-get install linux-headers-`uname -r` build-essential xinetd |
Potom prejdite tam, kde ste si uložili VMware Server .tag.gz súbor, napr: /home/falko/Desktop (falko nahraďte vlastným prihlasovacím menom!):
|
cd /home/falko/Desktop |
Rozbaľte VMware Server .tar.gz súbor a spustite inštalátor:
|
tar xvfz
VMware-server-*.tar.gz |
Inštalátor sa vás spýta veľa otázok. Vždy môžte akceptovať predvolené hodnoty, stlačením <ENTER>.
Keď sa vás spýta:
In which directory do you want to keep your virtual
machine files?
[/var/lib/vmware/Virtual Machines]
tak môžte buď akceptovať predvolenú hodnotu, alebo špecifikovať miesto, kde máte dostatočne veľa voľného miesta na uloženie virtuálnych „mašín“.
Na konci inštalácie budete požiadaný pre vloženie sériového čísla:
Please enter your 20-character serial number.
Type XXXXX-XXXXX-XXXXX-XXXXX or 'Enter' to cancel:
Vyplňte čislo pre VMware Server.
Po úspešnej inštalácii, môžte VMware Server súbor, ktorý ste stiahli vymazať spolu s inštalačným priečinkom:
|
cd
/home/falko/Desktop |
Ak ste akceptli všetky predvolené hodnoty počas inštalácie, tak root je teraz vaše VMware Server prihlasovacie meno. Na Ubuntu, root nemá predvolene žiadne heslo, preto vytvoríme heslo teraz:
|
sudo passwd root |
VMware Server 2 nemá aplikáciu pre správu virtuálnych „mašín“ – toto sa vykonáva cez prehliadač (napr. Firefox). Pristupovať k tomuto rozhraniu môžte cez HTTPS (https://<IP ADDRESS>:8333) alebo cez HTTP (http://<IP ADDRESS>:8222). K tomuto rozhraniu môžte pristupovať lokálne ale aj vzdialene. Ak sa chcete k nemu dostať z tej istej „mašiny“, napíšte https://127.0.0.1:8333 alebo http://127.0.0.1:8222 do adresového poľa.
Ak používate Firefox 3 a HTTPS, Firefox bude mať námietky ohľadom prideleného certifikátu, preto musíte Firefoxu povedať, aby certifikát prijal. Ak tak chcete spraviť, kliknite na odkaz Or you can add an exception:
Kliknite na Add Exception...:
Otvorí sa vám Add Security Exception okno. V tomto okne kliknite na Get Certificate a potom na Confirm Security Exception:
Následne uvidíte VMware Server formulár na prihlásenie sa. Vložte root a heslo, ktoré si pred chvíľou vytvorili:
Takto vyzerá VMware Server webovské rozhranie. Štruktúra je podobná starému VMware Server 1 desktop aplikácii, čiže používanie tohto rozhrania je celkom jasné.
|
Posledná zmena: 05/23/2008, preklad:
10/16/2008 Autor: Junke1990 Preložil: Marián Obal <marian.obal@gmail.com> Originálny text: http://www.howtoforge.com/how-to-install-a-teamspeak-server-on-ubuntu |
TeamSpeak je flexibilný, mocný a prispôsobiteľný softvér, ktorý umožňuje ľuďom medzi sebou komunikovať prostredníctvom Internetu. TeamSpeak pozostáva zo servera a klienta. Server dokáže obsluhovať viacero klientských pripojení, je schopný obslúžiť doslova tisíce používateľov naraz. Je založený na riešení Internetovej konferencie, ktorá je využiteľná v rôznych aplikáciách aplikáciách ako napríklad kolektívne rozprávanie kamarátov počas hrania obľúbenej hry, vnútropodnikovej komunikácii medzi spolupracovníkmi alebo na osobnú komunikáciu s priateľmi a rodinou.
Tento návod popisuje ako nainštalovať TeamSpeak server na Ubuntu. TeamSpeak má schopnosť vytvoriť viac ako len jeden server nastavením rôznych portov pre každý server. Používateľ, ktorý kontroluje všetky tieto servery sa nazýva SuperAdmin a má možnosť viacero serverov a užívateľov s alebo bez práv.
Inštaláciu začneme zadaním nasledujúceho príkazu:
sudo apt-get install teamspeak-server
Ďalej budeme potrebovať heslá na prihlásenie sa do TeamSpeak servera, aby sme ho mohli nakonfigurovať. TeamSpeak vytvára náhodné heslá pre superadmina a pre admina. Adminom je admin zo štandardného servera, ktorý je aktívny z inštalácie. Teraz zmeníme priečinok a otvoríme súbor s heslami:
cd /etc/teamspeak-server/
nano passwords
Teraz máme heslá nášho superadmina a admina, takže sa môžme prihlásiť. Ak robíte tento návod z desktopovom PC, môžte nasledujúce príkazy preskočiť, inak budete potrebné kontaktovať server z iného počítaču, keďže nemáme prehliadač na serveri. Na pripojenie budete potrebovať IP adresu servera. Najskôr ukončite nano (program, ktorý sme použili na súbor s heslami) a potom vložte nasledujúci príkaz:
ctrl + X (ukončíte nano)
ip addr
Teraz napíšeme nasledujúcu URL do prehliadača. Ak ste nainštalovali TeamSpeak na počítač, na ktorom ste teraz a je to desktop PC, tak si vyberte prvú možnosť, ak nie ste, tak vyberte druhú:
http://127.0.0.1:14534/ počítač, na ktorom ste práve teraz
http://[IP address]:14534/ vyplňte adresu zo serveru
Ak ste spravili všetko správne, zobrazí sa vám teraz modrá obrazovka s prihlasovacím oknom.
|
Verzia 1.0, posledná zmena: 11/06/2008, preklad: 11/25/2008 Originálny text: http://www.howtoforge.com/how-to-back-up-an-ubuntu-8.10-system-with-systemimager |
SystemImager dovoľuje vytvárať image-súbory vašich Linux aplikácii. Aby ste tak mohli robiť, budete potrebovať image-server (mali by ste mať dostatočne veľa miesta na disku pre ukladanie image-súborov) a klienta (napr. systém, z ktorého chcete spraviť image.) To znamená, že potrebujete nainštalovať nejaký software na váš image-server a na vášho klienta, ak chcete spustiť SystemImager. Tento tutoriál ukazuje ako nainštalovať SystemImager server a SystemImager klient, oboje na Ubuntu 8.10 a ukazuje ako vytvoriť/aktualizovať/obnoviť/zmazať image.
Ja používam Ubuntu 8.10 server s IP adresou 192.168.0.100 ako SystemImager server (ďaľej už len „Server“) a Ubuntu 8.10 systém (desktop alebo server, zaléží na tom, čo chcete zazálohovať) s IP adresou 192.168.0.101 (ďaľej už len „Klient“). Táto IP adresa môže byť statická alebo pridelená cez DHCP. Ja použijem switch-ip-assignment pri vytváraní image-súboru; čo znamená, že ak má klient statickú IP a vy obnovíte Image, tak obnovený systém bude mať presne rovnakú IP adresu. Ak klient má IP cez DHCP, tak obnovený systém dostane IP tiež cez DHCP, takže IP môže byť po obnove zmenená.
Predpokládám, že ste prihlásený v root na oboch systém po celý čas tohto tutoriálu – môžte tak spraviť napísaním:
|
sudo su |
Ja použijem poslednú stabilnú verziu SystemImageru (4.0.2 v čase písania tohto tutoriálu), ktorá nie je dostupná cez Ubuntu 8.10 sklad.
Prosím, pamätajte, že SystemImager používa rsync, čo znamená, že hocikto môže pristupovať k image-serveru počas obnovy pokiaľ neobmedzíte prístup istým IP adresám v rsyncd konfigurácii. Preto by ste mali byť opatrný, ak toto robíte cez internet (alebo tunnel rsync cez SSH, čo však nie je súčastou tohto tutoriálu), ale pre lokálne siete by to malo byť OK.
Server:
Na imager server môžte nainštalovať SystemImager takto:
|
apt-get install syslinux libappconfig-perl mkisofs binutils |
|
wget
http://heanet.dl.sourceforge.net/sourceforge/systemimager/systemimager-boot-i386-standard_4.0.2_all.deb
|
|
dpkg -i systemimager-* systemconfigurator_2.2.11-1_all.deb |
Klient:
Na klienta môžte nainštalovať SystemImager takto:
|
apt-get install libappconfig-perl |
|
wget
http://heanet.dl.sourceforge.net/sourceforge/systemimager/systemimager-client_4.0.2_all.deb |
|
dpkg -i systemimager-* systemconfigurator_2.2.11-1_all.deb |
Predtým ako vytvoríme image-súbor, mali by ste skontrolovať /etc/fstab a nahradiť všetky „relatime“ s „defaults“. Ak tak nespravíte, obnovovací proces nebude s najv.pravdepodobnosťou možný, pretože kernel bootovacieho imagu nepozná možnosť relatime.
|
vi /etc/fstab |
Moje originálne fstab vyzeralo takto:
# /etc/fstab: static file system information.## <file system> <mount point> <type> <options> <dump> <pass>proc /proc proc defaults 0 0# /dev/sda1UUID=70d7109c-82d3-4bfa-8faa-554b1aae8935 / ext3 relatime,errors=remount-ro 0 1# /dev/sda5UUID=6d6205a6-c5dc-4790-a3c0-9823879c3484 none swap sw 0 0/dev/scd0 /media/cdrom0 udf,iso9660 user,noauto,exec,utf8 0 0 |
Ako môžte vidieť, v riadku 6 je relatime. Preto ho modifikujem takto:
# /etc/fstab: static file system information.## <file system> <mount point> <type> <options> <dump> <pass>proc /proc proc defaults 0 0# /dev/sda1UUID=70d7109c-82d3-4bfa-8faa-554b1aae8935 / ext3 defaults,errors=remount-ro 0 1# /dev/sda5UUID=6d6205a6-c5dc-4790-a3c0-9823879c3484 none swap sw 0 0/dev/scd0 /media/cdrom0 udf,iso9660 user,noauto,exec,utf8 0 0 |
(Môžte to zmeniť naspäť po vytvorení imagu, ale opäť ho budete musieť zmeniť, ak budete chcieť aktualizovať image na image-serveri!)
Klient:
V prvom rade by ste mali vypnúť všetky firewally na kliente, alebo aspoň povliť pripojenie k portu 873 TCP (rsync). Teraz na kliente spustite nasledujúci príkaz:
|
si_prepareclient --server 192.168.0.100 |
Server:
Na image-serveri spustite:
|
si_getimage -golden-client 192.168.0.101 -image my_golden_client -ip-assignment replicant |
kde my_golden_client je meno imagu, ktorý chcete vytvorť. –ip-assignment môže mať jednu z týchto troch hodnôť:
· dhcp – DHCP server pridelí IP adresu dynamicky klientu, ktorý bude nainštalovaný pomocou tohto imagu
· static – IP adresa, ktorú používa klient počas autoinštalácie bude pernamentne pridelená klientu
· replicant – Nezahrávajte sa s nastaveniami siete v tomto image. Používam to ako zálohu a rýchly obnovovací mechanizmus pre jediný PC.
Ako som povedal na začiatku, ja použijem replicant – ideálne pre zálohy.
Na konci tvorby imagu uvidíte nasledujúcu otázku:
Would you like to run the "si_clusterconfig" utility now? (y/[n]): <-- n
SystemImager dovoľuje inštalovať image-súbory na systémy, ktoré nemajú zatiaľ nič nainštalované. Ale takému systému musíme povedať odkiaľ získať image-súbor. To môžme spraviť pomocou bootovacieho CD. Pre vytvorenie bootovacieho .iso imagu (ktorý môže byť vypálený na CD), spustite tento príkaz:
Server:
|
si_mkautoinstallcd -append "IMAGESERVER=192.168.0.100 IMAGENAME=my_golden_client" --out-file /home/administrator/image.iso |
Prosím vyplňte správne hodnoty IMAGESERVER a IMAGENAME a špecifikujte výstupný priečinok, kam chcete uložiť image.
Budete opýtaný na „flavor“. Prosím, vyberte meno vášho iamge-súboru:
Tu je zoznam dostupných
„flavor“:
my_golden_client
standard
Ktorú bz ste radi použili? [standard]: <-- my_golden_client
Server:
Na image-serveri spustite tento príkaz:
|
/etc/init.d/systemimager-server-rsyncd start |
Uistite sa, že port 873 TCP je dostupný z vonka (firewall!).
Klient:
Teraz vložte vaše bootovacie CD a načítajte z neho. Váš nový systém sa začne automaticky inštalovať.
Server:
Po úspešnej obnove, môžte zastaviť rsyncd:
|
/etc/init.d/systemimager-server-rsyncd stop |
Povedzme, že ste spravili zopár dôležitých zmien na vašom kliente a teraz chcete aktualizovať vami vytvorený predcházajúci image. Kroky sú rovnaké, ako v kapitole 4:
Klient:
Na kliente spustite:
|
si_prepareclient --server 192.168.0.100 |
(Uistite sa, že firewall povoluje pripojenie k portu 873!)
Server:
Na image-serveri:
|
si_getimage -golden-client 192.168.0.101 -image my_golden_client -ip-assignment replicant |
Server:
Ak chcete zmazať image-súbor z vášho image-serveru, jednoducho spustite:
|
si_rmimage my_golden_client |
(my_golden_client by malo byť nahredené menom imagu, ktorý chcete zmazať)
Autor: Alex Saavedra
Preložil: Erik Valentín
Licencia: © 2008 Alex Saavedra
General Public License (http://www.gnu.org/licenses/gnu.html).
Tento dokument je odvodený od Christoph Haasovej príručky “Howto: ISP-style Email Server with Debian-Etch and Postfix” (http://workaround.org) a Falko Timmeovej príručky “Virtual Users And Domains With Postfix, Courier, MySQL And SquirrelMail (Ubuntu 8.04 LTS)” (http://www.howtoforge.com). Asociatívny Mailfix Drupal modul musí byť nainštalovaný ako časť tejto príručky.
Ciele:
Drupal ovladaný email účtami
Podpora virtuálnej domény
Automatické odosielanie
Postfix čiastková podpora
Tichý BCC monitoring
Iné ťahy: anti-spam, anti-vírus
Treba postupovať podľa nasledujúcich krokov.
Predslov
Tento návod je výsledkom mnohých pokusov nahradiť niekoľko Postfix mail serverov ktoré boli udržiavané v platnosti s textovými súbormi. Vždy ked som chcel vytvoriť alebo zrušiť konto, vyžadovalo to znovu načítanie Postfix configurácie. Taká istá vec ked išiel používateľ na dovolenku (automatické preposielanie) alebo sa dohliadacé programi pýtali na BCC monitoring. Ano, bez srandy.
Potom Drupal uvedený do našej spoločnosti na kontrolu nášho Intranetu. Výsledok bol totálny úspech. Pomyslel som si aké skvelé by mohlo byť ak by sme mohli ovládať našich mailových uživateľov z toho istého miesta.
Prešiel som si práce od Christoph Haas (http://workaround.org/articles/ispmail-etch/) a
Falko Timme (http://www.howtoforge.com/virtual-users-domains-postfix-courier-mysql-squirrelmail-ubuntu8.04).
Potom som našiel skvelý Drupal modul od Thomas Barregren (http://drupal.org/project/mailserver) ktorý má vačšinu funkcionality akú potrebujeme, a bola založená na Christoph Haasovej práci pre Postfix/MySQL spojenie. Po testoch sme sa rozhodli pre Drupal 6, aby sme všetky veci spojili do jedného.
Tento návod uvádza Drupal Mailfix modul do života.
Počiatočné úlohy
Najskôr treba nainštalovať linux. My sme nainštalovali Linux Ubuntu 8.04 Server.
Zvolte nasledovné softwarové balíky:
Otvorte SSH server
Ujistite sa, že vaše ip adresy sú vždy rovnaké that (fixná IP, alebo DHCP + IP rezervácia).
Napíšte si vaše inštalačne detaily:
Credentials Sample Settings
Linux user: someuser
password: opensesame
MySQL
user: root@localhost
password: opensesame
Drupal database: drupal_example_com
user: drupal_example_com@localhost
password: opensesame
Drupal user: admin
password: opensesame
Pri čerstvom bootovaní a inštalovaní OS, všetky úlohy vyžadujú root privilégia. Teda by ste mali začať ihneď:
sudo –i
Inštalovanie porebných balíkov
Môžete použiť oboje apt-get alebo aptitude. My preferujeme aptitude. Najprv aktualizujte repository tree ("u" prikaz). Potom zabezpečiť, aby sa nainštalovali nasledujúce balíky:
amavisd-new apache2 build-essential cabextract clamav-daemon debhelper dovecot-imapd dovecot-pop3d dpatch elinks fakeroot libcdb-dev libclass-dbi-mysql-perl phpmyadmin libapache2-mod-php5 libdb-dev libgdbm-dev libldap2-dev libmysqlclient15-dev libpam-mysql libpam-smbpass libpcre3-dev libpq-dev libsasl2-2 libsasl2-modules libsasl2-modules-sql libsasl2-dev libssl-dev mutt mysql-server nomarch openssl pax php5 php5-dev php5-mysql php-pear postfix postfix-doc postfix-mysql sasl2-bin spamassassin squirrelmail squirrelmail-decode vim vim-runtime
Nasledovná konfigurácia bude vyzerať (namiesto example.com dajte vhodnejšú doménu):
MySQL root password: opensesame
Postfix Configuration: Internet Site
System Mail Name: example.com
phpMyAdmin Configuration: apache2
Ak ste silnejší používateľ(vim user), môžete chcieť povoliť silnú(vim) zvýraznenú syntax vo /etc/vim/vimrc konfiguračný súbor:
vim /etc/vim/vimrc
syntax on
Aplikujte Quota Patch na Postfix
Potrebujeme stiahnuť zdrojáky Postfix, aplikujte quota patch, vytvorte nové .deb balíky a nainštalujte ich.
cd /usr/src
apt-get source postfix
Teraz sťahujeme Postfix Virtual Delivery Agents (VDA) patches od Anderson Nadal (http://vda.sourceforge.net/). Ujistite sa že sťahujete vhodnú verziu pre váš server. Ak ste na pochybách, nasledujúci príkaz vám zobrazí Postfix verziu:
postconf | grep ^mail_version
mail_version = 2.5.1
V našom prípade sťahujeme patch pre verziu 2.5.1:
wget http://vda.sourceforge.net/VDA/postfix-2.5.1-vda-ng.patch.gz
gunzip postfix-2.5.1-vda-ng.patch.gz
dpkg-buildpackage: warning: Failed to sign .dsc and .changes file
Presuňte do vyššieho adresára, kde čerstvé generované subory .deb prebývajú:
cd ..
ls -1 *.deb
postfix_2.5.1-2ubuntu1.1_i386.deb
postfix-cdb_2.5.1-2ubuntu1.1_i386.deb
postfix-dev_2.5.1-2ubuntu1.1_all.deb
postfix-doc_2.5.1-2ubuntu1.1_all.deb
postfix-ldap_2.5.1-2ubuntu1.1_i386.deb
postfix-mysql_2.5.1-2ubuntu1.1_i386.deb
postfix-pcre_2.5.1-2ubuntu1.1_i386.deb
postfix-pgsql_2.5.1-2ubuntu1.1_i386.deb
(Aktuálna verzia vašich kompilovaných balikov môže byť nepatrne odlišná)
Potom nainštalujeme patchovaný postfix a postfix-mysql balíkov:
dpkg -i postfix_2.5.1-2ubuntu1.1_i386.deb
dpkg -i postfix-mysql_2.5.1-2ubuntu1.1_i386.deb
Apache konfigurácia
/etc/hosts podľa nasledujúceho riadku:
127.0.0.1 localhost myserver.example.com
Konfigurácia podľa chuti.. Návod odhaľuje nastavenie Drupal multi-hosted stánky.
Doména example.com je pod /var/www/example.com
SSL aplikácia root pod /var/ssl/example.com
Drupal uploadnuté súbory pod /var/files/example.com.
Vytvorte http priečinok pod /var/www a https priečinok pod /var/ssl:
mkdir /var/www/html
mv /var/www/index.html /var/www/html/
mkdir -p /var/ssl/example.com
/var/www/html priečinok bude pozostávať zo základnej webovej konfigurácie. Napríklad, ak pristupujete k hostovi používajúc IP adresu, Apache obslúži súbory v tomto adresáry.
/var/ssl priečinok bude obsahovať stránky pre SSL spojenia.
Spodok v /etc/apache2/apache2.conf zahŕňa nasledujúce riadky:
NameVirtualHost *:80
NameVirtualHost *:443
ServerName myserver.example.com
Základná konfigurácia súboru /etc/apache2/sites-available/default:
vim /etc/apache2/sites-available/default
<VirtualHost *:80>
ServerAdmin webmaster@localhost
DocumentRoot /var/www/html/
<Directory />
Options FollowSymLinks
AllowOverride None
</Directory>
<Directory /var/www/html/>
Options Indexes FollowSymLinks MultiViews
AllowOverride None
Order allow,deny
allow from all
</Directory>
ScriptAlias /cgi-bin/ /usr/lib/cgi-bin/
<Directory "/usr/lib/cgi-bin">
AllowOverride None
Options +ExecCGI -MultiViews +SymLinksIfOwnerMatch
Order allow,deny
Allow from all
</Directory>
ErrorLog /var/log/apache2/error.log
# Possible values include: debug, info, notice, warn, error, crit,
# alert, emerg.
LogLevel warn
CustomLog /var/log/apache2/access.log combined
ServerSignature On
Alias /doc/ "/usr/share/doc/"
<Directory "/usr/share/doc/">
Options Indexes MultiViews FollowSymLinks
AllowOverride None
Order deny,allow
Deny from all
Allow from 127.0.0.0/255.0.0.0 ::1/128
</Directory>
</VirtualHost>
Example.com konfiguračný súbor /etc/apache2/sites-available/example.com:
vim /etc/apache2/sites-available/example.com
<VirtualHost *:80>
ServerAdmin admin@example.com
ServerName example.com
ServerAlias www.example.com
DirectoryIndex index.php
DocumentRoot /var/www/example.com/
<Directory />
Options FollowSymLinks
AllowOverride None
</Directory>
<Directory /var/www/example.com/>
Options Indexes FollowSymLinks MultiViews
AllowOverride None
Order allow,deny
allow from all
</Directory>
ScriptAlias /cgi-bin/ /var/www/example.com/cgi-bin/
<Directory "/var/www/example.com/cgi-bin">
AllowOverride None
Options +ExecCGI -MultiViews +SymLinksIfOwnerMatch
Order allow,deny
Allow from all
</Directory>
ErrorLog /var/log/apache2/example.com.error.log
CustomLog /var/log/apache2/example.com.access.log combined
LogLevel warn
ServerSignature On
</VirtualHost>
<VirtualHost *:443>
ServerAdmin admin@example.com
ServerName example.com
ServerAlias www.example.com
DirectoryIndex index.html
DocumentRoot /var/ssl/example.com/
<Directory />
Options FollowSymLinks
AllowOverride None
</Directory>
<Directory /var/ssl/example.com/>
Options Indexes FollowSymLinks MultiViews
AllowOverride None
Order allow,deny
allow from all
</Directory>
ScriptAlias /cgi-bin/ /var/ssl/example.com/cgi-bin/
<Directory "/var/ssl/example.com/cgi-bin">
AllowOverride None
Options +ExecCGI -MultiViews +SymLinksIfOwnerMatch
Order allow,deny
Allow from all
</Directory>
ErrorLog /var/log/apache2/ssl.example.com.error.log
CustomLog /var/log/apache2/ssl.example.com.access.log combined
LogLevel warn
ServerSignature On
</VirtualHost>
Teraz máme sprístupnené obe stránky a uvedieme do platnosti konfiguráciu:
cd /etc/apache2/sites-enabled/
ln –s ../sites-available/default 000-default
ln –s ../sites-available/example.com 001-example.com
/etc/init.d/apache2 restart
Drupal Inštalácia a Konfigurácia
Stiahneme a nainštalujeme Drupal 6.x. Potom stiahneme a nainštalujeme Mailfix modul (http://drupal.org/project/mailfix) ktorý je vhodný pre Drupal verzia 6.x.
Drupal súbory rozbalíme /var/www/example.com.
cd /var/www
wget http://ftp.drupal.org/files/projects/drupal-6.x.tar.gz
Súčastná verzia je 6.4, teda cieľový súbor by mal byť drupal-6.4.tar.gz. Už len pamätajte že musíte nahradiť 6.x part vhodnejšou Drupal verziou.
tar -xvzf drupal-6.x.tar.gz
mv drupal-6.x example.com
cd example.com
mkdir -p sites/all/modules
cd sites/all/modules
wget http://ftp.drupal.org/files/projects/mailfix-6.x-1.1.tar.gz
tar -xvzf mailfix-6.x-1.1.tar.gz
cd /var/www
chown -R www-data.www-data example.com
Teraz potrebujeme vytvoriť Drupal databázu, ktorá sa bude nazývať drupal_example_com v našej príručke a bude prístupná s plnými právami pre používatela.
drupal_example_com@localhost:
mysql -p
mysql> create database drupal_example_com;
Query OK, 1 row affected (0.00 sec)
mysql> grant all privileges on drupal_example_com.* to drupal_example_com @localhost identified by 'secret' with grant option;
Query OK, 0 rows affected (0.00 sec)
mysql> quit
Webové rozhranie sa bude dať nastaviť ihneď na http://www.example.com.
Nasleduje dokončenie vytvorenia prvého Drupal účtu s plnými právami.
Potom nakonfigurujeme cron pístup pre Drupal vlastnú obsluhu:
crontab -e
# Example Drupal site cron
49 * * * * /usr/bin/wget -O - -q http://www.example.com/cron.php &> /dev/null
The &> /dev/null part is intended to reduce mail alerts issued by crontab.
Nastavíme upload adresár. My preferujeme prenos cez Drupal, ciže /var/www/example.com adresár. Vytvoríme /var/drupal_files adresár pre tento účel zapisovateľný cez Apache daemon:
cd /var
mkdir -p drupal_files/example.com
chown -R www-data.www-data drupal_files/
Vnútorný Drupal nastavíme File System with takto:
File System Path: /var/drupal_files/example.com
Download Method: Private
Inštalovanie Mailfix modulu:
Chodte do Administer → Site building → Modules
Povolne Mailfix module
Pridávanie domén na váš Drupal system:
Chodte do Administer → Site building → Modules → Mailfix domains
Potom do Add domains
Mailfix dokumentácia je samovysvetlujúca.
Postfix konfigurácia
Vytvorili sme uživatela a skupinu pod menom vmail s uid a gid nastaveným na 5000 s domovom directory /home/vmail. Tu sa budú maily uchovávať.
groupadd -g 5000 vmail
useradd -g vmail -u 5000 vmail -d /home/vmail -m
Teraz je čas nakonfigurovať Postfix smernice.
Drupal-domains.cf hovorí Postfix aké sú domény vašej Drupal inštalácie:
vim /etc/postfix/drupal-domains.cf
user = drupal_example_com
password = opensesame
dbname = drupal_example_com
query = SELECT domain_name AS domain FROM mailfix_domains
WHERE domain_name = '%s'
hosts = 127.0.0.1
Len aktívne Drupal kontá (users.status = 1) obdržia e-mail. Môžete nakonfigurovať odpojené účty na preposielanie e-mailov na iné miesta v mailfix_users..
vim /etc/postfix/drupal-mailboxes.cf
user = drupal_example_com
password = opensesame
dbname = drupal_example_com
query = SELECT CONCAT(md.domain_name, '/', LEFT(u.mail, LOCATE('@', u.mail) - 1),'/') AS maildir
FROM mailfix_domains md JOIN (mailfix_users mu JOIN users u
ON mu.uid = u.uid)
ON md.domain_id = mu.domain_id
WHERE u.status = 1 AND u.mail ='%s'
hosts = 127.0.0.1
Preposielané maily používajú aktívne aj odpojené Drupal účty. Niektorí uživatelia by mohli byť odcestovaný alebo na dovolenke (users.status = 1) pokiaľ si uživatelia dopisujú mimo inštitúciu, inak.. (disabled accounts, i.e. users.status = 0). Obe situácie môžu byť ovládane automatickým preposielaním.
vim /etc/postfix/drupal-forward.cf
user = drupal_example_com
password = opensesame
dbname = drupal_example_com
query = SELECT mu.forward
FROM mailfix_users mu JOIN users u
ON mu.uid = u.uid
WHERE u.mail = '%s' AND LENGTH(mu.forward) > 0
hosts = 127.0.0.1
Postfix tichý BCC monitoring sa delí na 2 časti: monitoring prichádzajúcich a odchadzajúcich mailov.
vim /etc/postfix/drupal-recipient-bcc.cf
user = drupal_example_com
password = opensesame
dbname = drupal_example_com
query = SELECT mu.incoming_bcc
FROM mailfix_users mu JOIN users u
ON mu.uid = u.uid
WHERE u.status = 1 AND u.mail = '%s' AND LENGTH(mu.incoming_bcc) > 0
hosts = 127.0.0.1
vim /etc/postfix/drupal-sender-bcc.cf
user = drupal_example_com
password = opensesame
dbname = drupal_example_com
query = SELECT mu.outgoing_bcc
FROM mailfix_users mu JOIN users u
ON mu.uid = u.uid
WHERE u.status = 1 AND u.mail = '%s' AND LENGTH(mu.outgoing_bcc) > 0
hosts = 127.0.0.1
Quota manažment.
vim /etc/postfix/drupal-quota.cf
user = drupal_example_com
password = opensesame
dbname = drupal_example_com
query = SELECT mu.quota
FROM mailfix_users mu JOIN users u
ON mu.uid = u.uid
WHERE u.mail = '%s'
hosts = 127.0.0.1
Potom sa musíme ujistiť MD5 heslo-kódovanie bolo použité. Pre to modifikujeme /etc/pam.d/smtp zobrazenie Drupal používatelov:
vim /etc/pam.d/smtp
auth required pam_mysql.so user=drupal_example_com passwd=opensesame host=127.0.0.1 db=drupal_example_com table=users usercolumn=mail passwdcolumn=pass crypt=0
account sufficient pam_mysql.so user=drupal_example_com passwd=opensesame host=127.0.0.1 db=drupal_example_com table=users usercolumn=mail passwdcolumn=pass crypt=0
(Parameter crypt=1 seems to be for ENCRYPT function, and crypt=0 seems to be for MD5 function.)
Teraz potrebujeme reštartovať Postfix a Saslauthd:
/etc/init.d/postfix restart
/etc/init.d/saslauthd restart
Potom modifikujeme /etc/postfix/sasl/smtpd.conf:
vim /etc/postfix/sasl/smtpd.conf
pwcheck_method: saslauthd
mech_list: plain login
allow_plaintext: true
auxprop_plugin: mysql
sql_hostnames: 127.0.0.1
sql_user: drupal_example_com
sql_passwd: opensesame
sql_database: drupal_example_com
sql_select: SELECT pass FROM users WHERE mail = '%u' AND status = 1
Aplikujte požadované smernice k vytvoreniu Postfix mapy pre všetky súbory:
postconf -e 'myhostname = server1.example.com'
postconf -e 'mydestination = server1.example.com, localhost, localhost.localdomain'
postconf -e 'mynetworks = 127.0.0.0/8'
postconf -e 'virtual_alias_domains ='
postconf -e 'virtual_alias_maps = proxy:mysql:/etc/postfix/drupal-forward.cf'
postconf -e 'virtual_mailbox_domains = proxy:mysql:/etc/postfix/drupal-domains.cf'
postconf -e 'virtual_mailbox_maps = proxy:mysql:/etc/postfix/drupal-mailboxes.cf'
postconf -e 'virtual_mailbox_base = /home/vmail'
postconf -e 'virtual_uid_maps = static:5000'
postconf -e 'virtual_gid_maps = static:5000'
postconf -e 'smtpd_sasl_auth_enable = yes'
postconf -e 'broken_sasl_auth_clients = yes'
postconf -e 'smtpd_sasl_authenticated_header = yes'
postconf -e 'smtpd_recipient_restrictions = permit_mynetworks, permit_sasl_authenticated, reject_unauth_destination'
postconf -e 'smtpd_use_tls = yes'
postconf -e 'smtpd_tls_cert_file = /etc/postfix/smtpd.cert'
postconf -e 'smtpd_tls_key_file = /etc/postfix/smtpd.key'
postconf -e 'virtual_create_maildirsize = yes'
postconf -e 'virtual_mailbox_extended = yes'
postconf -e 'virtual_mailbox_limit_maps = proxy:mysql:/etc/postfix/drupal-quota.cf'
postconf -e 'virtual_mailbox_limit_override = yes'
postconf -e 'virtual_maildir_limit_message = "The user you are trying to reach is over quota."'
postconf -e 'virtual_overquota_bounce = yes'
postconf -e 'recipient_bcc_maps = proxy:mysql:/etc/postfix/drupal-recipient-bcc.cf'
postconf -e 'sender_bcc_maps = proxy:mysql:/etc/postfix/drupal-sender-bcc.cf'
postconf -e 'proxy_read_maps = $local_recipient_maps $mydestination $virtual_alias_maps $virtual_alias_domains $virtual_mailbox_maps $virtual_mailbox_domains $relay_recipient_maps $relay_domains $canonical_maps $sender_canonical_maps $recipient_canonical_maps $relocated_maps $transport_maps $mynetworks $virtual_mailbox_limit_maps $recipient_bcc_maps $sender_bcc_maps'
smtpd_tls_cert_file a smtpd_tls_key_file smernice pre SSL klienta boli nastavené. Hoci príslušný súbor už neexistuje. Nasledujúce príkazy ho vytvoria (nahradte zvýraznene nastavenia vlastnými):
cd /etc/postfix
openssl req -new -outform PEM -out smtpd.cert -newkey rsa:2048 -nodes -keyout smtpd.key -keyform PEM -days 365 -x509
Country Name (2 letter code) [AU]: BO
State or Province Name (full name) [Some-State]: La Paz
Locality Name (eg, city) []: La Paz
Organization Name (eg, company) [Internet Widgits Pty Ltd]: My Company
Organizational Unit Name (eg, section) []: IT
Common Name (eg, YOUR name) []: John Dos Passos
Email Address []: john@example.com
Z bezpečnostných dôvodov zmente smtpd.key:
chmod o= /etc/postfix/smtpd.key
Doručovanie prichádzajúcich mailov cez Dovecot LDA
K vytvoreniu Postfix požívajúc Dovecot potrebujete doplniť jeden riadok do /etc/postfix/master.cf:
vim /etc/postfix/master.cf
dovecot unix - n n - - pipe
flags=DRhu user=vmail:vmail argv=/usr/lib/dovecot/deliver -d ${recipient}
Znovu načítajte Postfix:
/etc/init.d/postfix reload
Teraz Postfix posiela maily cez službu:
postconf -e virtual_transport=dovecot
postconf -e dovecot_destination_recipient_limit=1
Konfigurácia Dovecot
Dovecot podporuje PO3, POP3S, IMAP a IMAPS. Pre povolenie všetkých služieb modifikujte /etc/dovecot/dovecot.conf nasledovne:
vim /etc/dovecot/dovecot.conf
protocols = imap imaps pop3 pop3s
mail_location = maildir:/home/vmail/%d/%n/Maildir
auth default {
mechanisms = plain login
passdb sql {
args = /etc/dovecot/dovecot-sql.conf
}
userdb static {
args = uid=5000 gid=5000 home=/home/vmail/%d/%n allow_all_users=yes
}
socket listen {
master {
path = /var/run/dovecot/auth-master
mode = 0600
user = vmail
}
client {
path = /var/spool/postfix/private/auth
mode = 0600
user = postfix
group = postfix
}
}
}
protocol lda {
log_path = /home/vmail/dovecot-deliver.log
global_script_path = /home/vmail/globalsieverc
postmaster_address = postmaster@example.com
auth_socket_path = /var/run/dovecot/auth-master
mail_plugins = cmusieve
}
Editujte /etc/dovecot/dovecot-sql.conf a ujistite sa ze smernice sú nastavené nasledovne:
vim /etc/dovecot/dovecot-sql.conf
driver = mysql
connect = host=127.0.0.1 dbname=drupal_example_com user=drupal_example_com password=opensesame
default_pass_scheme = PLAIN-MD5
password_query = SELECT mail AS user, pass FROM users WHERE mail='%u';
Then you must restart Dovecot:
/etc/init.d/dovecot restart
Tod vše! Teraz Drupal a Postfix zdielajú tú istú autentifikačnú schránku.
Referencie
Falko Timme, © 2008, Virtual Users And Domains With Postfix, Courier, MySQL And SquirrelMail (Ubuntu 8.04 LTS), http://www.howtoforge.com/virtual-users-domains-postfix-courier-mysql-squirrelmail-ubuntu8.04
Christoph Haas, © 2007, Howto: ISP-style Email Server with Debian-Etch and Postfix, http://workaround.org/articles/ispmail-etch/
Matt Butcher, Learning Drupal 6 Module Development, ISBN 190-4811-80-9, © 2008 Packt Publishing
Thomas Barregren, Mailserver Drupal Module, http://drupal.org/project/mailserver
Alex Saavedra, © 2008, Mailfix Drupal Module, http://drupal.org/project/mailfix
nštalácia Google Android SDK 1.0 na Ubuntu 8.04 Desktop
|
Verzia 1.0, posledná
zmena: 09/24/2008, preklad: 10/13/2008 Originálny text: http://www.howtoforge.com/installing-google-android-sdk1.0-on-ubuntu8.04-desktop |
Tento návod vysvetľuje ako môžte nainštalovať Google Android SDK 1.0 na Ubuntu 8.04 Desktop. Vďaka tejto stabilnej verzii Androidu SDK, môžte vyvíjať aplikácie pre Android Smartphones (napr.: T-Mobile G1) a ponúknuť ich Android trhu.
Neposkytujem žiadnu garanciu, že tento návod bude funkčný aj pre vás!
V tomto návode používam prihlasovacie meno „falko“ s domácim adresárom /home/falko. Nahraďte obe vašimi vlastnými informáciami.
Predtým ako nainštalujeme Android DSK, musíme nainštalovať Javu a Eclipse (verzia 3.3 alebo 3.4 – ja používam 3.4 „Ganymede“).
Najskôr otvoríme terminál (Applications > Accessories > Terminal):

Pre inštaláciu Javy napíšeme:
|
sudo apt-get install sun-java6-bin |
Ak pracujete so systémom x86_64, budete musieť nainštalovať aj ia32-libs:
|
sudo apt-get install ia32-libs |

Počas inštalácie budete musieť akceptovať Java licenciu:


Android SDK 1.0 vyžaduje Eclipse 3.3 alebo 3.4. Naneštastie, Ubuntu 8.04 má balík len pre Eclipse 3.2 – preto budete musieť nainštalovať Eclipse manuálne.
Otvorte si prehliadač a choďte na http://www.eclipse.org/downloads/. Vyberte si jednu z verzii Eclipse - Java, Java EE alebo RCP. Ja som si vybral Eclipse IDE pre Java EE Developers pre Linux 32bit (vyberte si Linux 64 ak používate x86_64 systém):

Stiahnite si súbor na váš pevný disk, napr. na plochu ((/home/falko/Desktop):

Pre inštaláciu Eclipse, opäť si musíme otvoriť terminál. Choďte do adresáru, kde ste si stiahli Eclipse a rozbaľte ho:
|
cd
/home/falko/Desktop/ |
To vám vytvorí priečinok nazvaný eclipse.
Potom môžte Eclipse archív zmazať:
|
rm -f eclipse-jee-ganymede-linux-gtk.tar.gz |
Môj eclipse priečinok je momentálne uložený na ploche (/home/falko/Desktop) – keďže to tam nechcem, premiestnim to do môjho domovského priečinku (môžte ho nechať tam kde je, alebo premiestniť kam si želáte):
|
mv eclipse ~ |
Vo vnútri eclipse priečinka nájdete exe súbor nazvaný eclipse – to je súbor, ktorý musíme spustiť, ak chceme spustiť Eclipse. Zrejme toto nechceme robiť z príkazového riadka, preto vytvoríme launcher.
Pravým klikneme na Applications a vyberieme Edit Menus:

Vyberte Programming (alebo akúkoľvek kategóriu si želáte) a kliknite na New Item:

Napíšte meno aplikácie (napr. Eclipse) a celú cestu k eclipse exe súboru (/home/falko/eclipse/eclipse v mojom prípade) a kliknite na OK:
Potom opustite menu editor:
Teraz môžeme použiť spúštač na štart Eclipse (Applications > Programming > Eclipse):
Eclipse štartuje:
... a pýta sa na workspace (môžte akceptovať predvolený):
Takto vyzerá Eclipse:
Pre stiahnutie Android SDK 1.0, choďte na http://code.google.com/android/download.html prijmite licenciu a kliknite na Continue:
Na ďaľšej strane si vyberte Android SDK for Linux...
... a uložte si ho na pevný disk (napr. na plochu):
Teraz si opäť otvorte terminál a choďte do priečinku, kde ste si stiahli Android SDK a rozbaľte ho:
|
cd
/home/falko/Desktop/ |
Zip súbor už nadaľej potrebovať nebudeme, preto ho vymažeme:
|
rm -f android-sdk-linux_x86-1.0_r1.zip |
Teraz máme priečinok nazvaný android-sdk-linux_x86-1.0_r1. V mojom prípade sa nachádza na ploche – keďže ho tam nechcem, premiestnim si ho (taktiež ho môžte nechať tam kde je):
|
mv android-sdk-linux_x86-1.0_r1/ ~ |
Android-sdk-linux_x86-1.0_r1 priečinok pozostáva z podpriečinku nazvaného tools (/home/falko/android-sdk-linux_x86-1.0_r1/tools v mojom prípade). Musíme otvoriť ~/.bashrc a pridať nasledujúci riadok, čiže android-sdk-linux_x86-1.0_r1/tools je v našej CESTE:
|
gedit ~/.bashrc |
|
[...] export PATH=${PATH}:/home/falko/android-sdk-linux_x86-1.0_r1/tools [...] |
Ďaľej musíme nainštalovať Android Eclipse plugin. V Eclipse choďte na Help -> Software Updates…:
A choďte na Available Software záložku a kliknite na Add Site...:
Otvorí sa vám Add Site okno. Vyplňte https://dl-ssl.google.com/android/eclipse/ a kliknite na OK:
Choďte naspäť na Available Software okno a vyberte Developer Tools (toto by vám malo automaticky vybrať Android Development Tools a Android Editors) a kliknite na Install…:
Ďaľej kliknite na Finish:
Pluginy sa teraz inštalujú:
Eclipse musí byť reštartované, aby boli vykonané zmeny, takže keď sa vás opýta, či chcete reštartovať Eclipse po inštalácii, mali by ste vybrať Yes:
Po znovunaštartovaní Eclipse, musíme aktualizovať naše Eclipse nastavenia. Choďte na Window > Preferences:
Ak vidíte takúto správu, kliknite na OK a nevšímajte si to:
Kliknite na Browse...
...a vyberte Android SDK priečinok (v mojom prípade (/home/falko/android-sdk-linux_x86-1.0_r1.
Choďte naspäť do okna Preferences a kliknite na Aplly a potom na OK:
To je všetko, teraz môžete používať Android SDK k tvorbe vlastných Android aplikácii.
Tento príklad je prevzatý z http://code.google.com/android/intro/hello-android.html. Je to dobrý test toho, či váš Android SDK pracuje ako má. Napíšeme krátku aplikáciu, ktorá zobrazí „Hello, Android“ na Android telefóne.
Najskôr vytvoríme nový projekt (File > New > Project...):
Vyberieme Android Project a klikneme na Next >:
Vypňte detaily projektu ako vidíte na obrázku:
Potom by ste mali vidieť toto okno (ak chcete vidieť zdrojový kód choďte do HelloAndroid > src > com.android.hello > HelloAndroid.java > HelloAndroid > onCreate(Bundle)). Kliknite na ikonu Maximize v pravom hornom rohu zdrojového kódu, aby ste videli okno zmaximalizované:
Mali by ste vidieť zdrojový kód vo väčšom okne. Zmeňte kód, aby vyzeral takto:
package com.android.hello; import android.app.Activity;import android.os.Bundle;import android.widget.TextView; public class HelloAndroid extends Activity { /** Called when the activity is first created. */ @Override public void onCreate(Bundle savedInstanceState) { super.onCreate(savedInstanceState); TextView tv = new TextView(this); tv.setText("Hello, Android"); setContentView(tv); }} |
Uložte súbor. Pre spustenie, choďte na Run > Run Configurations...:
Prejdite na Android Application a kliknite na ľavý horný roh, ktorý vyzerá ako biely list papiera:
Takéto okno by sa vám malo zobraziť. Vyplňte ako na obrázku a kliknite na Apply...
... a potom na Run:
Ak to robíte prvýkrát, zobrazí sa vám nasledujúca správa. Kliknite na Proceed, aby ste pokračovali:
Nakoniec sa zobrazí Android emulator. Môže to chvíľu trvať kým sa spustí Android telefón (tak prosím buďte trpezlivý), ale potom by ste mali uvidieť „Hello, Android“ na displeyi:
Gratulujem, všetko pracuje tak ako má!
Prekladateľ: Miroslav Nadhajský
Pôvodný text: http://www.howtoforge.com/nat-gateway-iptables-port-forwarding-dns-and-dhcp-setup-ubuntu-8.10-server
Takže, si tiež dosť chudobný na to aby si si kúpil daľší drahý router a chceš robiť veci sám? Našiel si správny tutoriál! Tento tutoriál ti ukáže ako nastaviť Ubuntu 8.10 router s NAT, port forwardingom , DNS serverom a DHCP serverom.
Prečo Ubuntu?
Nielen Ubuntu je výborný operačný systém, je tiež veľmi flexibilný a výkonný... Poznámka: Reštartuj počítač po každom kroku. Zaručí ti to že všetko bude určite pracovať správne.
Nejaké základné veci, ktoré budeme potrebovať sú..
DHCP - dhcp3-server
DNS - bind9
iptables - obsiahnuté v ubuntu
Budeš potrebovať 2 sieťové karty. Zober prvú kartu a pripoj ju do WAN pripojenia. Mal by si vedieť ktorá karta je to, eth0 eth1 atď... Ak nevieš ktorá je ktorá, skúšaj.
Povedzme že WAN karta bude eth0 (ak je eth1, tak všetko rovnako, akurát musíš príslušne prispôsobiť konfiguráciu). Chceme zobraziť súbor /etc/network/interfaces. Použime naň príkaz vi
sudo vi /etc/network/interfaces
Takto to má vyzerať (ak si doteraz nič nenastavoval):
# This file describes the network interfaces available on your system
# and how to activate them. For more information, see interfaces(5).
# The loopback network interface
auto lo
iface lo inet loopback
Ideme pridávať text do tohto súboru (Ak nevieš ako používať vi, použi nano alebo sa nauč vi).
auto eth0
iface eth0 inet dhcp
Kód auto eth0 znamená že pri boote sa má naštartovať eth0, podobne ako keby pustíme
sudo ifconfig eth0 up
Kód iface eth0 inet dhcp znamená že rozhranie eth0 vyhľadá DHCP server a získa odtiaľ info. Je to dôležité, najmä ak si pripojený cez káblový modem, kedže chceš získať verejnú IP od tvojho poskytovateľa internetu (ISP).
Ďaľší krok je nastavenie sieťovej karty eth1. To bude tvoja "LAN" karta.
Ak si spomínaš, naša /etc/network/interfaces konfigurácia vyzerala:
# This file describes the network interfaces available on your system
# and how to activate them. For more information, see interfaces(5).
# The loopback network interface
auto lo
iface lo inet loopback
# The primary network interface
auto eth0
iface eth0 inet dhcp
Ideme tento súbor znova editovať a pridáme zopár riadkov:
sudo vi /etc/network/interfaces
Pridaj tieto riadky na koniec súboru.
auto eth1
iface eth1 inet static
address 172.17.207.121
netmask 255.255.255.0
broadcast 172.17.207.255
network 172.17.207.0
Toto ti len nastaví statickú IP pre tvoj server na LAN karte.
Teraz by ten súbor mal vyzerať takto:
# This file describes the network interfaces available on your system
# and how to activate them. For more information, see interfaces(5).
# The loopback network interface
auto lo
iface lo inet loopback
# The primary network interface
auto eth0
iface eth0 inet dhcp
auto eth1
iface eth1 inet static
address 172.17.207.121
netmask 255.255.255.0
broadcast 172.17.207.255
network 172.17.207.0
Teraz, skôr ako zabudneme, editujme /etc/hosts súbor.
sudo vi /etc/hosts
Urob to nech ten súbor vyzerá ako môj, ale ak chceš volať svoj server userve alebo myserver, môžeš to kludne zmeniť.
A tiež si všimni meno domény asus.local, je dobre používať svoje, ako mydomain.local ale pre potreby vzdelávania môžeš použiť moje.
Používame .local pretože je ľahké si to zapametať a nie je verejné, a ničomu to nebude prekážať.
127.0.0.1 localhost server.localhost
172.17.207.121 server.asus.local server asus.local
Teraz máme naše rozhrania nakonfigurované a ideme inštalovať a nastavovať DHCP server. Na inštalovanie DHCP serveru pusti tento príkaz
sudo apt-get install dhcp3-server
Poďme editovať dhcpd.conf súbor.
sudo vi /etc/dhcp3/dhcpd.conf
Teraz ak ten súbor niečo obsahuje, tak to zmaž.
Toto skopíruj a vlož do svojho súboru, potom to zapíš a ukonči vi.
ddns-update-style none;
option domain-name "whatever.local"; //zmen si to ako chces napr. mydomain.local
option domain-name-servers 172.17.207.121, 24.92.226.41; //zmen si druhú adresu na adresu lokálneho DNS servera tvojho ISP
option routers 172.17.207.121;
default-lease-time 42300;
max-lease-time 84600;
authoritative;
log-facility local7;
subnet 172.17.0.0 netmask 255.255.255.0 {
range 172.17.207.1 172.17.207.100; //tu si môžes zväčšiť rozsah do .254
}
Teraz pusti príkaz
sudo /etc/init.d/dhcp3-server start
To ti naštartuje DHCP server, a môžme túto časť označiť za ukončenú.
Bind je DNS balíček ktorý budeme používať. Pre inštaláciu spusti
sudo apt-get install bind9
Stiahne a nainštaluje ti to náš bind server.
Začneme príkazom
vi /etc/bind/named.conf
V tom súbore vymaž všetko, skopíruj tam toto a hľadaj tam moje poznámky, označené //.
// This is the primary configuration file for the BIND DNS server named.
//
// Please read /usr/share/doc/bind9/README.Debian.gz for information on the
// structure of BIND configuration files in Debian, *BEFORE* you customize
// this configuration file.
//
// If you are just adding zones, please do that in /etc/bind/named.conf.local
include "/etc/bind/named.conf.options";
// prime the server with knowledge of the root servers
zone "." {
type hint;
file "/etc/bind/db.root";
};
// be authoritative for the localhost forward and reverse zones, and for
// broadcast zones as per RFC 1912
zone "asus.local" { //zmeň asus.local tak, ako si si nazval svoju doménu, napr. mydomain.local
type master;
file "/etc/bind/zones/asus.local.db"; //toto je súbor alebo zložka, ktorá neexistuje a budeme ju musieť vytvoriť
};
zone "207.17.172.in-addr.arpa" {
type master;
file "/etc/bind/zones/rev.207.17.172.in-addr.arpa";///toto je tiež súbor, ktorý neexistuje a budeme ho musieť vytvoriť
};
zone "localhost" {
type master;
file "/etc/bind/db.local";
};
zone "127.in-addr.arpa" {
type master;
file "/etc/bind/db.127";
};
zone "0.in-addr.arpa" {
type master;
file "/etc/bind/db.0";
};
zone "255.in-addr.arpa" {
type master;
file "/etc/bind/db.255";
};
include "/etc/bind/named.conf.local";
Pred tým ako vytvoríme dva súbory, asus.local.db a rev.207.17.172.in-addr.arpa, potrebujeme ešte jeden súbor editovať.
sudo vi /etc/bind/named.conf.options
Odstráň jeho celý obsah a použi toto...
options {
directory "/var/cache/bind";
// If there is a firewall between you and nameservers you want
// to talk to, you may need to fix the firewall to allow multiple
// ports to talk. See http://www.kb.cert.org/vuls/id/800113
// If your ISP provided one or more IP addresses for stable
// nameservers, you probably want to use them as forwarders.
// Uncomment the following block, and insert the addresses replacing
// the all-0's placeholder.
forwarders {
24.92.226.41; //veľmi dôležité, zmeň to na lokálny DNS server(y) tvojho ISP
24.92.224.40;
};
auth-nxdomain no; # conform to RFC1035
listen-on-v6 { any; };
};
Dávaj pozor na poznámky, treba zmeniť adresy našich forwarderov na lokálny DNS poskytovateľa (ISP).
Ďalej vytovríme zložku a editujeme nový súbor:
cd
/etc/bind/
sudo mkdir zones
cd zones
sudo vi asus.local.db
(Alebo použi meno domény napr. mydomain.local.db, to ktoré si napísal do /etc/bind/named.conf)
Vož do toho súboru toto, a nezabudni patrične zmeniť meno domény.
$ORIGIN .
$TTL 4000 ;
asus.local. IN SOA server.asus.local. admin.asus.local. (
2007031001 ; serial
28800 ; refresh
3600 ; retry
604800 ; expire
38400 ; min
)
NS server.asus.local.
$ORIGIN asus.local.
IN A 172.17.207.121
www IN A 172.17.207.121 //príklad
server IN A 172.17.207.121 //príklad
macpro IN A 172.17.207.4 //príklad
Ak teraz pustíš makro nslookup macpro, dostaneš odpoveď 172.17.207.4, takže si zmeň doménové mená a IP adresy na svoje nastavenia.
Ďalej ideme editovať súbor rev.207.17.172.in-addr.arpa, ktorý ešte neexisuje. Takže ak si stále v zložke zones:
vi rev.207.17.172.in-addr.arpa
Vlož do neho nasledujúci text s prislúchajúcimi zmenami.
$ORIGIN .
$TTL 28800 ; 8 hours
207.17.172.IN-ADDR.ARPA IN SOA server.asus.local. admin.asus.local. (
2008110601 ; serial
28800 ; refresh (8 hours)
7200 ; retry (2 hours)
604800 ; expire (1 week)
86400 ; minimum (1 day)
)
NS server.asus.local.
$ORIGIN 207.17.172.IN-ADDR.ARPA.
4 PTR macpro.asus.local.
Takže teraz ak spravíš reverzný lookup na 172.17.207.4, mal by si dostať macpro.asus.local.
Teraz spustíme named:
sudo /etc/init.d/named start
Ak to nenaštartovalo, pozri logy v /var/logs.
Najskôr potrebujeme editovať sysctl.conf v zložke /etc/, takže:
sudo vi /etc/sysctl.conf
Odkomentuj riadok 28. Teda zo začiatku odstráň #. Ten riadok by mal byť net.ipv4.ip_forward=1
Ďalej edituj rc.local:
sudo vi /etc/rc.local
Pridaj tieto dva riadky na koniec súboru:
/sbin/iptables -P FORWARD ACCEPT
/sbin/iptables --table nat -A POSTROUTING -o eth0 -j MASQUERADE
Toto ti nastaví bránu použitím iptables. Ale môžeš použiť iptables aby si toto spravil oveľa bezpečnejšie, ako len toto základné nastavenie.
Na forwardovanie(smerovanie) portov môžeš pridať niečo podobné ako tento riadok na koniec rc.local súboru.
/sbin/iptables -t nat -A PREROUTING -p tcp -i eth0 -d jgibbs.dyndns.org --dport 3389 -j DNAT --to 172.17.207.4:3389
Tento dlhý riadok znamená, že bude smerovať všetku komunikáciu na porte 3389 na IP adresu 172.17.207.4, takže sa môžem pripojiť na vzdialenú plochu môjho Windowsu mimo mojej siete.
No a toto môžeš spraviť s hociktorým portom.
REŠTART!
A tiež, oznám mi akúkoľvek chybu a ja opravím tento tutoriál s akualizáciou. Ďakujem, Jeremy používateľ gibbsj.
Copyright © 2009
Jeremy Gibbs
All Rights Reserved.
|
Verzia: 1.0, posledná zmena: 09/29/2008, preklad: 10/19/2008 Originálny text: http://www.howtoforge.com/the-perfect-desktop-gos-3.0-gadgets |
Tento tutoriál ukazuje ako môžete nastaviť a používať gOS 3.0 Gadgets plochu, ktorá je plnohodnotnou náhradou plochy Windowsu, ktorá má okrem iného všetok software, ktorý ľudia používajú na Windows desktopoch. Výhody sú jasné: získate bezpečný systém bez DRM obmedzení, ktorý bude fungovať dokonca aj na starom hardwari, a najlepšia vec je, že všetok sofware je zadarmo. gOS je ľahkou Linux distribúciou, založenou na Ubuntu 8.04, ktorá prichádza spolu s Google Apps a niektorými Web 2.0 aplikáciámi; gOS 3.0 Gadgets používa GNOME plochu.
Najskôr vám chcem povedať, že toto nie je jediná možnosť ako nastaviť takýto systém. Existuje viacero možností, ale ja použijem túto. Neposkytujem žiadnu záruku, že tento návod bude funkčný aj pre vás!
Pre kompletnú náhradu plochy Windowsu budem chcieť, aby mal gOS desktop naištalovaný tento sofware:
Graphics:
Internet:
Office:
Sound & Video:
Programming:
Other:
Veľa týchto aplikácii je dostupných v Ubuntu „sklade“ a niektoré z týchto aplikácii boli vytvorené Ununtu komunitou.
V tomto tutoriály budem používať používateľské meno falko. Prosím nahraďte si ho vlastným používateľským menom.
Inštalácia základného systému je veľmi jednoduchá, pretože gOS inštalátor neposkytuje veľa možností, ćiže sa nemôžte pomýliť.
Stiahnite si gOS 3.0 Gadgets iso súbor z http://www.thinkgos.com/dgadgets.php, napaľte ho na CD a nabootujte z neho váš počítač. Vyberte váš jazyk:
Vyberte gOS without any change to your computer, aby ste spustili gOS live systém:
Systém sa nabootuje a spustí plochu priamo z RAM vášho systému (gOS inštalačné CD je taktiež Live-CD) bez toho, aby niečo zmenil na vašom pevnom disku. Toto je veľkou výhodou, pretože vidíte ako gOS funguje na vašom hardwari pred samotnou inštaláciou.
Dvakrát kliknite na ikonu Install na ploche pre spustenie inštalácie na pevný disk:
Následne sa spustí inštalácia. Najskôr si vyberte jazyk:
Potom si vyberte vaše časové pásmo:
Ak je potrebné, prehoďte si klávesnicu:
Teraz prichádzame k rozdeleniu vášho disku. Zvyčajne Guided - use entire disk je správna voľba, ledaže potrebujete iné partície a viete, čo robíte. Use entire disk nám vytvorí jednu veľkú partíciu:
Vypíšte vaše meno, chcené prihlasovacie meno spolu s heslom a kliknite na Forward:
Ďaľší obrázok ukazuje zhrnutie inštalovaných nastavení. Kliknite na Install, ak chcete inštaláciu spustiť:
Následne sa systém gOS začne inštalovať. Toto môže chvíľu trvať, takže buďte trpezlivý:
Po inštalácii bude systém automaticky zreštartovaný (vyberte gOS CD z mechaniky).
Spustí sa váš nový gOS systém. Prihláste sa s vaším prihlasovacím menom a heslom, ktoré ste vyplnili počaš inštalácie:
Takto bude vyzerať vaša nová plocha:
Teraz je základný systém pripravený na používanie.
Keď sa prihlásite prvýkrát, s najväčšou pravdepodobnosťou uvidíte v pravom hornom rohu ikonu aktualizovania systému (taktiež by tam malo byť pop-up okno vychádzajúce z tejto ikony, ktoré bude vypisovať, že nové aktualizácie sú dostupné). Pre nainštalovanie aktualizácii kliknite na tú ikonu:
Správca aktualizácii vám povie, ktoré aktualizácie sú dostupné. Kliknite na Install Updates pre ich nainštalovanie:
Vložte vaše heslo:
Aktualizácie sa začnú inštalovať (môže to trvať niekoľko minút):
Po skončení aktualizácie kliknite na Close:
Ak bol medzi aktualizáciami aj nový kernel, systém bude potrebovať reštartovať. Ak je reštart potrebný, uvidíte modrú ikonu v pravom hornom paneli. Kliknite na túto ikonu a systém sa vám zreštartuje. Potvrďte kliknutím na Restart Now:
Po reštarte je váš systém aktuálny.
Teraz si prejdime všetky menu, aby sme videli, ktoré aplikácie už máme nainštalované:
Mali by to vyzerať takto ([x] znázorňuje, že aplikácia je už nainštalovaná a [ ] znázorňuje, že aplikácia zatiaľ chýba):
Graphics:
[x] The GIMP
[ ] F-Spot
[x] Picasa
Internet:
[x] Firefox
[ ] Opera
[ ] Flash Player
[ ] FileZilla
[x] Thunderbird
[ ] Evolution
[ ] aMule
[ ] BitTornado
[ ] Azureus
[x] Pidgin
[x] Skype
[ ] Google Earth
[ ] Xchat IRC
Office:
[x] OpenOffice Writer
[x] OpenOffice Calc
[ ] Adobe Reader
[ ] GnuCash
[ ] Scribus
Sound & Video:
[ ] Amarok
[ ] Audacity
[ ] Banshee
[ ] MPlayer
[x] Rhythmbox Music Player
[ ] gtkPod
[ ] XMMS
[ ] dvd::rip
[ ] Kino
[ ] Sound Juicer CD Extractor
[ ] VLC Media Player
[ ] Helix Player
[x] Totem
[ ] Xine
[x] Brasero
[ ] K3B
[ ] Multimedia-kodeky
Programming:
[ ] KompoZer
[ ] Bluefish
[ ] Quanta Plus
Other:
[ ] VMware Server
[ ] TrueType fonts
[ ] Java
[x] Read/Write podpora pre NTFS partície
Ako vidíme, niektoré aplikácie sú už v systéme nainštalované. NTFS read-/write podpora je zapnutá štandardne v gOS 3.0 Gadgets.
Niektoré balíky ako Adobe Reader nie sú dostupné v štandardnom Ubuntu „sklade“. Najjednoduchšia cesta ako sprístupniť podobné balíky je pridať Medibuntu repository.
Najskôr si otvoríme terminál (gOS > Accessories > Terminal):
Ako prvé si editujeme /etc/apt/sources.list...
|
sudo gedit /etc/apt/sources.list |
... a zapneme si hardy partner repository (pretože niektoré balíky ako Opera sú dostupné iba tam):
[...]## Uncomment the following two lines to add software from Canonical's## 'partner' repository. This software is not part of Ubuntu, but is## offered by Canonical and the respective vendors as a service to Ubuntu## users.deb http://archive.canonical.com/ubuntu hardy partnerdeb-src http://archive.canonical.com/ubuntu hardy partner[...] |
Uložte súbor.
Pre zapnutie Medibuntu repository, urobte nasledujúce:
Importujte „sklad“:
|
sudo wget http://www.medibuntu.org/sources.list.d/hardy.list -O /etc/apt/sources.list.d/medibuntu.list |
Importujte gpg-key a aktualizujte váš zoznam balíkov:
|
wget -q http://packages.medibuntu.org/medibuntu-key.gpg -O- | sudo apt-key add - && sudo apt-get update |
Pre inštaláciu doplnkových aplikácii si otvorte Synaptic Package Manager (gOS > System Preferences > Administration > Synaptic Package Manager):
Vložte svoje heslo:
Vyberte nasledujúce balíky (*je „divoká karta“, napr.: gstreamer* znamená všetky balíky, ktoré začínajú s gstreamer)
Je tam naozaj veľa aplikácii, ktoré si môžete tiež nainštalovať ak chcete.
Taktiež môžete použiť funkciu vyhľadávania:
Pre vybranie balíku kliknite na zaškrtávacie pole naľavo a z menu vyberte Mark for Installation:
Ak daný balík má nejaké požiadavky, ktoré musia byť nainštalované tiež, kliknite na Mark, aby sa nainštalovali aj tie:
Ak ste vybrali všetky aplikácie, ktoré ste chceli, kliknite na tlačidlo Apply:
Potvrďte svoj výber opätovným kliknutím na Apply:
Následne sa začnú všetky balíky sťahovať a inštalovať:
Niektoré z nich budú potrebovať prijatie ich licencii:
Kliknite na Close po skončení inštalácie všetkých balíkov:
Aby ste videli, či je Flash Player správne nainštalovaný, otvorte Firefox a napíšte about:plugins do adresového poľa. Firefox vám následne zobrazí zoznam všetkých nainštalovaných doplnkov a mali by ste medzi nimi vidieť aj Flash Player (verzia 9.0r124):
Pre kontrolu, či máte správne nainštalované TrueType fonty si otvorte nejaký textový editor ako napr. OpenOffice. Mali by ste tam nájsť nové Windows fonty:
Teraz si poďme opäť skontrolovať, čo už máme nainštalované:
Malo by to vyzerať takto:
Graphics:
[x] The GIMP
[x] F-Spot
[x] Picasa
Internet:
[x] Firefox
[x] Opera
[x] Flash Player
[x] FileZilla
[x] Thunderbird
[x] Evolution
[x] aMule
[x] BitTornado
[x] Azureus
[x] Pidgin
[x] Skype
[x] Google Earth
[x] Xchat IRC
Office:
[x] OpenOffice Writer
[x] OpenOffice Calc
[x] Adobe Reader
[x] GnuCash
[x] Scribus
Sound & Video:
[x] Amarok
[x] Audacity
[x] Banshee
[x] MPlayer
[x] Rhythmbox Music Player
[x] gtkPod
[x] XMMS
[x] dvd::rip
[x] Kino
[x] Sound Juicer CD Extractor
[x] VLC Media Player
[x] Helix Player
[x] Totem
[x] Xine
[x] Brasero
[x] K3B
[x] Multimedia-kodeky
Programming:
[x] KompoZer
[x] Bluefish
[x] Quanta Plus
Other:
[ ] VMware Server
[x] TrueType fonty
[x] Java
[x] Read/Write podpora pre NTFS partície
Spolu s VMware Server môžete váš starý Windows (ktorý bol predtým zmenený na Vmware virtual machine s VMware Converterom ako je popisané v tomto tutoriále: http://www.howtoforge.com/vmware_converter_windows_linux) spustiť pod vašim gOS systémom. Toto môže byť veľmi nápomocné ak ste závislý na niektorých aplikáciach, ktoré existujú len pod Windowsom, alebo keď chcete prejsť na Linux pomaly.
Ak chcete stiahnuť VMware Server, tak choďte na http://www.vmware.com/products/server/ a kliknite na Download now:
Na ďaľšej strane sa prihláste s vašim existujúcim VMware kontom alebo si vytvorte nové:
Nasledujte inštrukcie, ktoré vidíte. Na záver by ste mali dostať email spolu s odkazom na download stránku. Na tejto stránke by ste mali vidieť dve licenčné čísla – jedno pre Windows a druhé pre Linux. Zapíšte si alebo si uložte to pre Linux a prejdite dole.
Potom si stiahnite WMware Server pre Linux TAR image (nie RPM image!) na vašu plochu (napr. do /home/falko/Desktop):
Potom si otvorte terminál (gOS > Accessories > Terminal) a napíšte nasledujúci príkaz, aby sa nainštalovali niektoré potrebné balíky:
|
sudo apt-get install linux-headers-`uname -r` build-essential xinetd |
Potom choďte tam, kde ste si uložili VMware Server .tar.gz súbor, napr. /home/falko/Desktop (nahraďte falko vašim prihlasovacím menom!):
|
cd /home/falko/Desktop |
Rozbaľte súbor VMware Server .tar.gz a spustite inštaláciu:
|
tar xvfz
VMware-server-*.tar.gz |
Inštalátor sa vás opýta pár otázok. Vždy môžte prijmuť predvolené hodnoty jednoduchým kliknutím na <ENTER>.
The installer will ask you a lot of questions. You can always accept the default values simply by hitting <ENTER>.
Keď sa vás spýta:
In which directory do you want to keep your virtual
machine files?
[/var/lib/vmware/Virtual Machines]
môžete buď prijať predvolenú hodnotu alebo špecifikovať sami, kam chcete uložiť vašu virtuálnu „mašinu“.
Na konci inštalácie vás požiada o vloženie sériového čísla:
Please enter your 20-character serial number.
Type XXXXX-XXXXX-XXXXX-XXXXX or 'Enter' to cancel:
Vyplňte vaše sériové čislo pre VMware Server.
Po úspešnej inštalácii môžete vymazať stiahnutý inštalačný súbor:
|
cd
/home/falko/Desktop |
Ak ste počas inštalácie prijali všetky predvolené hodnoty, tak prihlasovacie meno VMware Serveru bude root. Na gOS systéme nemá root žiadne heslo, preto si heslo vytvoríme sami:
|
sudo passwd root |
VMware Server 2 nemá aplikáciu pre správu virtuálnych „mašín“ – toto sa vykonáva cez prehliadač (napr. Firefox). Pristupovať k tomuto rozhraniu môžte cez HTTPS (https://<IP ADDRESS>:8333) alebo cez HTTP (http://<IP ADDRESS>:8222). K tomuto rozhraniu môžte pristupovať lokálne ale aj vzdialene. Ak sa chcete k nemu dostať z tej istej „mašiny“, napíšte https://127.0.0.1:8333 alebo http://127.0.0.1:8222 do adresového poľa.
Ak používate Firefox 3 a HTTPS, Firefox bude mať námietky ohľadom prideleného certifikátu, preto musíte Firefoxu povedať, aby certifikát prijal. Ak tak chcete spraviť, kliknite na odkaz Or you can add an exception:
Kliknite na Add Exception...:
Otvorí sa vám Add Security Exception okno. V tomto okne kliknite na Get Certificate a potom na Confirm Security Exception:
Následne uvidíte VMware Server formulár na prihlásenie sa. Vložte root a heslo, ktoré si pred chvíľou vytvorili:
Takto vyzerá VMware Server webovské rozhranie. Štruktúra je podobná starému VMware Server 1 desktop aplikácii, čiže používanie tohto rozhrania je celkom jasné.
Teraz máme nainštalované všetky chcené aplikácie:
Graphics:
[x] The GIMP
[x] F-Spot
[x] Picasa
Internet:
[x] Firefox
[x] Opera
[x] Flash Player
[x] FileZilla
[x] Thunderbird
[x] Evolution
[x] aMule
[x] BitTornado
[x] Azureus
[x] Pidgin
[x] Skype
[x] Google Earth
[x] Xchat IRC
Office:
[x] OpenOffice Writer
[x] OpenOffice Calc
[x] Adobe Reader
[x] GnuCash
[x] Scribus
Sound & Video:
[x] Amarok
[x] Audacity
[x] Banshee
[x] MPlayer
[x] Rhythmbox Music Player
[x] gtkPod
[x] XMMS
[x] dvd::rip
[x] Kino
[x] Sound Juicer CD Extractor
[x] VLC Media Player
[x] Helix Player
[x] Totem
[x] Xine
[x] Brasero
[x] K3B
[x] Multimedia-kodeky
Programming:
[x] KompoZer
[x] Bluefish
[x] Quanta Plus
Other:
[x] VMware Server
[x] TrueType fonty
[x] Java
[x] Read/Write podpora pre NTFS partície
Na niektorých školách ešte možno existuje ešte server s Novellom, preto niektorí z vás ocenia tento návod.
Najkôr nainštalujeme balíček ncpfs a ak používame na pripojenie k serveru protokol IPX tak nainštalujeme i balíček ipx.
Vytvoríme priečinok do ktorého sa Novellovský disk pripojí
Vytvoríme skupinu používatiľou, ktorá bude mať k disku pístup.
Pridáme záznam do tabuľky diskov fstab
server/vzdpouzivatel /mnt/novell ncpfs uid=pouzivatel,gid=skupina,mode=660,owner=vlastnik,A=DNSmeno,P=heslo,V=CestaNaServri 0 0
Ak používate IPX tak parameter A môžete vynechať. V mojom prípade riadok vyzeral takto:
FRODO/admin /mnt/novell ncpfs uid=spravca,gid=nvpristup,mode=660,owner=spravca,P=strasnetajneheslo,V=sys/data/apl,-p cp852 -y utf8 0 0
Parametre -p a -y určujú kódovanie znakov na vzdialenom a domacom počítači takže ich je potrebné použiť pre spávne zobrazenie súborov..
Ďalšie možné prepínače nájdete na http://linux.die.net/man/8/mount.ncp
Zaujímavé sú možnosti iocharset a codepage pre nastavenie kódovania názvov súborov.
|
Verzia: 1.0, posledná zmena: 08/12/2008, preklad: 10/16/2008 Originálny text: http://www.howtoforge.com/quickstart-the-swiss-army-knife-for-ubuntu-8.04-desktop |
V tomto článku vám ukážem ako nainštalovať a používať QuickStart na Ubuntu 8.04 desktop. QuickStart je ako švajčiarsky nožík, umožňuje vám robiť rôzne veci na vašom Ubuntu desktope: vytváranie a obnovovanie záloh, spúšťať naplánované zálohovanie, zálohovať konfiguračné súbory, inštalovanie niektorých bežných aplikácii, inštalovanie DVD kodekov, mazanie nepotrebných súborov atď.
Tento dokument neposkytuje žiadnu záruku! Neposkytujem žiadnu záruku, že tento návod bude funkčný aj pre vás!
Otvorte si prehliadač a choďte na http://quickstart.phpbb.net/viewtopic.php?f=8&t=11. Kliknite na Install_QuickStart.sh download linku:
Vyberťe Save File a uložte niekam na váš pevný disk. V tomto prípade som použil priamo plochu:
Po stiahnutí, kliknite pravým tlačidlom myši na stiahnutý súbor a vyberte Properties:
Ďaľej dvojkliknite na ikonu a vyberte Run in Terminal:
Napíšte svoje heslo. QuickStart bude následne nainštalovaný:
Po inštalácii nájdete QuickStart v Applications > Accessories > QuickStart:
Keď spustíte QuickStart, môže sa vám zobraziť táto správa. Kliknite na OK a pokračujte:
Takto vyzerá hlavné menu QuickStartu. Vyberte, čo chcete robiť a kliknite na OK:
Teraz vás prevediem cez pár možností, ktoré sú dostupné:
Ak sa vám po štarte QuickStartu zobrazí spáva: A new version of QuickStart exists, vyberte 15 Download Updates for QuickStart a kliknite na OK:
Pre spustenie aktualizovanej verzie, budete musieť spustiť QuickStart ešte raz
(Applications > Accessories > QuickStart).
S QuickStartom môžete ukázať a skryť ikony ako Computer, Home, Trash, Network a Volumes. Vyberte 12 Show/Hide Desktop Icons:
Vyberte ikony, ktoré chcete ukázať alebo skryť a vyberte OK:
Aby boli zmeny uplatnené, budete sa musieť odhlásiť a prihlásiť...
... takže ideme do System > Quit (QuickStart je stále spustený!)...
... a vyberieme Log Out:
Po opätovnom prihlásení sa by ste mali vidieť vybrané ikony na vašej ploche:
Pre vytvorenie TAR zálohy jednej alebo viacero partícii vyberte 11 Back-up Ubuntu (TAR):
Vyberte, čo chcete zazálohovať:
Vložte popisujúce meno zálohy:
Ďaľej vyberte, kam chcete uložiť zálohu:
Zo zálohy môžte vylúčiť jeden alebo viacero zložiek...
... jednoducho si vyberte zložky, ktoré chcete vylúčiť (ak chcete vybrať viacero zložiek, podržte CTRL klávesu) a kliknite na OK. Ak nechcete vylúčiť žiadnu zložku, kliknite na Cancel:
Potom sa začne záloha vytvárať. Toto môže chvíľu trvať, takže buďte trpezlivý:
Ak chcete vymazať nepotrebné súbory z vášho PC, vyberte 9 House Cleaning:
Potom vyberte, čo chcete vymazať:
Následne budú súbory vymazané:
Pomocou QuickStartu môžete inštalovať niektoré bežné aplikácie (momentálne medzi ne patria: alltray, amarok, aMSN, compizconfig-settings-manager, devede, firestarter, gimp2.0-quiteinsane, gparted, msttcorefonts, k3b, k9copy, kde-PWmanager, linux-headers, Inkscape, ntp, preload, quiteinsane, thunderbird, vlc). Ak tak chcete urobiť, vyberte 10 Install Common Applications:
Potom vyberte aplikácie, ktoré chcete nainštalovať:
Potom budete musieť vložiť vaše heslo. Po zadaní sa začnú vybrané aplikácie inštalovať:
QuickStart vám taktiež umožní nainštalovať na váš PC DVD kodeky, Stačí vybrať 11 Install Proper DVD/Codecs Files:
Následne sa začnú kodeky inštalovať:
Po nainštalovaní vám stačí vložiť DVD film a poztieť si ho v Toteme:
V tomto článku vám ukážem ako nainštalovať a použiť QuickStart na Ubuntu 8.04 desktop. QuickStart je ako švajčiarsky nožík, umožňuje robiť rôzne veci s vaším Ubuntu desktopom: vytvárať a obnovovať zálohy, naplánovať zálohy, zálohovať konfiguračné súbory, Inštalovať niektoré najužitočnejšie aplikácie, nainštalovať DVD kodeky, zmazať nepotrebné súbory, atď.
Pozor tento návod nič nezaručuje. Neručíme že to o čom hovoríme bude rovnako fungovať aj u vás.
sudo apt-get update
sudo apt-get install lib32z1 lib32ncurses5 lib32bz2-1.0
Pri spúšťaní QuickStartu sa môže objaviť nasledujúce hlásenie. Kliknite na OK a pokračujte ďalej:
Takto vyzerá menu QuickStartu. Vyberte čo chcete urobiť a stlačte OK:
Teraz pohovoríme o niekoľkých možnostiach QuickStartu.
Použité zdroje:
http://www.howtoforge.com/quickstart-the-swiss-army-knife-for-ubuntu-8.04-desktop
Preklady tutoriálov zo stránky: http://www.howtoforge.com/perfect-server-ubuntu8.04-lts
<!-- @page { margin: 2cm } A:link { so-language: zxx } -->
Version 1.0
Author: Falko Timme <ft [at]
falkotimme [dot] com>
Last edited 10/30/2008
Tento tutoriál vám ukáže ako nastaviť Ubuntu Intrepid Ibex (Ubuntu 8.10) server, ktorý ponúka všetky služby potrebné pre ISP a hostiteteľ: Apache web server(SSL-spôsobilý),Postfix mail server s SMTP-AUTH a TLS,BIND DNS server,Proftpd FTP server,MySQL server, Courier POP3/IMAP, Quota Firewal, atď.
Budem použivať nasledovný software:
Web Server: Apache 2.2 with PHP 5.2.6, Python a Ruby
Databázový Server: MySQL 5.0
Mail Server: Postfix
DNS Server: BIND9
FTP Server: proftpd
POP3/IMAP: Budem použivať formát Maildir format a preto potrebujem nainštalovať Courier-POP3/Courier-IMAP.
Webalizer pre štatisticku web stránok
Na konci by váš systém mal spoľahlivo pracovať, a ak bude chcieť môžte nainštalovať webhosting zadarmo ovladací panel ISPConfig(ISPConfig funguje bez...runs on it out of the box )
Na začiatok chcem povedať , že toto nieje jediná možnosť ako nastaviť systém. Existuje niekoľko možnosti, ale ja som to spravil touto cestou. Neslubujem vám, že vám to pojde.
Na nainštalovanie takéhoto systému budete potrebovať:
Ubuntu 8.10 server CD, k dispozícií tu: ftp://releases.ubuntu.com/releases/8.10/ubuntu-8.10-server-i386.iso (i386) alebo ftp://releases.ubuntu.com/releases/8.10/ubuntu-8.10-server-amd64.iso (x86_64)
rýchle internetové pripojenie.
V tomto tutoriále budem použvať názov hostu server1.example.com s IP adresou 192.168.0.100 a branou 192.168.0.1. Tieto nastavenie sa môžu od vaších líšiť, preto ich vymeňte kde to bude treba.
Vložte vaše Ubuntu inštalačné CD do váško počítača a nabootujte ho z tadial.Vyberete si jazyk:
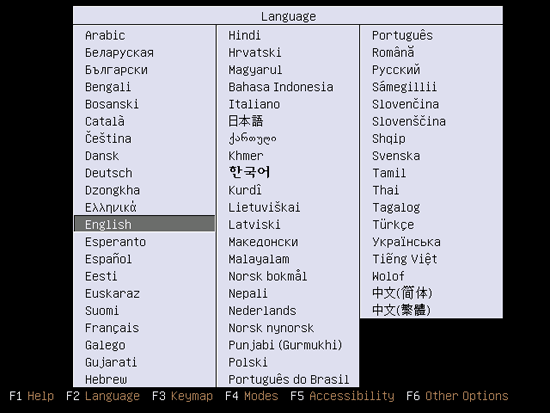
Potom si vyberte Install Ubuntu Server.
Vyberte si svoj jazyk(znovu) (?):
Potom si vyberte svoju lokáciu:
Vyberete si klávesnicové rozhranie(budete požiadaný stlačit niekoľko tlačidiel a inštalatór sa pokúsi detekovať vaše rozhranie na základe klávesou,ktoré ste stlačili):
Inštalátor preskúša inštalačné CD, váš hardware a nastaví sieť s DHCP ak je na sieti DHCP server.
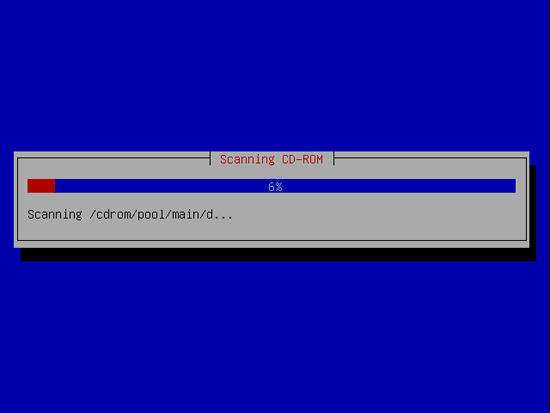
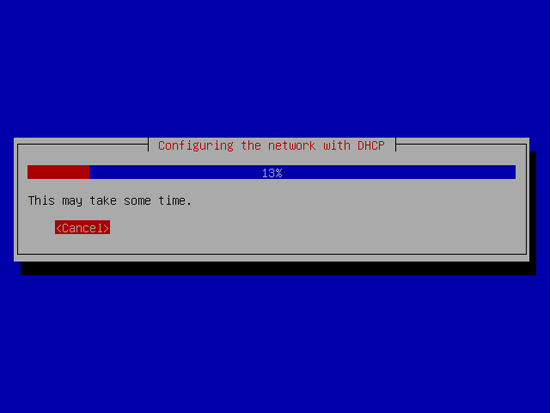
Teraz musíte rozdeliť disk na partície. Pre jednoduchosť ukážky vytvorím jednú veľkú particiu( s mount bodom /) a malú swap partíciu, tak si vyberiem Guided –use entire disk(samozrejme particiovanieje uplne na vás – ak budete chcieť môžete vytvoriť viacej ako jednu veľkú partíciu a taktiež môžete použiť LVM):
Vyberte disk ktorý chceteto partition:
Keď ste skončili, na otázku Write the changes to disks? Stlačte Yes:
Potom , vaša nová partícia sa vytvorí a naformatuje.
Teraz sa váš base system(zakladný systém) nainštaluje:
Vytvorte uživateľa, napríklad uživateľ Administrátor s uživateľským menom administrator( nepoužívajte uživateľské meno admin, pretože tento uživateľ je už rezervovaný):
Ako ďalšie sa nakonfigureje package manager(správca balíkov). Nechajte voľlný riadok pri HTTP proxy pokiaľ nepouživate proxy server k pripajanii sa na internet.
Potrebujeme DNS, mail a LAMP server , ale napriek tomu teraz nenastavím ani jeden z nich, pretože chcem mať plnú kontrolu nad tým čo inštalujem. Neskôr budeme inštalovať potrebné balíky manuálne. Jediné čo teraz vyberiem je OpenSSH server, aby som sa po ukončení inštalácie hneď sa mohol pripojiť k systému s SSH klientom ako napríklad PuTTY.
Inštalácia pokračuje:
GRUB boot loader sa nainštaluje:
Inštalácia zakladného sysému je teraz ukončená. Vyberte inštalačné CD z CD mechaniky a stlačte Continue na reštartovanie systému.
Ďalšim krokom...
4 Sprístupnenie rootovského účtuPo reštarte sa môžete prihlásiť s vaším predchadzajúco vytvoreným učtom(pr. Administrator). Pretože musíme spúštať všetky kroky z tohto tutoriálu ako root uživateľ, musíme teraz spristupniť root účet spustte
sudo passwd root
a nastavte heslo pre
root. Potom sa staneme rootom spustením su 5 Nainštalovanie SSH servru(voliteľné)Ak ste nenainštalovali OpenSSH server počas systemovej inštalácie, môžete to urobiť teraz:
apt-get install ssh openssh-server
Odteraz môžete používať SSH klient ako napríklad PuTTY a pripojiť sa z vašej pracovnej stanice k vášmu Ubuntu 8.04 LTS servru a pokračovať nasledovné kroky v tomto tutoriálu.
|
Budem použivať vi ako môj textový editor v tomto tutoriali
(Nebudete to musieť robiť pokiaľ budete používať iný textový editor ako napríklad joe alebo nano)
Pretože inštalátor Ubuntu nastavil nastavenie našej siete cez DHCP, musíme to zmeniť, pretože server môže mať statickú IP adresu. Editujte /etc/network/interfaces a prispôsobte k vaším potrebám(v tomto prípade použijem IP adresu 192.168.0.100)
vi /etc/network/interfaces
# This file describes the network interfaces available on your system
|
Potom reštartujte vašu sieť:
/etc/init.d/networking restart
Potom editujte /etc/hosts. Nech to vyzerá približne takto:
vi /etc/hosts
127.0.0.1 localhost.localdomain localhost
|
Teraz spusťe
echo server1.example.com >
/etc/hostname
/etc/init.d/hostname.sh start
Potom spusťte
hostname
hostname -f
Ibidva teraz ukážu server1.example.com
Editujte /etc/apt/sources.list. Odkomentujte alebo vymažte inštalačne CD so súboru a ujasnite si, že universe a multiverse záložiska su aktivované. Malo by to vyzerať takto:
vi /etc/apt/sources.list
#
|
Potom spusťte
apt-get update
aktualizuje sa apt databáza balíčkov
apt-get upgrade
na nainštalovanie posledných aktualizácií (ak sú nejaké).
/bin/sh je symbolický link k /bin/dash, ale my potrebujeme /bin/bash, nie /bin/dash. Preto urobíme toto:
ln -sf /bin/bash /bin/sh
Ak to neurobíme, ISPConfig inštalácia spadne.
AppArmor je ochranné rozšírenie(podobne k SELinux), ktoré ponúka väčšiu ochranu.Podľa mňa to nepotrebujete na to aby ste nakonfigurovali bezpečný systém a väčšinou to prináša viacej problémov ako výhod(pomyslite na to keď máte problem nejaký ten týžden, pretože určité služby nejdu a nakoniec zistite, že všetko bolo v poriadku a práve AppArmor spôsoboval problém). Preto som ho vypol(toto musite urobiť ak chcete neskôr inštalovať ISPConfig)
Vypnúť ho môžeme takto:
/etc/init.d/apparmor stop
update-rc.d -f apparmor
remove
Till mi povedal, že taktiež musel urobiť tento krok(ktorý nebol potrebný pre moju inštaláciu), tak ak si chcete byť istý, urobte to taktiež na svojom systéme:
apt-get remove apparmor apparmor-utils
<!-- @page { margin: 2cm } A:link { so-language: zxx } -->
Teraz nainštalujeme niekoľko balíkov, ktoré budú neskôr potrebné. Spusťte:
apt-get install binutils cpp fetchmail flex gcc
libarchive-zip-perl libc6-dev libcompress-zlib-perl libdb4.3-dev
libpcre3 libpopt-dev lynx m4 make ncftp nmap openssl perl
perl-modules unzip zip zlib1g-dev autoconf automake1.9 libtool bison
autotools-dev g++ build-essential
(Tento príkaz musí byť v jednom riadku!)
(Ak ste si vybrali inú možnosť particiovania ako som mal ja, musíte prispôsobiť túto kapitolu tak aby ste priloženu kvotu zadavali na partície kde to je potrebné)
# |
# <file system> <mount point> <type> <options> <dump> <pass> |
proc /proc proc defaults 0 0 |
# /dev/sda1 |
UUID=6af53069-0d51-49be-b275-aeaea8d780c5 / ext3 relatime,errors=remount-ro,usrquota,grpquota 0 1 |
# /dev/sda5 |
UUID=d8e1f66c-1442-423e-b442-8ae66eded9d7 none swap sw 0 0 |
/dev/scd0 /media/cdrom0 udf,iso9660 user,noauto,exec,utf8 0 0 |
/dev/fd0 /media/floppy0 auto rw,user,noauto,exec,utf8 0 0 |
Pre nainštalovanie kvóty, spusťte:
apt-get install quota
Editujte /etc/fstab. Moje vyzeralo takto (Pridal som ,usrquota,grpquota k particiam s moutovým bodom /):
vi /etc/fstab
Na zapnutie kvóty, spusťte tieto príkazy:
touch /quota.user /quota.group
chmod 600 /quota.*
mount -o
remount /
quotacheck -avugm
quotaon -avug
Spusťte:
apt-get install bind9
Pre bezpečnosť potrebujeme spusťit BIND chrooted, preto musíme urobiť nasledujúce kroky:
/etc/init.d/bind9 stop
Editujeme súbor /etc/default/bind9 tak aby deamon šiel ako neprivilegovaný uživateľský bind, chrootovaný(chrooted) do /var/lib/named. Zmeníme riadok: OPTIONS="-u bind" so that it reads OPTIONS="-u bind -t /var/lib/named":
vi /etc/default/bind9
OPTIONS="-u bind -t /var/lib/named" |
Vytvoríme potrebné priečinky pod /var/lib:
mkdir -p /var/lib/named/etc
mkdir /var/lib/named/dev
mkdir
-p /var/lib/named/var/cache/bind
mkdir -p
/var/lib/named/var/run/bind/run
Potom premiestníme konfiguračný adresár z /etc do /var/lib/named/etc:
mv /etc/bind /var/lib/named/etc
Vytvorte symbolický link k novému konfiguračnému priečinku zo starej lokácie( na to aby sme sa vyhli problémom keď sa bude bind v budúcnosti updatovať)
ln -s /var/lib/named/etc/bind /etc/bind
Vytvorte null a náhodné zariadenia a fixnite povolenie priečinkov:
mknod /var/lib/named/dev/null c 1 3
mknod
/var/lib/named/dev/random c 1 8
chmod 666 /var/lib/named/dev/null
/var/lib/named/dev/random
chown -R bind:bind
/var/lib/named/var/*
chown -R bind:bind /var/lib/named/etc/bind
Potrebujeme modifikovať /etc/default/syslogd tak aby sme obdržali dôležité správy pripojené k system logs. Modifikujem riadok SYSLOGD="" so that it reads: SYSLOGD="-a /var/lib/named/dev/log":
vi /etc/default/syslogd
# |
Reštartneme logovací daemon:
/etc/init.d/sysklogd restart
Spustíme BIND, a skontrolujeme /var/log/syslog kvôli chybám:
/etc/init.d/bind9 start
Na to aby sme nainštalovali MySQL, spustime
apt-get install mysql-server mysql-client libmysqlclient15-dev
Budete požiadaný napísať heslo k MySQL root uživateľa – toto heslo je validné pre uživateľa root@localhost taktiež ako root@server1.example.com, tak nebude potrebné špecifikovať MySQL root heslo neskôr(ako to bolo v minuelej verzii Ubuntu)
New password for the MySQL "root" user: <--
vaserootsqlheslo
Repeat password for the MySQL "root"
user: <-- vaserootsqlheslo
Chceme aby MySQL počuvalo na všetkých pripojeniach, nie len na localhoste, preto editujeme /etc/mysql/my.cnf a odkomentujeme riadok bind-adresy = 127.0.0.1:
vi /etc/mysql/my.cnf
[...] |
Potom reštartujeme MySQL:
/etc/init.d/mysql restart
Teraz skontrolujeme či je sieť prístupná. Spustíme:
netstat -tap | grep mysql
Výstup by mal vyzerať tak nejak:
root@server1:~# netstat -tap |
grep mysql
tcp 0 0 *:mysql *:*
LISTEN 5869/mysqld
root@server1:~#
<!-- @page { margin: 2cm } A:link { so-language: zxx } -->
Na to aby sme nainštalovali Postfix s SMTP-AUTH a TLS musíme urobiť nasledujúce kroky:
apt-get install postfix libsasl2-2 sasl2-bin libsasl2-modules
procmail
Budú vám položené dve otázky.Odpovedajte takto:
General type of mail configuration: <-- Internet Site
System
mail name: <-- server1.example.com
Potom spusťte:
dpkg-reconfigure postfix
Znovu vám budú položené ďalšie otázky:
General type of mail configuration: <-- Internet Site
System
mail name: <-- server1.example.com
Root and postmaster mail
recipient: <-- [blank]
Other destinations to accept mail for
(blank for none): <-- server1.example.com, localhost.example.com,
localhost.localdomain, localhost
Force synchronous updates on mail
queue? <-- No
Local networks: <-- 127.0.0.0/8
Use
procmail for local delivery? <-- Yes
Mailbox size limit
(bytes): <-- 0
Local address extension character: <--
+
Internet protocols to use: <-- all
Ďalej, urobte toto:
postconf -e 'smtpd_sasl_local_domain ='
postconf -e
'smtpd_sasl_auth_enable = yes'
postconf -e
'smtpd_sasl_security_options = noanonymous'
postconf -e
'broken_sasl_auth_clients = yes'
postconf -e
'smtpd_sasl_authenticated_header = yes'
postconf -e
'smtpd_recipient_restrictions =
permit_sasl_authenticated,permit_mynetworks,reject_unauth_destination'
postconf
-e 'inet_interfaces = all'
echo 'pwcheck_method: saslauthd' >>
/etc/postfix/sasl/smtpd.conf
echo 'mech_list: plain login' >>
/etc/postfix/sasl/smtpd.conf
Potom vytvoríme certifikáty pre TLS:
mkdir /etc/postfix/ssl
cd /etc/postfix/ssl/
openssl genrsa
-des3 -rand /etc/hosts -out smtpd.key 1024
chmod 600 smtpd.key
openssl req -new -key smtpd.key -out
smtpd.csr
openssl x509 -req -days 3650 -in smtpd.csr -signkey smtpd.key
-out smtpd.crt
openssl rsa -in smtpd.key -out smtpd.key.unencrypted
mv -f smtpd.key.unencrypted smtpd.key
openssl req -new -x509
-extensions v3_ca -keyout cakey.pem -out cacert.pem -days 3650
Ako ďalšie nakonfigurujeme Postfix pre TLS(uistite sa, že používate správné hostname pre myhostname):
postconf -e 'myhostname = server1.example.com' postconf -e 'smtpd_tls_auth_only = no'
postconf -e
'smtp_use_tls = yes'
postconf -e 'smtpd_use_tls = yes'
postconf
-e 'smtp_tls_note_starttls_offer = yes'
postconf -e
'smtpd_tls_key_file = /etc/postfix/ssl/smtpd.key'
postconf -e
'smtpd_tls_cert_file = /etc/postfix/ssl/smtpd.crt'
postconf -e
'smtpd_tls_CAfile = /etc/postfix/ssl/cacert.pem'
postconf -e
'smtpd_tls_loglevel = 1'
postconf -e 'smtpd_tls_received_header =
yes'
postconf -e 'smtpd_tls_session_cache_timeout =
3600s'
postconf -e 'tls_random_source = dev:/dev/urandom'
Súbor /etc/postfix/main.cf by mal vyzerať takto:
cat /etc/postfix/main.cf
# See /usr/share/postfix/main.cf.dist for a commented, more complete version |
Autetifikácia sa vykoná pomocou saslauthd. Musíme zmeniť niekoľko vecí aby to pracovalo v poriadku. Pretože Postfix beží „chrooted“ v /var/spool/postfix musíme urobiť nasledovne kroky:
mkdir -p /var/spool/postfix/var/run/saslauthd
Teraz musíme editovať /etc/default/saslauthd aby sme aktivovali saslauthd. Nastavíme START na „yes“ a zmeníme riadok OPTIONS="-c -m /var/run/saslauthd" na OPTIONS="-c -m /var/spool/postfix/var/run/saslauthd -r"
vi /etc/default/saslauthd
# |
Teraz pridáme postfix uživateľa k „sasl“ skupine(budeme si istý že Postfix nám pridá povolenie k prístupu na „saslauthd“:
adduser postfix sasl
Teraz reštartujeme Postfix a spustíme „saslauthd“:
/etc/init.d/postfix restart
/etc/init.d/saslauthd start
Na to aby sme videli či SMTP-AUTH a TLS pracuje správne spustíme nasledujúci prikaz:
telnet localhost 25
Potom ako sme stanovili pripojenie k vášmu Postfix mail servru napíšeme:
ehlo localhost
Uvidíte riadky
250-STARTTLS
a
250-AUTH LOGIN PLAIN
všetko je v poriadku
Výstup na mojom počitáči vyzeral takto:
root@server1:/etc/postfix/ssl# telnet localhost 25
Trying
127.0.0.1...
Connected to localhost.localdomain.
Escape
character is '^]'.
220 server1.example.com ESMTP Postfix
(Ubuntu)
ehlo
localhost
250-server1.example.com
250-PIPELINING
250-SIZE
10240000
250-VRFY
250-ETRN
250-STARTTLS
250-AUTH LOGIN
PLAIN
250-AUTH=LOGIN
PLAIN
250-ENHANCEDSTATUSCODES
250-8BITMIME
250 DSN
quit
221
2.0.0 Bye
Connection closed by foreign
host.
root@server1:/etc/postfix/ssl#
Napíšte
quit
aby sme sa vrátili k systemovemu shellu..
Aby sme to spustili nainštalujeme Courier-IMAP/Courier-IMAP-SSL (pre IMAPs na porte 993) a Courier-POP3/Courier-POP3-SSL (pre POP3s na porte 995):
apt-get install courier-authdaemon courier-base courier-imap
courier-imap-ssl courier-pop courier-pop-ssl courier-ssl gamin
libgamin0 libglib2.0-0
Budú vám položené dve otázky:
Create directories for web-based administration? <-- No
SSL
certificate required <-- Ok
Ak nechcete použivať ISPConfig, nastavte Postfix na donášanie emailov k uživateľovmu Maildir*:
postconf -e 'home_mailbox = Maildir/'
postconf -e
'mailbox_command ='
/etc/init.d/postfix restart
*Upozornenie: Nemusíte to robiť pokiaľ zamyšľate nad používaním ISPConfig vo vašom systéme pretože ISPConfig vykonáva všetky dôležité konfigurácie použitím „procmail“. Ale prosim uistite sa či máte aktivovaný Maildir v ISPConfig web rozhraní.(Management -> Server -> Settings -> EMail)
<!-- @page { margin: 2cm } A:link { so-language: zxx } -->
Teraz nainštalujeme Apache:
apt-get install apache2 apache2-doc apache2-mpm-prefork
apache2-utils libexpat1 ssl-cert
Ďalej nainštalujeme PHP5 a Ruby(obidvoje su Apachovske moduly):
apt-get install libapache2-mod-php5 libapache2-mod-ruby php5
php5-common php5-curl php5-dev php5-gd php5-idn php-pear
php5-imagick php5-imap php5-mcrypt php5-memcache php5-mhash
php5-ming php5-mysql php5-pspell php5-recode php5-snmp php5-sqlite
php5-tidy php5-xmlrpc php5-xsl
Teraz editujeme /etc/apache2/mods-available/dir.conf:
vi /etc/apache2/mods-available/dir.conf
a zmeníme riadok DirectoryIndex :
<IfModule mod_dir.c> |
Teraz musíme povoliť niektoré Apache moduly(SSL,rewrite,suexec a include):
a2enmod ssl
a2enmod rewrite
a2enmod suexec
a2enmod
include
Reloadneme Apache konfiguráciu:
/etc/init.d/apache2 force-reload
V nasledujúcej kapitole (17.1) vypneme PHP(je to potrebné pokiaľ chcete nainštalovať ISPConfig na vašom servri). Narozdiel od PHP, Ruby je automaticky vypnuté, preto to nemusíme robiť.
(Ak nechcete nainštalovať ISPConfig na tento server, prosím preskočte túto sekciu!)
V ISPConfig-u nastavíte PHP pre základy stránok,napr. môžete špecifikovať ktoré stránky môžu spustiť PHP skripty a ktoré nie. To môže isť len vtedy pokiaľ PHP je vypnuté globálne, pretoža inakšie by všetky stránky mohli spúšťať PHP skriptá, bez ohľadu čo ste nastavovali v ISPConfig-u.
K vypnutiu PHP globálne potrebujeme editovať edit /etc/mime.types a odkomentovať application/x-httpd-php riadky:
vi /etc/mime.types
[...] |
Editujeme /etc/apache2/mods-enabled/php5.conf a odkomentujeme nasledujúce riadky:
vi /etc/apache2/mods-enabled/php5.conf
<IfModule mod_php5.c> |
Potom reštartneme Apache:
/etc/init.d/apache2 restart
Na to aby sme nainštalovali Proftpd, spustime:
apt-get install proftpd ucf
Bude vám položená otázka:
Run proftpd: <-- standalone
Pre bezpečnostné dôvody pridajte nasledujúce riadky k /etc/proftpd/proftpd.conf( ďakujem Reinaldo Carvalho ; viacej informácií môžete najsť tu: http://proftpd.org/localsite/Userguide/linked/userguide.html):
vi /etc/proftpd/proftpd.conf
[...] |
ISPConfig očakáva konfigurácie v /etc/proftpd.conf namiesto /etc/proftpd/proftpd.conf, preto musíme vytvoriť symbolický link(môžete vynechať tento krok pokiaľ nechcete inštalovať ISPConfig):
ln -s /etc/proftpd/proftpd.conf /etc/proftpd.conf
Teraz reštartujeme Proftpd:
/etc/init.d/proftpd restart
<!-- @page { margin: 2cm } A:link { so-language: zxx } -->
Aby sme nainštalovali jednoducho spustíme:
apt-get install webalizer
Je dobrý nápad synchronizovať systemové hodiny s NTP(network time protocol) serverom cez internet. Jednoducho spusťte:
apt-get install ntp ntpdate
a váš systém bude stále sosynchronizovaný.
Spustime
apt-get install libhtml-parser-perl libdb-file-lock-perl
libnet-dns-perl
Konfigurácia serveru je teraz hotová. Teraz si možete nainštalovať ISPConfig .Pozrite si ISPConfig inštalačný manuál: http://www.ispconfig.org/manual_installation.htm
Ak chcete spúšťať CGI skriptá pod suExec, mali by ste špecifikovať /var/www ako váš domáci adresár pre stránky vytvorené ISPConfigom pretože Ubuntu suExec je skompilovaný s /var/www ako Doc_Root.
Spusťte
/usr/lib/apache2/suexec -V
výstup by mal vyzerať takto:
root@server1:~# /usr/lib/apache2/suexec -V
-D AP_DOC_ROOT="/var/www"
-D AP_GID_MIN=100
-D AP_HTTPD_USER="www-data"
-D AP_LOG_EXEC="/var/log/apache2/suexec.log"
-D AP_SAFE_PATH="/usr/local/bin:/usr/bin:/bin"
-D AP_UID_MIN=100
-D AP_USERDIR_SUFFIX="public_html"
root@server1:~#
Ak chcete používať suExec s ISPConfigom, nemeňte prednastavený web root(ktorý je /var/www) keď používaťe expertný mód počas ISPConfig inštalácie(v štandardnom móde aj tak nemôžete meniť web root a preto môžete používať suExec bezproblémov)
Version 1.0
Auhor:
Falko Timme <ft [at] falkotimme [dot] com>
Naposledy
editované 10.12.2008
Prekladateľ: Miroslav Nadhajský
Pôvodný text: http://www.howtoforge.com/virtualization-with-kvm-on-ubuntu-8.10
Táto príručka vysvetľuje ako nainštalovať a používať KVM na vytváranie a beh VM (virtuálnych počítačov, mašín) na Ubuntu 8.10 server. Ukážeme si ako vytvárať image-based(založené na obraze disku) virtálne počítače a tiež virtálne počítače ktoré používajú logický oddiel disku (LVM-based). KVM je skratka pre Kernel-based Virtual Machine a používa hardvévovú virtualizáciu, to znamená že potrebuješ CPU ktoré podporuje hardvérovú virtualizáciu, napr. Intel VT alebo AMD-V.
Nedávam žiadnu garanciu, že ti toto bude fungovať!
Používam tu ako KVM hostiteľa počítač s hostname server1.example.com a IP adresou 192.168.0.100.
Pretože všetky kroky tohto tutoriálu budeme robiť s root-ovskými právami, môžme predstierať, že všetky príkazy v tomto tutoriále začínajú s reťazcom sudo alebo sa staneme rootom hneď, keď napíšeme
sudo su
Najskôr skontrolujeme či tvoje CPU podporuje virtualizáciu- v tomto prípade príkaz
egrep '(vmx|svm)' --color=always /proc/cpuinfo
malo by ti zobraziť niečo ako:
root@server1:~# egrep '(vmx|svm)' --color=always /proc/cpuinfo
flags : fpu vme de pse tsc msr pae mce cx8 apic sep mtrr pge mca cmov pat pse36 clflush mmx fxsr sse sse2 ht syscall nx mmxext
fxsr_opt rdtscp lm 3dnowext 3dnow rep_good nopl pni cx16 lahf_lm cmp_legacy svm extapic cr8_legacy 3dnowprefetch
flags : fpu vme de pse tsc msr pae mce cx8 apic sep mtrr pge mca cmov pat pse36 clflush mmx fxsr sse sse2 ht syscall nx mmxext
fxsr_opt rdtscp lm 3dnowext 3dnow rep_good nopl pni cx16 lahf_lm cmp_legacy svm extapic cr8_legacy 3dnowprefetch
root@server1:~#
Ak sa ti nič nezobrazilo, potom tovj procesor nepodporuje hardvérovú virtualizáciu, a tu musíš skončiť.
Na nainštalovanie KVM a vmbuilder-a (skriptu na vytvorenie Ubuntu-založených virtuálnych počítačov) spustíme
apt-get install ubuntu-virt-server python-vm-builder
Potom musíme pridať používateľa, tak ako sme teraz prihlásený (root) do skupiny libvirtd:
adduser 'id -un' libvirtd
Musíš sa odhlásiť a znova prihlásiť, aby nové členstvo v skupine malo účinok.
Pre kontrolu, či bolo KVM úspešne nainštalované, spusti
virsh -c qemu:///system list
Malo by to zobraziť niečo podobné ako toto:
root@server1:~# virsh -c qemu:///system list
Connecting to uri: qemu:///system
Id Name State
----------------------------------
root@server1:~#
Ak ti zobrazilo namiesto toho chybu, tak niečo nie je v poriadku.
Ďalej potrebujeme nastaviť sieťový most (network bridge) na náš server, takže, naše virtuálne mašiny budú môcť byť prístupné od ostatných hostov, ako keby boli fyzickými systémami v sieti.
Na to ideme inštalovať balíček bridge-utils...
apt-get install bridge-utils
... a nakonfigurujeme most. Otvor /etc/network/interfaces:
vi /etc/network/interfaces
Pred modifikáciou môj súbor vyzeral nasledovne:
# This file describes the network interfaces available on your system
# and how to activate them. For more information, see interfaces(5).
# The loopback network interface
auto lo
iface lo inet loopback
# The primary network interface
auto eth0
iface eth0 inet static
address 192.168.0.100
netmask 255.255.255.0
network 192.168.0.0
broadcast 192.168.0.255
gateway 192.168.0.1
Zmenil som ho aby vyzeral takto:
# This file describes the network interfaces available on your system
# and how to activate them. For more information, see interfaces(5).
# The loopback network interface
auto lo
iface lo inet loopback
# The primary network interface
auto eth0
iface eth0 inet manual
auto br0
iface br0 inet static
address 192.168.0.100
network 192.168.0.0
netmask 255.255.255.0
broadcast 192.168.0.255
gateway 192.168.0.1
bridge_ports eth0
bridge_fd 9
bridge_hello 2
bridge_maxage 12
bridge_stp off
(Uisti sa že používaš správne nastavenia siete!)
Reštartuj sieť...
/etc/init.d/networking restart
... a spusti
ifconfig
Teraz by to malo zobraziť sieťový most (br0):
root@server1:~# ifconfig
br0 Link encap:Ethernet HWaddr 00:1e:90:f3:f0:02
inet addr:192.168.0.100 Bcast:192.168.0.255 Mask:255.255.255.0
inet6 addr: fe80::21e:90ff:fef3:f002/64 Scope:Link
UP BROADCAST RUNNING MULTICAST MTU:1500 Metric:1
RX packets:23 errors:0 dropped:0 overruns:0 frame:0
TX packets:24 errors:0 dropped:0 overruns:0 carrier:0
collisions:0 txqueuelen:0
RX bytes:1580 (1.5 KB) TX bytes:2356 (2.3 KB)
eth0 Link encap:Ethernet HWaddr 00:1e:90:f3:f0:02
inet6 addr: fe80::21e:90ff:fef3:f002/64 Scope:Link
UP BROADCAST RUNNING MULTICAST MTU:1500 Metric:1
RX packets:13539 errors:0 dropped:0 overruns:0 frame:0
TX packets:7684 errors:0 dropped:0 overruns:0 carrier:0
collisions:0 txqueuelen:1000
RX bytes:19476849 (19.4 MB) TX bytes:647692 (647.6 KB)
Interrupt:251 Base address:0xe000
lo Link encap:Local Loopback
inet addr:127.0.0.1 Mask:255.0.0.0
inet6 addr: ::1/128 Scope:Host
UP LOOPBACK RUNNING MTU:16436 Metric:1
RX packets:0 errors:0 dropped:0 overruns:0 frame:0
TX packets:0 errors:0 dropped:0 overruns:0 carrier:0
collisions:0 txqueuelen:0
RX bytes:0 (0.0 B) TX bytes:0 (0.0 B)
vnet0 Link encap:Ethernet HWaddr 3e:7c:6f:ab:0e:8c
inet addr:192.168.122.1 Bcast:192.168.122.255 Mask:255.255.255.0
inet6 addr: fe80::3c7c:6fff:feab:e8c/64 Scope:Link
UP BROADCAST RUNNING MULTICAST MTU:1500 Metric:1
RX packets:0 errors:0 dropped:0 overruns:0 frame:0
TX packets:6 errors:0 dropped:0 overruns:0 carrier:0
collisions:0 txqueuelen:0
RX bytes:0 (0.0 B) TX bytes:468 (468.0 B)
root@server1:~#
Teraz môžme vytvoriť našu prvú VM - image-based VM (ak očakávaš veľkú zátaž a veľa čítacích a zapisovacích operácií, namiesto nej použi LVM-based VM, ako je ukázané v kapitole 6 - image-based VM sú namáhavé na hard disk IO(vstup-výstup) ).
Vytvoríme novú zložku pre každú VM, takže chceme vytvoriť napr. ~/vm1, ~/vm2, ~/vm3, a tak ďalej, pretože každá VM bude mať podzložku nazvanú ubuntu-kvm, tak zrejme bude len jedna v zložke ~/vm1, napríklad. Ak sa pokúsiš vytvoriť druhú VM v ~/vm1, napríklad, dostaneš chybovú hlášku, že ubuntu-kvm už existuje (iba ak nespustíš vmbuilder s parametrom --dest=CIELOVAZLOZKA):
root@server1:~/vm1# vmbuilder kvm ubuntu -c vm2.cfg
2008-12-10 16:32:44,185 INFO Cleaning up
ubuntu-kvm already exists
root@server1:~/vm1#
Použijeme nástroj vmbuilder na vytvorenie VM. (Tu sa môžeš dozvedieť viac.) vmbuilder používa šablóny na vytváranie VM - táto šablóna sa nachádza v zložke /etc/vmbuilder/libvirt/. Pretože ju musíme zmeniť, spravíme si kópiu a zmeníme tú:
mkdir -p ~/vm1/mytemplates/libvirt
cp
/etc/vmbuilder/libvirt/* ~/vm1/mytemplates/libvirt/
Teraz otvoríme ~/vm1/mytemplates/libvirt/libvirtxml.tmpl...
vi ~/vm1/mytemplates/libvirt/libvirtxml.tmpl
... a zmeníme sekciu network z:
[...]
<interface type='network'>
<source network='default'/>
</interface>
[...]
na:
[...]
<interface type='bridge'>
<source bridge='br0'/>
</interface>
[...]
pretože chceme aby VM používala náš sieťový most (network bridge).
Teraz prichádzame ku vytváraniu partícií(diskovému oddielu) našej VM. Vytvoríme súbor s názvom vmbuilder.partition...
vi ~/vm1/vmbuilder.partition
... a definujeme si požadované partície nasledovne:
root 8000 swap 4000 --- /var 20000
Toto definuje koreňovú(root) partíciu (/) s veľkosťou 8000MB, swapovacou partíciou so 4000MB, a -var partíciou s 20000MB. Riadok --- spraví, že nasledujúca partícia (/var napríklad) je na samostatnom obraze disku (napríklad, toto vytvorí dva diskové obrazy, jeden na root a swap a jednu pre /var). Samozrejme, môžeš si definovať partície aké len chceš (pokiaľ si tiež definoval root a swap), a tiež môžu byť na jednom diskovom obraze - toto je len príklad.
Chcem nainštalovať openssh-server vo VM. Aby sme sa uistili, že každá VM dostane unikátny OpenSSH kľúč, nemôžme nainštalovať openssh-server keď vytvoríme VM. Preto si vytvoríme skript s názvom boot.sh, ktorý bude spustený keď VM nabootuje prvý krát. Nainštaluje to openssh-server (s unikátnym kľúčom) a tiež prinúti používateľa (pre moje VM použijem predvolené používateľské meno administrator a predvolené heslo howtoforge) aby si zmenil heslo keď sa prvý krát pripojí:
vi ~/vm1/boot.sh
# This script will run the first time the virtual machine boots # It is ran as root. # Expire the user account passwd -e administrator # Install openssh-server apt-get update apt-get install -qqy --force-yes openssh-server
Určite však zmeň používateľské meno administrator so svojim predvoleným menom.
(Tu o tom nájdeš viac: https://help.ubuntu.com/community/JeOSVMBuilder#First%20boot)
(Tiež si môžeš definovať "first login"(prvé prihlásenie) skript: https://help.ubuntu.com/community/JeOSVMBuilder#First%20login)
Vždy, keď vmbuilder vytvorí novú VM, musí stiahnuť balíčky z Ubuntu mirror (zrkadlený server), čo môže nejaký čas trvať. Aby sme toto zrýchlili, nainštalujeme apt-proxy...
apt-get install apt-proxy
... na cachovanie (vyrovnávacie ukladanie) stiahnutých balíčkov, takže nasledujúce inštalácie VM budú oveľa rýchlejšie.
Teraz otvoríme /etc/apt-proxy/apt-proxy-v2.conf...
vi /etc/apt-proxy/apt-proxy-v2.conf
... a zmeníme predvolený Ubuntu mirror, s mirror-om ktorý je blízko teba(napríklad http://de.archive.ubuntu.com/ubuntu ak si v Nemecku):
[...] [ubuntu] ;; Ubuntu archive backends = http://de.archive.ubuntu.com/ubuntu min_refresh_delay = 15m [...]
Potom reštartujeme apt-proxy:
/etc/init.d/apt-proxy restart
apt-proxy počúva na porte 9999, takže môžme posunúť náš lokálny apt-proxy "mirror" ako argument vmbuilder skriptu.
Teraz sa pozri na toto:
vmbuilder kvm ubuntu --help
aby si sa naučil o možných nastaveniach.
Na vytvorenie našej prvej VM, vm1, ideme do zložky VM...
cd ~/vm1/
... a spustíme vmbuilder, napríklad nasledovne:
vmbuilder kvm ubuntu --suite=intrepid --flavour=virtual --arch=amd64 --mirror=http://192.168.0.100:9999/ubuntu -o --libvirt=qemu:///system --tmpfs=- --ip=192.168.0.101 --part=vmbuilder.partition --templates=mytemplates --user=administrator --name=Administrator --pass=howtoforge --addpkg=vim-nox --addpkg=unattended-upgrades --addpkg=acpid --firstboot=boot.sh --mem=256 --hostname=vm1
Veľa z tých nastavení sú sebavysvetľujúce. --part špecifikuje súbor s detailami partícií, relatívne k nášmu pracovnému adresáru (preto sme museli najskôr vojsť do zložky VM pred spustením vmbuilder-a), --templates špecifikuje zložku v ktorej je uložený súbor šablóny (znova relatívne k nášmu pracovnému adresáru), a -firstboot špecifikuje skript spustený po prvom spustení. --libvirt=qemu:///system hovorí pre KVM, že má túto VM pridať do zoznamu dostupných VM. --addpkg ti umožní špecifikovať Ubuntu balíčky, ktoré chceš mať nainštalované počas vytvárania VM (pozri vyššie, prečo sme nemali pridať openssh-server do tohto zoznamu a namiesto toto sme použili skript po prvom spustení).
V riadku kde sa nachádza --mirror som uviedol môj lokálny apt-proxy mirror (http://192.168.0.100:9999/ubuntu) - Použil som moju verejne dostupnú IP adresu, namiesto localhost alebo 127.0.0.1, pretože tento mirror bude použitý vo VM v súbore /etc/apt/sources.list, a samozrejme VM by sa nemohla pripojiť na 127.0.0.1 hostiteľa. A samozrejme si môžeš uviesť oficiálny Ubuntu repozitár v nastavení --mirror, napríklad http://de.archive.ubuntu.com/ubuntu. Ak vynecháš nastavenie --mirror, potom bude použitý prednastavený Ubuntu repozitár (http://archive.ubuntu.com/ubuntu).
Proces vytvárania môže trvať zopár minút.
Potom, môžeš nájsť konfiguračný XML súbor pre VM v /etc/libvirt/qemu/ (=> /etc/libvirt/qemu/vm1.xml):
ls -l /etc/libvirt/qemu/
root@server1:~/vm1# ls -l /etc/libvirt/qemu/
total 8
drwxr-xr-x 3 root root 4096 2008-12-10 15:26 networks
-rw------- 1 root root 963 2008-12-10 16:25 vm1.xml
root@server1:~/vm1#
Obrazy diskov sú umiestnené v podadresári ubuntu-kvm/ adresára našej VM:
ls -l ~/vm1/ubuntu-kvm/
root@server1:~/vm1# ls -l ~/vm1/ubuntu-kvm/
total 402804
-rw-r--r-- 1 root root 240963584 2008-12-10 16:37 disk0.qcow2
-rw-r--r-- 1 root root 171094016 2008-12-10 16:37 disk1.qcow2
root@server1:~/vm1#
Ak chceš vytvoriť druhú VM (vm2), tu je krátke zhrnutie príkazov:
mkdir -p ~/vm2/mytemplates/libvirt
cp
/etc/vmbuilder/libvirt/* ~/vm2/mytemplates/libvirt/
vi ~/vm2/mytemplates/libvirt/libvirtxml.tmpl
vi ~/vm2/vmbuilder.partition
vi ~/vm2/boot.sh
cd
~/vm2/
vmbuilder kvm ubuntu --suite=intrepid --flavour=virtual
--arch=amd64 --mirror=http://192.168.0.100:9999/ubuntu -o
--libvirt=qemu:///system --tmpfs=- --ip=192.168.0.102
--part=vmbuilder.partition --templates=mytemplates
--user=administrator --name=Administrator --pass=howtoforge
--addpkg=vim-nox --addpkg=unattended-upgrades --addpkg=acpid
--firstboot=boot.sh --mem=256 --hostname=vm2
(Všimni si že nemusíš vytvoriť novú zložku pre VM (~/vm2), ak posunieš --dest=DESTDIR argument príkazu vmbuilder - dovolí ti to vytvoriť VM v zložke, kde už je vytvorená iná VM. V tom prípade, nemusíš vytvárať nové vmbuilder.partition a boot.sh súbory a nemusíš meniť šablónu, ale jednoducho použiť existujúce súbory:
cd
~/vm1/
vmbuilder kvm ubuntu --suite=intrepid --flavour=virtual
--arch=amd64 --mirror=http://192.168.0.100:9999/ubuntu -o
--libvirt=qemu:///system --tmpfs=- --ip=192.168.0.102
--part=vmbuilder.partition --templates=mytemplates
--user=administrator --name=Administrator --pass=howtoforge
--addpkg=vim-nox --addpkg=unattended-upgrades --addpkg=acpid
--firstboot=boot.sh --mem=256 --hostname=vm2 --destdir=vm2-kvm
)
Virtálne mašiny môžu byť spravované cez virsh, "virtuálny shell". Na pripojenie k virtuálnemu shell-u, spusti
virsh --connect qemu:///system
Takto vyzerá virtuálny shell:
root@server1:~/vm1/ubuntu-kvm# virsh --connect qemu:///system
Connecting to uri: qemu:///system
Welcome to virsh, the virtualization interactive terminal.
Type: 'help' for help with commands
'quit' to quit
virsh #
Teraz môžeš písať príkazy do virtuálneho shell-u na spravovanie svojich VM. Spusti
help
aby si získal zoznam príkazov:
virsh # help
Commands:
help print help
attach-device attach device from an XML file
attach-disk attach disk device
attach-interface attach network interface
autostart autostart a domain
capabilities capabilities
connect (re)connect to hypervisor
console connect to the guest console
create create a domain from an XML file
start start a (previously defined) inactive domain
destroy destroy a domain
detach-device detach device from an XML file
detach-disk detach disk device
detach-interface detach network interface
define define (but don't start) a domain from an XML file
domid convert a domain name or UUID to domain id
domuuid convert a domain name or id to domain UUID
dominfo domain information
domname convert a domain id or UUID to domain name
domstate domain state
domblkstat get device block stats for a domain
domifstat get network interface stats for a domain
dumpxml domain information in XML
freecell NUMA free memory
hostname print the hypervisor hostname
list list domains
migrate migrate domain to another host
net-autostart autostart a network
net-create create a network from an XML file
net-define define (but don't start) a network from an XML file
net-destroy destroy a network
net-dumpxml network information in XML
net-list list networks
net-name convert a network UUID to network name
net-start start a (previously defined) inactive network
net-undefine undefine an inactive network
net-uuid convert a network name to network UUID
nodeinfo node information
pool-autostart autostart a pool
pool-build build a pool
pool-create create a pool from an XML file
pool-create-as create a pool from a set of args
pool-define define (but don't start) a pool from an XML file
pool-define-as define a pool from a set of args
pool-destroy destroy a pool
pool-delete delete a pool
pool-dumpxml pool information in XML
pool-info storage pool information
pool-list list pools
pool-name convert a pool UUID to pool name
pool-refresh refresh a pool
pool-start start a (previously defined) inactive pool
pool-undefine undefine an inactive pool
pool-uuid convert a pool name to pool UUID
quit quit this interactive terminal
reboot reboot a domain
restore restore a domain from a saved state in a file
resume resume a domain
save save a domain state to a file
schedinfo show/set scheduler parameters
dump dump the core of a domain to a file for analysis
shutdown gracefully shutdown a domain
setmem change memory allocation
setmaxmem change maximum memory limit
setvcpus change number of virtual CPUs
suspend suspend a domain
ttyconsole tty console
undefine undefine an inactive domain
uri print the hypervisor canonical URI
vol-create create a vol from an XML file
vol-create-as create a volume from a set of args
vol-delete delete a vol
vol-dumpxml vol information in XML
vol-info storage vol information
vol-list list vols
vol-path convert a vol UUID to vol path
vol-name convert a vol UUID to vol name
vol-key convert a vol UUID to vol key
vcpuinfo domain vcpu information
vcpupin control domain vcpu affinity
version show version
vncdisplay vnc display
virsh #
list
ukáže všetky bežiace VM;
list --all
ukáže všetkyVM, bežiace aj neaktívne:
virsh # list --all
Id Name State
----------------------------------
- vm1 shut off
virsh #
Pred tym ako naštartuješ svoju VM po prvý krát, musíš ju definovať z jej xml súboru (umiestneného v zložke /ect/libvirt/qemu/):
define /etc/libvirt/qemu/vm1.xml
Všimni si že kedykoľvek zmeníš xml súbor pre VM v /etc/libvirt/qemu/, musíš spustiť príkaz define znova!
Teraz môžeš naštartovať VM:
start vm1
Za chvíľu by si už mal mať možnosť príhlásiť sa na VM s SSH klientom napríklad ako PuTTY; prihlás sa s predvoleným používateľským menom a heslom. Po prvom prihlásení budeš vyzvaný na zmenu hesla.
list
by teraz mal zobraziť VM ako bežiacu:
virsh # list
Id Name State
----------------------------------
1 vm1 running
virsh #
Pre zastavenie VM spusti
shutdown vm1
Pre okamžité zastavenie (napr. odpojenie zo zasuvky), spusti
destroy vm1
Suspendovanie (pozastavenie) VM:
suspend vm1
Pokračovanie VM:
resume vm1
Toto sú najdôležitejšie príkazy.
Napíš
quit
pre opustenie virtuálneho shell-u.
LVM-based VM majú pár výhod oproti image-based VM. Nie sú také náročné na hard disk IO, a ľahšie sa zálohujú (použitím LVM snapshot).
Na použitie LVM-based VM, potrebuješ skupinu oddielov, ktorá má voľné miesto, a ktoré nie je pridelené žiadnemu logickému oddielu. V tomto príklade, použijem skupinu oddielov /dev/vg01 s veľkosťou približne 454GB...
vgdisplay
root@server1:~# vgdisplay
--- Volume group ---
VG Name vg01
System ID
Format lvm2
Metadata Areas 1
Metadata Sequence No 2
VG Access read/write
VG Status resizable
MAX LV 0
Cur LV 1
Open LV 1
Max PV 0
Cur PV 1
Act PV 1
VG Size 454.67 GB
PE Size 4.00 MB
Total PE 116396
Alloc PE / Size 75000 / 292.97 GB
Free PE / Size 41396 / 161.70 GB
VG UUID q3xIiX-LDlm-IbMu-2PK2-WVoc-zHb8-8ibb32
root@server1:~#
...ktorá obsahuje logický oddiel /dev/vg01/root s veľkosťou približne 292GB - zvyšok nie je pridelený a môže byť použitý pre virtuálne mašiny:
lvdisplay
root@server1:~# lvdisplay
--- Logical volume ---
LV Name /dev/vg01/root
VG Name vg01
LV UUID f9W43z-RC1i-9JE8-CvOS-Qa89-0STq-q1M71e
LV Write Access read/write
LV Status available
# open 1
LV Size 292.97 GB
Current LE 75000
Segments 1
Allocation inherit
Read ahead sectors auto
- currently set to 256
Block device 254:0
root@server1:~#
Teraz vytvorím virtálnu mašinu vm5 ako LVM-based VM. Môžme znova použiť príkaz vmbuilder. vmbuilder pozná --raw nastavenie, ktoré dovoľuje zapísať VM do blokového zariadenia (napr. /dev/vg01/vm5) - vyskúšal som to, nevrátilo mi žiadne chyby, ale aj tak sa mi nepodarilo nabootovať VM (start vm5 tiež neukázalo žiadne chyby, ale nemal som prístup do VM). Preto vytvorím vm5 najskôr ako image-based VM a potom ju konvertujem do LVM-based VM.
mkdir -p ~/vm5/mytemplates/libvirt
cp
/etc/vmbuilder/libvirt/* ~/vm5/mytemplates/libvirt/
vi ~/vm5/mytemplates/libvirt/libvirtxml.tmpl
Uisti sa že si vytvoril všetky partície v jednom obrazovom (image) súbore, čiže nepoužívaj --- v súbore vmbuilder.partition:
vi ~/vm5/vmbuilder.partition
root 8000 swap 2000 /var 10000
vi ~/vm5/boot.sh
cd
~/vm5/
vmbuilder kvm ubuntu --suite=intrepid --flavour=virtual
--arch=amd64 --mirror=http://192.168.0.100:9999/ubuntu -o
--libvirt=qemu:///system --tmpfs=- --ip=192.168.0.105
--part=vmbuilder.partition --templates=mytemplates
--user=administrator --name=Administrator --pass=howtoforge
--addpkg=vim-nox --addpkg=unattended-upgrades --addpkg=acpid
--firstboot=boot.sh --mem=256 --hostname=vm5
V súbore vmbuilder.partition vidíš že VM môze použit najviac 20GB, takže vytvoríme logický oddiel nazvaný /dev/vg01/vm5 s veľkosťou 20GB:
lvcreate -L20G -n vm5 vg01
Nevytváraj súborový systém v novom logickom oddieli!
Použijeme qemu-img príkaz na konvertovanie obrazu do LVM-based VM. qemu-img príkaz je časť balíčku qemu, ktorú musíme nainštalovať:
apt-get install qemu
Potom pôjdeme do ubuntu-kvm/ zložky našej VM...
cd ~/vm5/ubuntu-kvm/
... a skonvertujeme obraz nasledovne:
qemu-img convert disk0.qcow2 -O raw /dev/vg01/vm5
Potom môžeš vymazať obraz disku:
rm -f disk0.qcow2
Teraz musíme otvoriť xml konfiguračný súbor našej VM, /etclibvirt/qemu/vm5.xml...
vi /etc/libvirt/qemu/vm5.xml
... a zmeniť nasledujúcu sekciu...
[...]
<disk type='file' device='disk'>
<source file='/root/vm5/ubuntu-kvm/disk0.qcow2'/>
<target dev='hda' bus='ide'/>
</disk>
[...]
... tak, že vyzerá nasledovne:
[...]
<disk type='file' device='disk'>
<source file='/dev/vg01/vm5'/>
<target dev='hda' bus='ide'/>
</disk>
[...]
To je všetko! Teraz môžeš použiť virsh na správu VM.
KVM (Ubuntu Community Documentation): https://help.ubuntu.com/community/KVM
JeOS a vmbuilder: http://doc.ubuntu.com/ubuntu/serverguide/C/jeos-and-vmbuilder.html
Ubuntu: http://www.ubuntu.com/
Copyright © 2008
Falko Timme
All Rights Reserved.
Práve som si kupil nový počítač a chcem na ňom spustiť Ubuntu 8.10 a Vistu. Veľmi sa obávam
straty mojích dát keď môj disk zomrie, tak som sa rozhodol pre RAID10-setup.Väčšina moderných
matičných dosiek podporuje RAID0,1,5 a 10.
Potom čo som poskladal moj nový počítač, objavil som že, matičná doska nemá hardwarový RAID
kontrolér.Namiesto toho ma len softwarový, niekedý nazývaný „fakeraid“.Keby som inštaloval len
Linux, nezaujímalo by ma to a použil by som Linuxovské softwarové nastavenie.Ale teraz chcem
mať svoj systém duálný.
Inštalácia neprebiehala veľmi hladko, ale nakoniec to výšlo.Domnievam sa že, niesom jediný s
týmto problem tak som sa rozhodol napísať moje skuúsenosti o tom.
Môj počítač:
• Asus P5Q - intel ich10r southbridge
• 4x Seagate 500Gb 32Mb SATA
Moje disky su prázdne.Ak budete nasledovať moje kroky, vaše disky budu úplne vymazané.Uložte
si najskor svoje data.Tento postup mne fungoval a nemôžem sľúbiť že to pojde aj vám. Potrebujete
mať dobré znalosti s Linuxom aby ste mohli zvladnuť tento návod.
Po zapnutí počítača, stlačte CTRL-I aby ste sa dostali do Intel Matrix Storage Manager-u.
• Vyberte vytvoriť RAID-volume
• Vyberte meno,napriklad: diskset.Nepoužívajte čísla, niektoré inštalačné skriptá v Ubuntu
kontrolujú čísla v názvoch diskov abý zistili či ide o disk alebo partíciu.Spravil som chybu,
keď som si vybral názov „diskset1“.Nemohol som premenovať RAID-volume a preto som
musel začat odznova.
• Vyberte RAID10, 64k stripe-size
Vaš RAID10 je teraz vytvorený.
Táto inštalácia je dosť priamočiara. Vista rozpozná RAID set a zobrazi to ako jeden disk. Počas
inštalácie, vytvorte partíciu pre Windows a nechajte dostatok miesta pre Linux.Krok 3: Ubuntu Intrepid 64bit
Toto je tá tažká časť.Vyzera to tak, že v tejto verzii Ubuntu je chyba v libparted. Kvôli tejto
chybe,RAID10 disk nebol viditeľlný počas inštalácie.Nasledoval som tieto kroky k uspešnému
nainštalovaniu Linuxu:
• Načítanie použitím normálneho/live inštalačného disku
• Otvoriť terminál:
sudo su -
apt-get update
apt-get install dmraid
• Teraz skontroluj RAID disk.Mal by byť viditeľlný v /dev/mapper.Taktiež uvidíte 2 RAID0
disky. To sú len dve časti RAID10 disku.
ls -l /dev/mapper/
root@ubuntu:~# ls -l /dev/mapper/
crw-rw---- 1 root root 10, 60 2008-12-21 15:54 control
brw-rw---- 1 root disk 254, 2 2008-12-21 15:54 isw_bfgggbebhf_diskset
brw-rw---- 1 root disk 254, 1 2008-12-21 15:54 isw_bfgggbebhf_diskset-0
brw-rw---- 1 root disk 254, 3 2008-12-21 15:54 isw_bfgggbebhf_diskset1
brw-rw---- 1 root disk 254, 0 2008-12-21 15:54 isw_bfgggbebhf_diskset-1
• diskset je RAID10 zariadenie.
• diskset-0 a diskset-1 sú RAID0 disky.
• diskset1 jeWindows partícia na RAID10 disku.
Inštalačný skript používa príkaz parted_devices aby získal všetky dostupné zariadenia, ale
parted_devices nezobrazí RAID10 disk. Musíme patchnúť libparted aby sme vyriešili tento
problém. Vyzerá to tak že, Ubuntu specific patch robí problém.
parted_devices #(na to aby sme videli zariadenia pred patchom)
cd /root
mkdir src
cd src
apt-get build-dep parted
apt-get source parted
cd parted-1.8.8.git.2008.03.24
Editujte debian/patches/00list a napište „#“ pred patch-dmraid. To znemožní neúspešné
patchovanie.
apt-get install fakeroot
dpkg-buildpackage -rfakeroot
cd ..
dpkg -i libpart*.deb
parted_devices
Ak všetko šlo dobre, uvidíte RAID10 zariadenie.
A teraz môžete nainštalovať Ubuntu normálným inštalatorom.
Po inštalácií, musíte manuálne nainštalovať grub.
sudo su -
mkdir /target/
mount /dev/mapper/isw_bfgggbebhf_diskset5 /target
mount --bind /dev/ /target/dev
mount -t proc proc /target/proc
mount -t sysfs sys /target/sys
chroot /target
grub
Po grub, spravte nasledovné:
device (hd0) /dev/mapper/isw_bfgggbebhf_diskset
find /boot/grub/stage1
To vráti zariadenie ,ktoré obsahujú grub súbory.
root (hd0,x)
setup (hd0)
exit
Grub je nainštalovaný, ale nieje správne nakonfigurovaný.
• Editujte /boot/grub/menu.lst.
• Pridajte Windows Vista:
title Windows Vista
root (hd0,0)
makeactive
chainloader +1
• Editujte # groot: # groot=(hd,4)
• Editujte kopt: # kopt=root=/dev/mapper/isw_bfgggbebhf_diskset5 ro
update-grub
HOTOVO! Teraz by malo všetko ísť.Reštartujte a skuste svoje nove nastavenie.
prelozil : jakub kondela (jakub.kondela@gmail.com)
originalny text: http://www.howtoforge.com/creating-a-dual-boot-system-on-raid10-ubuntu-windows