Vzdelávacie programy
Linux obsahuje kvalitné vedecké programy vhodné na vyučovanie.
Chémia
.PyMol
PyMol je určený na 3D návrh a zobrazovanie molekúl.
Je zverejnený pol licenciou ako Python. VMD licencia je podobná na GPL.
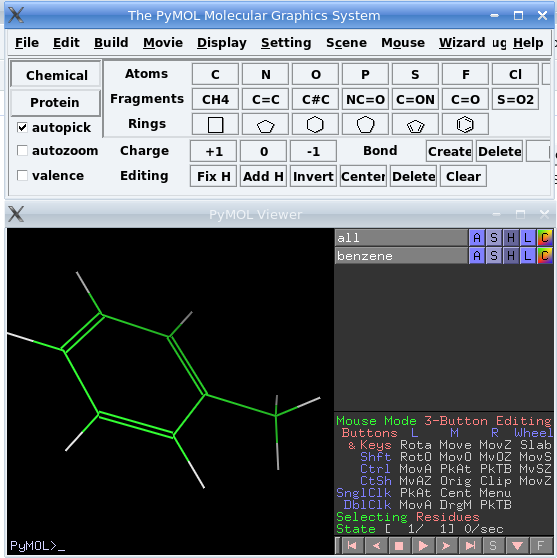
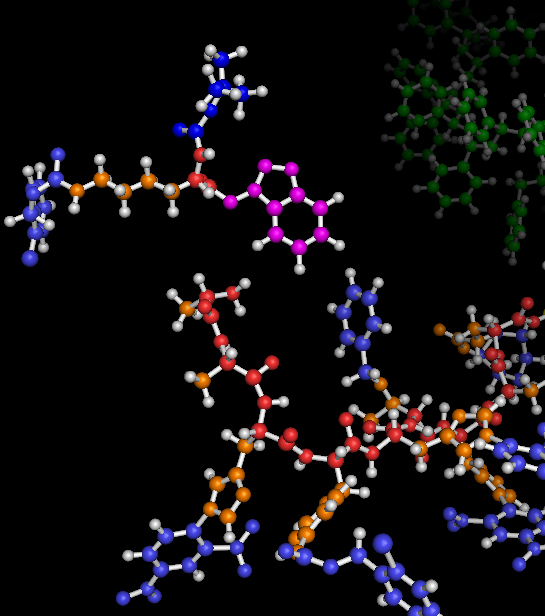
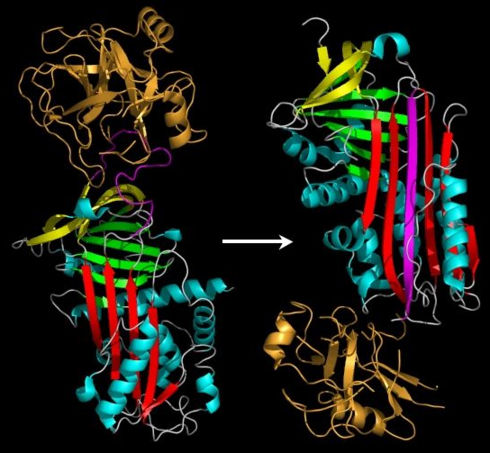
Elektrotechnika
Výber elektrotechnických programov v otvorenom prostredí sa rôzni. Sú oblasti, v ktorých je programov na výber veľa, sú však i oblasti, kde ich je menej. Rôzna je i kvalita existujúcich programov. Pre uľahčenie výberu a orientácie, nájdete v tejto časti predstavenie a popis niektorých z nich.
Pre oblasť softvéru, zaoberajúcu sa elektrotechnikou, či elektronikou, je zaužívaná skratka gEDA, čo voľne preložené možno chápať ako GPL programy pre prácu s elektro(tech)nikou. Tieto programy v sebe zahŕňajú nástroje od kreslenia schém zapojení, cez návrh plošných spojov až po simuláciu elektronických obvodov. Avšak súbor programov gEDA, nie sú jediné programy v tejto oblasti dostupné pod GPL alebo podobnou licenciou.
Nie všetky programy cielené na elektrotechniku sú vhodné do školského prostredia, keďže niektoré sú cielené pre vedecké účely.
KTechLab
KTechLab je simulačný program, ktorý poskytuje simuláciu analógových i číslicových obvodov v grafickom používateľskom rozhraní v reálnom čase.
Charakteristika
KTechLab je integrované vývojové prostredie pre spracovanie analógových a digitálnych elektronických obvodov, základné programovanie mikroradičov PIC. Je to otvorená aplikácia (OSS), uvoľnená pod licenciou GNU GPL, cielená primárne pre použitie na vzdelávacie alebo amatérske účely. Program poskytuje prehľadné grafické rozhranie, v ktorom je možné tvoriť obvody pomocou operácií Drag&Drop.
Program KTechLab je primárne vytvorený pre pracovné prostredie KDE (v. 3.5), ale je plne funkčné aj v novom KDE, či v iných prostrediach.
Základné možnosti
- simulácia analógových obvodov (rezistory, kondenzátory, cievky, diy, tranzistory, operačné zosilňovaše, ...);
- simulácia digitálnych obvodov (hradlá, sekvenčné obvody, ...);
- simulácia programu PIC (assembler, hexa, microbe, diagram);
- pripojenie vizuálnych prvkov (LED, 7-segmentový displej, maticový displej, ...);
- pripojenie meracích prístrojov (voltmeter, ampérmeter, osciloskop);
- kompiláciu programu a programovanie PIC (pomocou externých programov).
Ukážka prostredia
Grafické prostredie programu je vytvorené pomocou toolkitu Qt a okno programu ponúka prehľadné rozmiestnenie grafických prvkov:
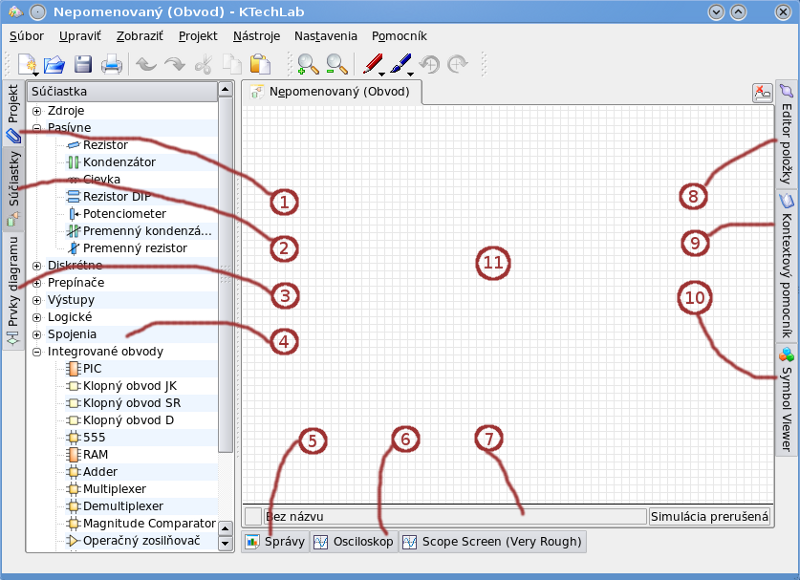
- Projekt: karta so súbormi projektu.
- Súčiastky: karta s dostupnými elektronickými súčiastkami, zoradené podľa typu.
- Prvky diagramu: karta s prvkami vývojového diagramu pre programovanie PIC.
- Okno karty: obsah sa mení podľa zvolenej karty (na obrázku karta Súčiastky).
- Správy: okno systémových správ.
- Osciloskop: okno osciloskopu.
- Stavový riadok: zobrazuje rôzne informácie o stave systému.
- Editor položky: karta pre úpravu vlastností súčiastky.
- Kontextový pomocník: karta s pomocníkom pre vybranú položku.
- Zobrazovač symbolov: karta pre zobrazenie symbolov.
- Pracovná plocha: priestor pre simuláciu obvodov, či tvorbu programov pre PIC.
Inštalácia
Windows
Program KTechLab nemá verziu pre Windows, a podľa mojich informácií sa takáto verzia ani nechystá.
Linux
Z úložiska distribúcie
Avšak v Linuxe je KTechLab súčasťou mnohých distribúcií, preto stačí použiť balíčkovací systém. Napríklad v Debiane to môže vyzerať takto:
1, zaktualizovať databázu úložiska:
aptitude update
2, nainštalovať program:
aptitude install ktechlab
Zo stiahnutého balíka
Pokiaľ používate stabilnú vetvu Debianu (Debian stable), môžete skúsiť pozrieť, či nie je v testingu alebo stable novšia verzia, a túto si stiahnuť. Takto stiahnutý balík potom možno nainštalovať pomocou nástroja dpkg:
dpkg -i cesta/ktechab_cislo_verzie.deb
Inštalácia pomocou nástroja dpkg zo sebou prináša riziko nesplnených závislostí, pretože balík deb môže závisieť na novších verziách už nainštalovaných balíkov, prípadne na balíkoch, ktoré ešte nainštalované nie sú. Niekedy môže pomôcť spustiť:
aptitude install
Zo zdrojového kódu
Pokročilejší používatelia si môžu nainštalovať KTechLab zo zdrojového kódu, ktorý možno stiahnuť zo stránky projektu na SourceForge.net. Postup inštalácie je popísaný v pribalenom súbore INSTALL a určite ho neodporúčam začiatačníkom. Na uvedenom odkaze je k dispozícii archív ako poslednej verzie, tak i archív snímky SVN.
Pre vytvorenie lokálnej kópie svn úložiska je možné použiť príkaz:
svn co https://ktechlab.svn.sourceforge.net/svnroot/ktechlab/trunk ktechlab
Po vytvorení lokálnej kópie (v adresári ./ktechlab) je treba vygenerovať konfiguračný skript pomocou:
make -f Makefile.cvs
a potom už len použiť klasický postup:
./configure
make
make install
Upozorňujem, že pre kompiláciu programu bude treba asi doinštalovať mnoho závislostí, preto znova opakujem, že nie je vhodná pre začiatočníkov.
Používanie
Podľa mňa je používanie KTechLab intuitívne, teda aj bez návodu by ste prišli na to ako ho používať. Napriek tomu tu uvediem niekoľko základných postupov, ktoré môžu uľahčiť začiatky, najmä, začínajúcim používateľom.
Vytvorenie projektu
Vytvorenie projektu nei je povinný krok. Projekt je akési zoskupenie súborov, ktoré logicky patria k sebe (ale nemusia). Pre projekt je vhodné (nie však nutné) vytvoriť samostatný adresár. Ak ho nemáte pripravený pred vytvorením projketu, je možné ho vytvoriť z dialógu pre výber adresára (Umiestnenia). Pre prácu s projektmi slúži menu Projekt, v ktorom je položka Nový projekt. Táto voľba otvorí dialóg:
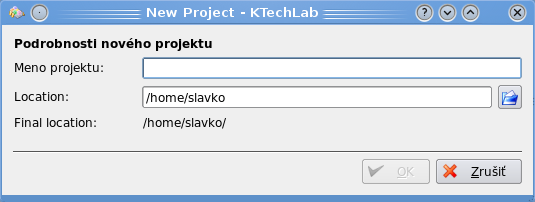
Do tohoto dialógu stačí zadať meno projektu a vybrať pre neho vhodný adresár. Vytvorenie si projektu v sebe nesie výhodu vtedy, keď pracujete s viacerými súbormi (napríklad pri simulácii PIC), keď je možné všetky potrebné súbory otvoriť naraz, otvorením projektu. Ďalšou výhodou je to, že všetky súbory projektu sú dostupné v pravej časti okna, na karte Projekt.
Po vytvorení projektu sú všetky novo vytvorené (a uložené) súbory automaticky pridané do porjektu, ale je možné (z menu Projekt) pridať práve otvorený súbor alebo iný, už existujúci, súbor. Opatrne voľte túto možnosť pri bežnej simulácii, v zmysle pridania viacerých obvodov, pretože po spustení KTechLab je automaticky spúšťaná simulácia a to môže pri viacerých obvodoch dosť zaťažiť procesor...
Vytvorenie súboru
Vytvorenie projektu povinné nie je, ale ak chcte s KTechLab niečo robiť, musíte mu vytvoriť súbor. Nový súbor možno vytvoriť z menu Súbor -> Nový, ale aj kliknutím na ikonu na paneli nástrojov. Obomi spôsobmi sa otvorí tento dialóg:
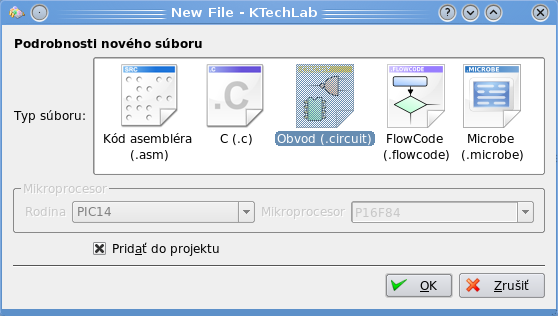
Ako sami môžete vidieť, je možné si vybrať z viacerých typov súborov:
- asm – textový súbor s kódom asembléra (pre PIC);
- c – textový súbor s kódom C (tiež pre PIC);
- circuit – súbor pre simuláciu elektronických obvodov;
- flowcode – súbor pre grafický návrh programu rpe PIC;
- microbe – textový súbor s kódom Microbe pre PIC (podobný jazyku Basic).
Pokiaľ sa nechystáte robiť simulácie s mikroradičom PIC, tak si vystačíte bez projektu s prostým súborom typu circuit, ale i tak je dobré pripraviť si pre tieto súbory samostatný adresár. Pokiaľ sa chystáte simulovať PIC, tak budete potrebovať súbor cicuit a minimálne jedn súbor pre kód a budete si tiež vybrať typ mikroradiča, ktorý je na obrázku nedostupný.
Nový súbor možno vytvoriť aj tak, že na ikonu pre nový súbor v paneli nástrojov nekliknete, ale trochu dlhšie stlačené tlačítko podržíte a tým sa Vám zobrazí menu, pomocou ktorého si môžete zo spomínaných typov súborov vybrať priamo.
Simulácia obvodov
Pre simuláciu obvodov pomocou programu KTechLab treba jednoducho začať vytvorením nového súboru pre obvod, tak ako to je podpísané v predchádzajúcom článku. Predvolene sa automaticky po otvorení súboruovtorí v ľavom bočnom paneli karta so súčiastkami. Rovnako je predvolene po otvorení súboru (aj existujúceho) automaticky spustená simulácia.
Dostupné súčiastky
Súčiastky, ktoré môžu byť použité pre simuláciu obvodov sú dostupné v ľavom bočnom paneli, na karte Súčiastky. Jednotlivé súčiastky sú v tejto karte prehľadne rozdelené do niekoľkých kategórií:
- Zdroje – rôzne zdroje napätia i prúdu, a to jednodmerné i striedavé.
- Pasívne – pasívne súčiastky, ako rezistor, kondenzátor, cievka a podobne.
- Diskrétne – polovodiče, ako dióda a bipolárne i unipolárne tranzistory.
- Prepínače – rôzne prepínače a tlačidlá.
- Výstupy – optické výstupy (LCD a displeje), meracie prístroje a snímače pre zabudovaný osciloskop.
- Logické – hradlá, tlačidlo logického vstupu, indikátor logického výstupu, či hodinový signál.
- Spojenia – sériový a parlalný port a podobne.
- Integrované obvody – rôzne analógové i číslicové integrované obvody.
Tvorba obvodu
Obvod možno jednoducho vytvoriť prostým pretiahnutím zvolenej súčiastky na plochu dokumentu. Ak je potrebné vložiť viacero súčiastok rovnakého typu, môžete samozrejme ťahať jednu súčiastku po druhej. Alebo môžete dvojklikom poklikať na súčiastku v zozname a potom je pri každom kliknutí do dokumentu vložená jedna súčiastka. Ukončenie tohoto viacnásobného vkladania možno dosiahnúť kliknutím pravým tlačidlom.
Spájanie súčiastok
Spájanie súčiastok sa robí myšou. Jednoducho presuniete kurzor nad vývod súčiastky. To že ste na správnom mieste spoznáte podľa zmeny tvaru kurzora na krížik (aspoň v mojej téme kurzorov) a zobrazí sa aktuálna hodnota napätia a prúdu, ktorá je v tomto mieste. Keď v tomto okamžiku stlačíte ľavé tlačidlo myši a začnete ťahať, vytvárate vodič, ktorý má čiernu farbu, ale len do okamžiku, kým kurzor (a teda i vodič) nepretiahnete nad iný vývod súčiastky. V tomto okamžiku sa farba vytváraného vodiča zmení na oranžovu, čím Vám KTechLab dáva najavo, že je možné vytvoriť vodič. Spojenie možno samozrejme vytvoriť nie len k vývodom súčiastky, ale i k už existujúcim vodičom.
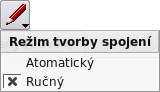 Predvolene sú trasy vodičov kreslené automaticky. To znamená, že naozaj stačí vybrať začiatok a koniec a KTechLab vyberie cestu vodiča v schéme sám, ale... Nie vždy je tá cesta vhodná, či estetická, a to najmä ak zmeníte rozloženie úž pospájaných súčiastok. K dispozícii je i režim ručného kreslenia a jeho výber je možný z panela nástrojov (ako na obrázku vpravo). V ručnom režime začína kreslenie rovnako, výberom počiatočného bodu a potom jednotlivými kliknutiami určujete body zalomenia čiary a takto pokračujete až do koncového bodu. Pre úplnosť ešte spomeniem, že pokiaľ sa prepnete z ručného späť do automatického režimu a presuniete súčiastky, sú vodiče opäť prekreslené automaticky.
Predvolene sú trasy vodičov kreslené automaticky. To znamená, že naozaj stačí vybrať začiatok a koniec a KTechLab vyberie cestu vodiča v schéme sám, ale... Nie vždy je tá cesta vhodná, či estetická, a to najmä ak zmeníte rozloženie úž pospájaných súčiastok. K dispozícii je i režim ručného kreslenia a jeho výber je možný z panela nástrojov (ako na obrázku vpravo). V ručnom režime začína kreslenie rovnako, výberom počiatočného bodu a potom jednotlivými kliknutiami určujete body zalomenia čiary a takto pokračujete až do koncového bodu. Pre úplnosť ešte spomeniem, že pokiaľ sa prepnete z ručného späť do automatického režimu a presuniete súčiastky, sú vodiče opäť prekreslené automaticky.
Pokiaľ potrebujete zrušiť kreslenie vodiča, prosto kliknite pravým tlačidlom myši. Keď potrebujete vodič zmazať, označíte ho myšou. Ako? Klasicky ako sa robí bežný pravoúhly výber (naproti tomu súčiastky možno vybrať aj prostým kliknutím) a potom stlačíte klávesu DEL.
Úprava súčiastok
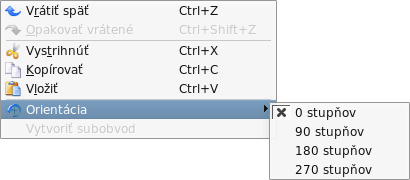 Po vložení treba často súčiastky otočiť a nstaviť im niektoré parametre. Začnime otočením. Iste ste si všimli na paneli nástrojov dve tlačidlá v tvare zatočenej šípky vľavo i vpravo. Tie slúžia na rotáciu súčiastky proti smeru respektíve v smere hodinových ručičiek. Toto otočenie je dostupné aj v kontextovom menu súčiastky. V hornom menu Nástroje sú dostupné ešte dve ďalšie voľby, pomocou ktorých možno súčiastku preklopiť vodorovne či zvislo.
Po vložení treba často súčiastky otočiť a nstaviť im niektoré parametre. Začnime otočením. Iste ste si všimli na paneli nástrojov dve tlačidlá v tvare zatočenej šípky vľavo i vpravo. Tie slúžia na rotáciu súčiastky proti smeru respektíve v smere hodinových ručičiek. Toto otočenie je dostupné aj v kontextovom menu súčiastky. V hornom menu Nástroje sú dostupné ešte dve ďalšie voľby, pomocou ktorých možno súčiastku preklopiť vodorovne či zvislo.
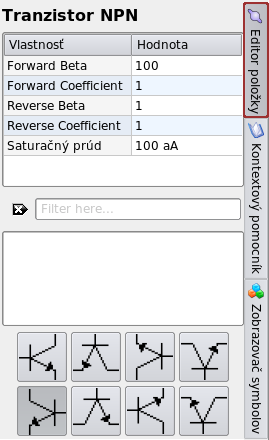 Okrem orientácie súčiastky treba často meniť aj jej parametre, a tie možno meniť na dvoch miestach. Základné vlastnosti sú po výbere súčiastky dostupné v hornom paneli (pri paneli nástrojov). Nájdete tam len základné parametre súčiastky, ako napríklad farba LED, odpor rezistora, kapacita kondenzátora a podobne.
Okrem orientácie súčiastky treba často meniť aj jej parametre, a tie možno meniť na dvoch miestach. Základné vlastnosti sú po výbere súčiastky dostupné v hornom paneli (pri paneli nástrojov). Nájdete tam len základné parametre súčiastky, ako napríklad farba LED, odpor rezistora, kapacita kondenzátora a podobne.
Podrobné vlastnosti súčiastky sú dostupné v pravom bočnom paneli, na karte Editor položky. Nie pre všetky súčiastky tam nájdete viac parametrov ako v hornom menu, ale pre mnohé áno. Záleží od typu súčiastky...
Ako ste si možno všimli, v dolnej časti Editora súčiastky je k dispozícii celkom osem tlačidiel, pomocou ktorých je možné detailne nastaviť otŕientáciu a preklopenie súčiastky. Podľa mňa oveľa pohodlnejšie ako cez kontextové, či systémové menu.
Na záver už len spomeniem, že pre vymazanie súčiastky je treba ju označiť, napríklad kliknutím a potom stlačiť klávesy DEL.
Nastavenie simulácie
No a celkom na záver už len drobná ukážka nastvení simulácie. Samotné nastavenie KTechLab ponúka dosť podrobné možnosti doladenia rôznych vecí, z ktorých sa však väčšina týka kompilácie programu pre mikroradič, či nastavenia programátora.
Napriek tomuto sú na karte nastavení, ktorá je dostupná z menu Nastavenia -> Nastavenie KTechLab, dve karty, ktoré majú vzťah práve k simulácii obvodu. Tou prvou je karta Všeobecné a myslím, že jednotlivé jej voľby sú samovysvetľujúce, veď pozrite sami na obrázok. Druhá kartou, ktorá je zaujímavá, nesie meno Logické. Tu chcem upozorniť najmä na voľbu Tvar logických značiek, pomocou ktorej je možné vybrať, či budú použité staré (oblé) značky, alebo nové – hranaté (presuňte myš nad, pre zmenu karty):
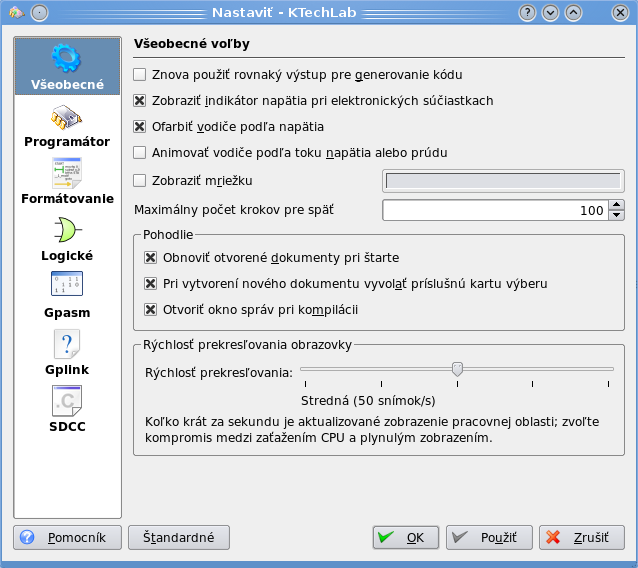
Príklady
A aby som nezabudol, v menu Pomocník je podmenu Príklady, v ktorom nájdete viacero príkladov, ktoré sa inštalujú spolu s KTechLab a môžu pomôcť pri vytvorení si predstavy, čo všetko je možné v tomto programe nasimulovať.
Simulácia PIC
Integrované obvody PIC sú obľúbené mikroradiče, používané v mnohých konštrukciách. KTechLab umožňuje ich simuláciu v reálnom čase, podobne ako simuláciu bežných obvodov, pričom má rozhranie pre simuláciu mikroradičov 16F84, 16F627 a 16F628. Tí, ktorí sa tom aspoň trochu orientujú vedia, že sa jedná o veľmi podobné (až skoro rovnaké) obvody.
Simulácia PIC je komplexná, teda vrátane jeho programu, pričom tento môže byť napísaný pomocou viacerých jazykov:
- Jazyk C (.c);
- Assembler (.asm);
- Microbe (.microbe) – jazyk podobný jazyku Basic;
- FlowCode (.flowcode) – grafické programovanie.
Príprava simulácie
Zatiaľ čo sme si pri simulácii bežných obvodov vystačilis jediným súborom. Pre simuláciu PIC sú potrebné súbory minimálne dva:
- súbor obvoddu – circuit;
- súbor programu.
Keďže sa simulácia PIC skladá vždy minimálne z dvoch súborov (obvod a program), je dobré využívať výhody Projektu, ale jeho použitie nie je podmienkou. Pri vytváraní nového projektu (menu Projekt) je dôležité si uvedomiť, že zvolené meno bude pretransformované na meno adresára (ako vidno na obrázku) a podľa toho aj voliť použité znaky – vyvarovať sa používanie medzier a interpunkcie (nie preto, že by s tým KTechLab nedokázal pracovať, ale preto, že to nie je správne).
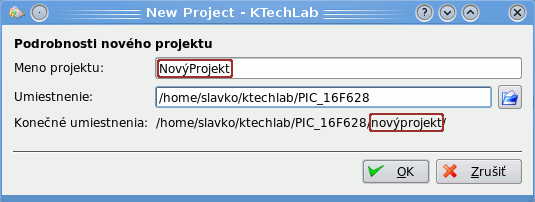
Pred začiatkom simulácie je potrebné sa najprv rozhodnúť v ktorom jazyku bude program pre PIC a podľa toho vytvoriť nový súbor. Pokiaľ chcete vytvárať program graficky, pomocou FlowCode, je treba sa už vopred rozhodnúť, pre ktorý typ procesora bude program určený:
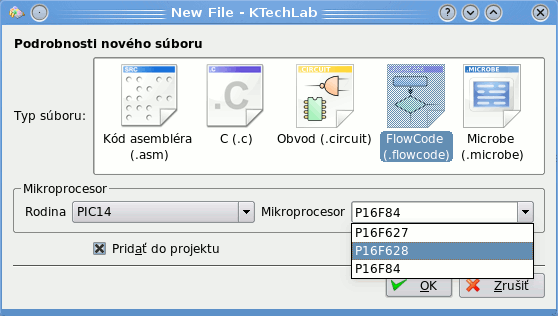
Ak chcete aby bol nový súbor automaticky pridaný i do projektu, nezabudnite zaškrtnúť voľbu "Pridať do projektu". Ak neviete, ktorý typ procesora si zvoliť, použite 16F627/8. Mikroprocesor 16F84 je z nich najstarší a najdrahší...
Tvorba programu
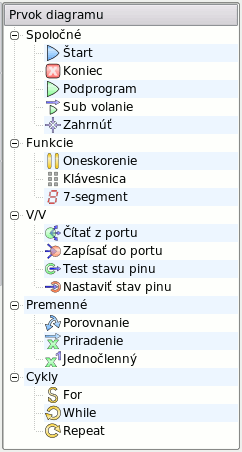
Samotnú simuláciu je treba vždy začať vytvorením súboru s programom. Pri súboroch iných ako FlowCode je treba program začať definíciou typu procesora, pri FlowCode to volíme pri vytvorení súboru.
Myslím, že najmä zo začiatku je naozaj výbronou voľbou programovanie pomocou FlowCode, čo je akási obdoba vývojových diagramov, pomocou ktorých možno celý program navrhnúť graficky – jednoduchým preťahovaním a spájaním prvkov diagramu.
Na obrázku vpravo môžete vidieť všetky dostupné prvky diagramu. Aj tieto sú, podobne ako súčiastky, prehľadne rozdelené do niekoľkých kategórií v stromovej štruktúre.
Jednotlivé prvky diagramu možno myšou popreťahovať do plochy súboru a potom pospájať rovnakým spôsobm, ako sa spájajú súčiastky v simulácii obvodu. Teda presunúť myš nad prípojný bod (až sa kurzor zmení na krížik), kliknúť a ťahať do druhého prípojného (koncového) bodu. Pokiaľ počas ťahania opätovne kliknete myšou, bude v tomto mieste vytvorené zalomenie spojnice. Zrušenie kreslenia spojnice možno dosiahnúť kliknutím pravým tlačítkom myši.
Aj odstraňovanie prvkov je podobné ako pri obvodoch, tzn. označiť príslušný prvok (alebo spojnicu) myšou a stlačiť kláves Delete.
Program FlowCode musí vždy začínať prvkom Štart, ale nemusí vždy končiť prvkom Koniec. Zdá sa Vám to mätúce? Pravidlo pre (ne)použitie prvku Koniec je jednoduché – pokiaľ program nemá končiť (je to nekonečná slučka), nemusí obsahovať prvok Koniec, v opačnom prípade ho obsahovať musí!
Mnohé prvky diagramu možno nastaviť (prispôsobiť) potebám programu. Možnosti nastavenia sa líšia podľa typu použitého prvku, ale jedno majú spoločné – nastavenia sa vždy objavujú (po vybratí prvku) v paneli nástrojov (hore). K najbežbejším možnostiam nastavenia patria:
- použitý pin portu;
- stav pinu;
- dĺžka pauzy;
- meno premennej a podobne.
Nastavenie PIC
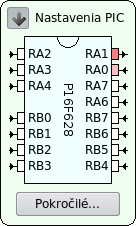 Okrem samotného programu je v okne súboru k dispozícii aj obrázok PIC, ktorý v grafickej podobe ukazuje aktuálne nastavenie PIC:
Okrem samotného programu je v okne súboru k dispozícii aj obrázok PIC, ktorý v grafickej podobe ukazuje aktuálne nastavenie PIC:
- stav pinu (high/low) a
- typ pinu (vstup/výstup).
Ako môžete sami vidieť, nastavenie pinu je indikované šípkou, pričom smer šípky udáva smer toku dát – šípka dnu je vstup a šípka vona zase výstup. Stav pinu zase udáva jeho farba. Ak je pin v stave high (logická 1), má červenú farbu. Pričom intenzita červen farby rozlišuje stav high na vstupnom a výstupnom pine. Na obrázku vpravo je výstupný pin RA1 v stave high. Všetky ostatné piny sú vstupné, pričom pin RA0 je tiež v stave high.
Zmenu stavu možno docieliť kliknutím myšou na obdĺžniček pinu. Podľa popisu v programe, ťahaním šípky vľavo(vpravo by sa malo dať zmeniť nastavenie pinu (vstup/výstup), ale toto mi nefunguje. Pokiaľ teda treba zmeniť nastavenie pinu, poslúži tlačidlo Pokročilé...
Po kliknutí na toto tlačidlo sa otvorí dialógové okno, kde možno klasickým psôsobom (teda pomocou 0 a 1) nastaviť nielen typ a stav pinu (registre TRISx a PORTx), ale i nastaviť počiatočné premenné premenných a vytvoriť mapu pinov. Mapa pinov slúži na pripojenie PIC so zariadeniami ako je klávesnica, či 7-segmentový zobrazovač.
Simulácia programu
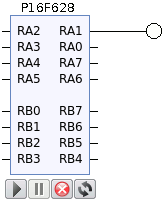 Po vytvorení súboru s programom ho možno priradiť PIC. Samotný obvod s PIC si môžete do obvodu pridať aj skôr, ale až po priradení súboru s programom sa v obvode objavia príslušné piny, ku ktorým už možno bežným spôsobom pripojiť ostatné súčiastky. Súbor s programom možno vybrať z rozbaľovacieho menu v paneli nástrojov, teda tam kde sú nastavenia aj ostatných súčiastok.
Po vytvorení súboru s programom ho možno priradiť PIC. Samotný obvod s PIC si môžete do obvodu pridať aj skôr, ale až po priradení súboru s programom sa v obvode objavia príslušné piny, ku ktorým už možno bežným spôsobom pripojiť ostatné súčiastky. Súbor s programom možno vybrať z rozbaľovacieho menu v paneli nástrojov, teda tam kde sú nastavenia aj ostatných súčiastok.
Na obrázku môžete vidieť PIC 16F628 s jedným logickým výstupom, pripojeným na port RA1. Pod samotným PIC sú štyri tlačítka, ktorých význam (zľava doprava) je:
- Spustenie simulácie,
- Prerušenie simulácie,
- Zastavenie simulácie,
- Znovunačítanie programu.
Príklad programu
Pre inšpiráciu prikladám ukážku programu FlowCode, ktorý bliká LED, pripjenou na pin RA1 s intervalmi 500 ms:
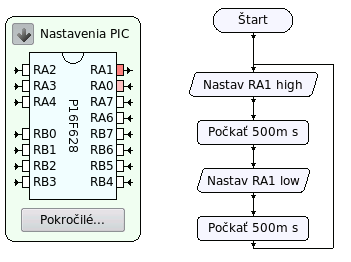
Informatika
Programovanie
Chytanie hada pre deti - Výuka programovania s Pythonom
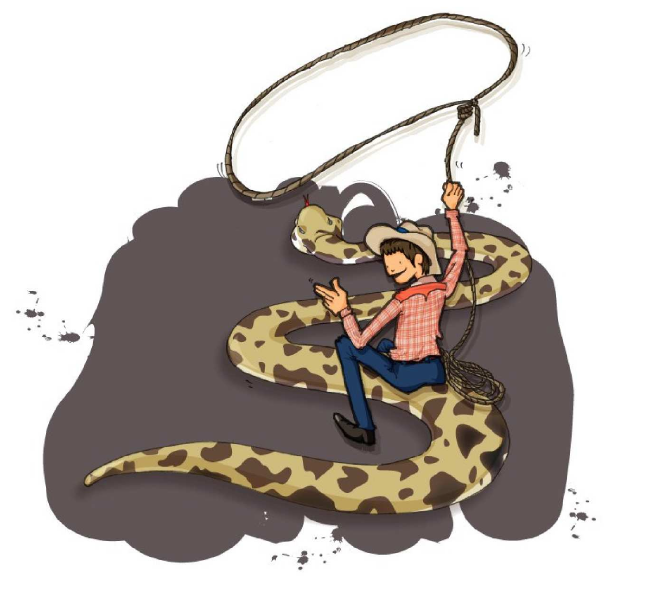
Preklad knihy Snake Wrangling for Kids, Learning to Program with Python od Jason R. Briggsa.
Verzia 0.7.7, Copyright 2007.
Toto dielo spadá pod licenciu Creative Commons (by-nc-sa).
Predslov
Poznámka pre rodičov ...
Vážení rodičia a učitelia,
k tomu, aby vaše dieťa mohlo začať s programovaním, bude potrebné, aby ste do počítača nainštalovali Python (verzie 2.4 alebo vyššej). Je to pomerne jednoduchá úloha, ale existuje niekoľko zádrheľov v závislosti na tom, aký druh operačného systému vlastníte. Ak ste si práve kúpili nový počítač a nemáte potuchy, čo s ním máte robiť, a po prečítaní predchádzajúcej vety vám behajú zimomriavky po chrbte, budete potrebovať niekoho, kto vám s tým pomôže. V závislosti od stavu vášho počítača a rýchlosti vášho internetového pripojenia by to mohlo trvať od 15 minút po niekoľko hodín.
Najskôr je potrebné stiahnuť a nainštalovať najnovšiu verziu Python určenú pre váš operačný systém. Pre operačný systém Windows si ho môžete stiahnuť na stránke
http://www.python.org/download/
V operačnom systéme Linux je to rôzne pri každej distribúcií. Určite však nájdete návod pomocou vyhľadávača zadaním mena vašej distribúcie a slova Python napríklad zadaním výrazu "how to install python in ubuntu". Takýmto spôsobom v skutočnosti nainštalujeme čokoľvek.
Po dokončení inštalácie. . .
. . . Možno si budete musieť sadnúť vedľa vášho dieťaťa a niekoľko prvých kapitol prejsť s ním, ale dúfajme, že po pár príkladoch, ktoré by ste mali zvládnuť tak, že si zviažete ruky za chrbtom a nebudete dieťaťu siahať na klávesnicu, by to už malo zvládnuť samé. Pred začatím by malo vedieť aspoň trochu robiť s niekoľkými textovými editormi (nie textovým procesorom, ako je Microsoft Word, ale starým-nemoderným textovým editorom). Malo by v ňom vedieť otvoriť súbor, vytvoriť nový súbor a uložiť to, čo do neho napíše. Okrem tohto ho táto kniha všetko potrebné naučí.
Ďakujem za váš čas.
S pozdravom
KNIHA
Kapitola 1
Všetky hady nehryzú
Gratulujem ti, že si dostal túto knihu k narodeninám alebo pod stromček. Teta Margit z Veľkého Medera ti pôvodne chcela doniesť dve rôzne ponožky rôznych veľkostí a farieb (a ty by si ich aj tak nenosil, aj keby si do nich dorástol). Našťastie počula niekoho hovoriť o tejto vytlačiteľnej knihe, kto sa ju minulé Vianoce snažil naučiť robiť na počítači (vzdal to, keď začali hovoriť o myši), tak ho poprosila, či by jej nevytlačil jeden výtlačok pre teba. Buď rád, že si nedostal staré plesnivé ponožky.
Dúfam, že nie si príliš sklamaný, že som iba na recyklovanom papieri a že ťa neodradí môj nie celkom pekný názov (no dobre, vôbec nie je pekný), hovoriaci o “Výuke. . .”. Počkaj ale chvíľku a porozmýšľaj, ako sa teraz asi cítim. Keby som bola čarodejníkom z tých knižiek, ktoré máš na poličke v spálni, už by som mala asi pričarované zuby... alebo možno oči. Možno by som mala v sebe pohyblivé obrázky alebo by som vydávala plačlivé zvuky pri otváraní mojich stránok. Miesto toho som vytlačená na listoch formátu A4 so somárskymi ušami a ak som mala šťastie, som zviazaná v zložke alebo hrebeňovou väzbou. Ja viem, nemám oči.
Dala by som čokoľvek za sadu pekných ostrých zubov...
Nie je to však až tak zlé, ako to vyzerá. Aj keď nemôžem hovoriť... alebo dať ti po prstoch, ak ma nebudeš čítať... Môžem ti povedať niečo o tom, ako fungujú počítače. Nie o súčiastkách s drôtmi a čipmi a zariadeniach, ktorých sa nesmieš chytať, lebo by ťa pokopal elektrický prúd (to nie!!)— ale o veciach skrytých za drôtmi, čipmi a bitmi, ktoré robia z počítača užitočnú vec.
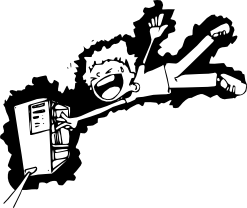 Je to trochu podobné myšlienkam, ktoré lietajú niekde vo vnútri tvojej hlavy. Keby sme nemali myšlienky, sedeli by sme na podlahe svojej izby, pozerali do prázdna a slintali si na tričko. Bez programov by boli počítače dobré možno len na podopieranie dverí a ani potom by neboli veľmi užitočné, pretože by sme o ne v noci zakopávali. Nie je nič horšie ako palec narazený v tme.
Je to trochu podobné myšlienkam, ktoré lietajú niekde vo vnútri tvojej hlavy. Keby sme nemali myšlienky, sedeli by sme na podlahe svojej izby, pozerali do prázdna a slintali si na tričko. Bez programov by boli počítače dobré možno len na podopieranie dverí a ani potom by neboli veľmi užitočné, pretože by sme o ne v noci zakopávali. Nie je nič horšie ako palec narazený v tme.
Som len kniha a napriek tomu to viem.
U vás doma môže niekde posedávať Playstation, Xbox alebo Wii—ten sa nezaobíde bez programov (Hier). Váš DVD prehrávač, chladnička a aj auto majú v sebe počítačové programy, aby nám dokázali lepšie pomôcť. DVD prehrávač má program, ktorý nám umožňuje nastaviť, čo chceme z DVD prehrať; chladnička môže mať jednoduchý program, ktorý dáva pozor, aby nežrala veľa elektriny, ale popritom udržala naše jedlo v chlade; vaše auto môže mať počítačový program, ktorý upozorňuje vodiča, že ide do niečoho naraziť.
Ten, kto vie napísať počítačové programy, môže urobiť rôzne užitočné veci. Vytvoriť vlastné hry. Upraviť webové stránky tak, aby boli farebnejšie a zaujímavejšie. Zostaviť si program, ktorý nám pomôže s domácou úlohou.
Dosť bolo rečí, poďme na niečo zaujímavejšie.
Niekoľko slov o jazyku
Rovnako ako ľudia, niektoré veľryby, delfíny, a možno aj rodičia (aj keď to je diskutabilné), aj počítače majú vlastný jazyk. Vlastne rovnako ako ľudia dokonca viacero jazykov. Existuje toľko jazykov, že pokryjú takmer všetky písmená abecedy. A, B, C, D a E nie sú len písmená, sú to tiež programovacie jazyky (čo dokazuje, že dospelí nemajú fantáziu, a mali by si pred pomenovaním jazyka prečítať slovník alebo synonymický slovník).
Existuje tiež mnoho programovacích jazykov, ktoré sa volajú podľa ľudí, alebo sú skratkami slovných spojení (začiatočné písmená niekoľkých slov) a niektoré sa dokonca volajú po televíznych reláciách. Oh, a skoro som zabudla na pluská a krížiky (+, #) za niektorými písmenami, ktoré som pred chvíľou vymenovala — aj takýchto programovacích jazykov je niekoľko. Aby bola situácia ešte komplikovanejšia, niektoré jazyky sú takmer rovnaké a líšia sa len mierne, podobne ako nárečia u ľudí.
Čo som ti hovorila? Nemajú predstavivosť!
Našťastie mnoho týchto jazykov upadlo do zabudnutia alebo bolo úplne zrušených; no zoznam rôznych spôsobov, akým sa môžeme ‘rozprávať’ s počítačom je stále hrozivo veľký. Ja ti budem hovoriť iba o jednom z nich — inak by sme nevedeli ani začať.
Bude to produktívnejšie ako sedieť v spálni a slintať si na tričko. . .
Príkazy nejedovatého škrtiaceho hada...
. . .alebo skrátene Pythona.
Okrem toho, že Python je had, je to tiež názov programovacieho jazyka. Avšak nebol pomenovaný podľa beznohého plaza, ale podľa postavy z televízneho seriálu. Monty Python bola anglická komédia, ktorá bola populárna v sedemdesiatych rokoch (a je populárna aj v súčasnosti), ktorá sa od určitého veku stane zábavná. Ktokoľvek kto má menej rokov ako. . . povedzme 12. . . sa bude čudovať, čo je na tom hadovi smiešne.
V Pythone je veľa vecí (v programovacom jazyku, nie v hadovi ani televíznom seriále), ktoré sú veľmi užitočné, ak sa učíš programovať. Teraz v tomto momente je najdôležitejšie, že sa dá veľmi rýchlo spustiť a niečo v ňom urobiť.
Teraz je čas overiť si, či si mamina, ocino (alebo niekto, kto má na starosti počítač) prečítali moju úvodnú časť nazvanú “Poznámka pre rodičov”.
Overíš si to takto:
Ak sa nachádzaš v systéme Windows, v ľavom dolnom rohu obrazovky je tlačidlo Štart. Klikni naň a potom na "Všetky programy" (ktoré majú vedľa seba taký zelený trojuholník) a pozorne prejdi zoznam programov, v ktorom by si mal uvidieť ‘Python 3.0’ (alebo niečo podobné). Na obrázku 1.1 si môžeš pozrieť, ako by malo vyzerať to, čo hľadáš. Klikni na ‘Python (command line)’ a uvidíš niečo podobné ako na obrázku 1.2.
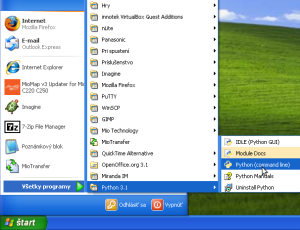
Obrázok 1.1: Python v ponuke Windows.
Ak tlačidlo Štart nevidíš, v takom prípade asi máte na počítači Linux. Spýtaj sa maminy alebo ocina, ktorý terminál by si mal použiť (malo by sa to volať ‘Terminál’, ‘rxvt’, ‘xterm’ alebo nejakým iným názvom — čo je dôvod, prečo sa budeš musieť spýtať). Spusti terminál, napíš ‘python’ (bez úvodzoviek) a stlač kláves Enter. Mal by si vidieť niečo podobné ako je na obrázku 1.2.
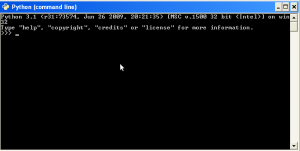
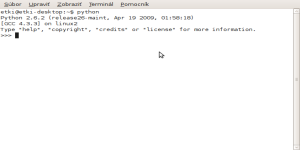
Obrázok 1.2: Vľavo konzola jazyka Python pre Windows, vpravo konzola jazyka Python spustená v Linuxe (Ubuntu).
Ak si práve zistil, že rodičia si moju úvodnú časť neprečítali. . .
. . .pretože ti niečo chýbalo pri postupe podľa mojich inštrukcií — zober ma a strč ma svojim rodičom pod nos, keď čítajú noviny a majú dobrú náladu. Hovor “prosim prosim prosim”, až pokým nezačneš byť otravný, čo ich prinúti vstať z gauča. Samozrejme, druhá možnosť je, že si úvodnú časť prečítaš ty a podľa inštrukcií si nainštaluješ Python sám.
Prvý program v Pythone
Ak sa ti s trochou šťastia podarilo spustiť konzolu,ktorá slúži na zadávanie príkazov a spúšťanie programov Pythonu, môžeme pokračovať ďalej. Po spustení konzoly (alebo po zadaní príkazu), uvidíš ‘výzvu’ príkazového riadka. V konzole Pythonu tvoria výzvu tri lomené zátvorky alebo znamienka väčší než (>):
>>>
Ak dáš vedľa seba viac príkazov Pythonu, dostaneš program, ktorý môže vedieť viac ako len niečo vypísať v konzole. . ., ale začať treba od jednoduchých vecí, preto zatiaľ budeme príkazy zadávať do konzoly za výzvu príkazového riadka (>>>). Tak skúsme pre začiatok napísať tento príkaz:
print("Ahoj Svet")
Nezabudni napísať úvodzovky (to je toto: ” ”) a stlačiť na konci riadka kláves Enter. Mal by si uvidieť niečo takéto:
>>> print("Ahoj Svet")
Ahoj SvetVýzva sa objaví znova, čo znamená, že konzola Pythonu je pripravená spracovať ďalšie príkazy.
Gratulujem ti! Práve si vytvoril prvý program v Pythone. Príkaz print je funkcia, ktorá vypíše čokoľvek, čo je vo vnútri zátvorky, späť do konzoly– budeme ju neskôr často používať.
Druhý program v Pythone... zase ten istý?
Programy v Pythone by vôbec neboli užitočné, keby sme museli zadávať príkazy v tom momente, keď chceme niečo urobiť—alebo keby sme pre niekoho vytvorili program, a on by ho pred použitím musel celý znova napísať.
Textový procesor, ktorý používaš na napísanie školského projektu má niečo medzi 10 a 100 miliónom riadkov príkazov. Keby sme to vytlačili na papier, bolo by to asi 400,000 strán. . . čo by vytvorilo vežu z papiera vysokú okolo 40 metrov. Len si predstav, že by si si kúpil v obchode takýto program, koľkokrát by si musel prejsť z obchodu k autu, kým by si ho celý do auta naložil. . .
. . .a ako by ste to vôbec odviezli, keby fúkal vietor, ľahko by takú vysokú vežu z papiera rozfúkalo. Našťastie existuje riešenie, aby sme nič takéto nemuseli robiť.
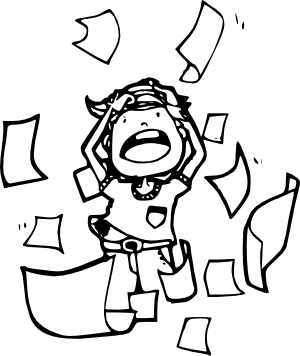
Ak máš Windows otvor si Poznámkový blok (Klikni na Štart, Všetky programy, Príslušenstvo), ak máš Linux, tak sa spýtaj ocina alebo maminy, ktorý editor máš použiť a napíš do neho príkaz print rovnakým spôsobom, ako keď si ho zapisoval do príkazového riadka:
print("Ahoj Svet")
Klikneme na menu Súbor, potom na Uložiť, zadáme názov súboru ahoj.py a ak sme vo Windows uložíme súbor na plochu. V Linuxe súbor uložíme do domovského priečinka (v oboch prípadoch priečinky uvidíme ako ikonu niekde v dialógovom okne). V systéme windows stačí dvakrát kliknúť na uložený súbor. V systéme Linux otvoríme terminál a zadáme:
python ahoj.py
Po spustení uvidíš výpis Ahoj Svet, presne tak, ako keby si ho napísal do konzoly Pythonu (pozri obrázok 1.2).
Teraz môžeš vidieť, že tí múdri ľudia, čo vymysleli Python, ťa zachránili pred potrebou písať ten istý program znova a znova. Nie je to ako pred rokom 1980. Choď a opýtaj sa otca, či mal počítač ZX81 alebo Didaktik, keď bol mladší.
Počítače Didaktik, ktoré sa začali vyrábať v roku 1980 a boli jedny z prvých cenovo dostupných domácich počítačov. Veľa mladých chlapcov a dievčat boli úplne zbláznený do prepisovania kódu hier, ktoré vychádzali v časopisoch, po dlhých hodinách písania však zistili, že program nepracuje tak ako má.
Koniec začiatku
Vitaj v nádhernom svete programovania. Začali sme sa naozaj jednoducho, "Ahoj Svet". Keď sa budeš učiť niekedy iný programovací jazyk, zistíš, že vo väčšine prípadov sa začína rovnako.
V ďalšej kapitole budeme robiť ďalšie užitočné veci s konzolou Pythonu, a potom sa pozrieme na to, ako sa vytvára program.
Kapitola 2
8 krát 3,57 rovná sa...
Koľko je 8 krát 3,57? Potrebuješ použiť kalkulačku? Možno si veľmi šikovný a dokážeš to vypočítať z hlavy — ale o to nám teraz nejde. Rovnakú vec môžeme urobiť aj v konzole Pythonu. Spusti znova konzolu (ak si preskočil kapitolu 1, tak v nej nájdeš informácie ako to urobiť) a keď sa zjaví výzva príkazového riadka napíš 8∗3.57 a stlač kláves Enter (miesto desatinnej čiarky sa v Pythone píše bodka):
Python 3.0 (r30:67503, Dec 6 2008, 23:22:48)
Type "help", "copyright", "credits" or "license" for more information.
>>> 8 * 3.57
28.559999999999999
Znak hviezdička (*) sa používa ako násobenie, miesto znaku (X) alebo (.), ktoré používate v škole (hviezdička sa používa preto, aby si počítač neplietol násobenie s písmenom x).
Python je chybný!?!?Ak zadáš do kalkulačky 8 x 3,57 výsledok, ktorý sa zobrazí na displeji bude: 28.56 Prečo Python zobrazuje inú hodnotu? Je chybný? Samozrejme, že nie. Na vine je spôsob s akým počítač pracuje s desatinnou čiarkou (s číslom, ktoré má celú a desatinú časť). Je to komplikované a pre začiatočníkov trochu nezrozumiteľné, Preto bude najjednoduchšie ak si zapamätáš, že ak robíš s desatinými číslami (s desatinnými miestami v čísle), výsledok nebude vždy presne taký, ako očakávaš. Platí to najmä pri operáciách násobenia, delenia, sčítania a odčítania. |
Čo takto skúsiť niekoľko príkladov? Predstav si, že dostávaš vreckové 5€ za týždeň a za roznášanie letákov si zarobíš 30€ za týždeň — koľko peňazí budeš mať za rok? Ak to zapíšeme na papier, dostaneme takýto príklad:
(5 + 30) x 52
Čo je 5€ + 30€ krát 52 týždňov v roku. Samozrejme, my sme múdri, preto vieme, že 5 + 30 je 35, preto príklad trochu upravíme:
35 x 52
Čo vieme rýchlejšie zapísať do kalkulačky alebo na papier. Ale rovnako dobre vieme tieto výpočty urobiť aj v konzole:
>>> (5 + 30) * 52
1820
>>> 35 * 52
1820
Čo ak každý deň minieš 10€? Koľko ti zostane na konci roka? Príklad môžeme zapísať rôznymi spôsobmi na papier, ale poďme ho zapísať rovno do konzoly:
>>> (5 + 30 - 10) * 52
1300
To je 5€ a 30€ mínus 10€ krát 52 týždňov v roku. Na konci roka by ti teda zostalo 1300€. Dobre, zatiaľ to nevyzerá byť nič užitočné, pretože to isté vieš urobiť aj na kalkulačke. Ale ak chvíľu vydržíš, neskôr to využijeme na niečo oveľa užitočnejšie.
V konzole Pythonu sa dá násobiť, sčítať, odčítať a vykonávať ďalšie matematické operácie, ktoré nebudeme rozoberať. Zatiaľ nám budú stačiť základné matematické symboly Pythonu (ktoré voláme aj operátory):
| + | sčítanie |
| - | odčítanie |
| * | násobenie |
| / | delenie |
Dôvod prečo sa používa lomítko (/) na delenie je ten, že v počítači sa nedá zapísať zlomková čiara (a to, že na niektorých klávesniciach sa nenachádza symbol delenia ÷ (na Slovensku sa kvôli tomu začala používať dvojbodka ":")). Napríklad ak máme 100 vajec a 20 krabíc a chceme vedieť, koľko vajec máme dať do jednej krabice, aby bol v každej krabici rovnaký počet vajec, urobíme 100 deleno 20, a zapíšeme to takto:
| 100 |
| 20 |
Alebo možno takto:
100 ÷ 20
V Pythone sa to ale zapisuje “100 / 20”. Čo je myslím oveľa jednoduchšie.
Ale ja som len kniha — čo ja o tom môžem vedieť?
Hráme sa s Pythonom
Malo by to byť to, čo hovorí obsah. Až na rôzne predstavy, týkajúce sa pojmu "Python" :-)
Inšpirované Etkiho prekladom knihy, ktorá sa mi ako dieťaťu nepozdávala.
Na začiatok - koktanie :-)
Tak som vám konečne toho IPythoníka dostal na sieť, ale sa bráanil, koťuha. Hanblivý je akýsi. Aj tak sa dal prehovoriť, aby sa uskromnil tu. Ale cítil sa tu stiesnene (predsa len, Python :-) a tak sa vám objaví vo vedľajšom okienku, ak mu kliknete tu. Ale inak je s nim sranda :-) Skúsime to spolu? Predstavíme sa mu? Ja som miso, ale vy asi budete iní :-)
Keď som mu to povedal, kto som a odentroval, chvíľku sa ponaťahoval, poblikal si, požmurkal a sa objavilo oknisko, kde nič nebolo, len:
In[1]:
Žeby som bol "in"? A ešte k tomu jeden? Alebo možno hovorí - poď dnu, ty jeden...
Píšem: Čau, nejdeš na Lietavu?
To si môžete zobrať cez "kopy sa páste" do IPy okienka, tu poznačíte cez prehliadačovské Copy a v jeho okienku to pohodíte cez Paste (kus mágie, ale keď sme leniví, nebudeme predsa písať ako českí žandári :-)
A on na to že
SyntaxError: invalid syntax .
Alebo Python identifiers can only contain ascii characters.
Kedy ako? I bisťu, angličan, s charakterom. A hneď po nás ide s chybami :-) No veď počkaj...
Pozrime sa, napíšeme mu na to: facina
a to ho tak vyviedlo z miery, že ukázal celý riadok čiarkovaných zubov a potom ešte že to Name mu nie je známe. Asi tak:
---------------------------------------------------------------------------
NameError Traceback (most recent call last)
/home/ipy/<ipython console> in <module>()
NameError: name 'facina' is not defined
Aby ho... Ale je trpezlivý, čaká stále... Lebo nám dal druhý pokus :-)
In [2]:
No, vieš ty vôbec, koľko je dva a dva??? My: 2+2
On:
Out[2]: 4
Vyliezlo to z neho, nakoniec, koktavec akýsi, vie to.
Tak len tak zaťapáme po číselkách na klávesnici a uvidíme, či je aj tu frajer.
Čo sme dali a čo on na to:
In [3]: 1253237788978979899080898766 + 352134255-31444242545135453145535
Out[3]: 1253206344736434763979887486L
To mínusko nám asi ošmyklo a to jeho L na konci je ako vyplazený jazyk. Má dosť asi :-)
Keby som videl nejakého jednotkára nablízku a nudil by sa, dal by som mu to veru vyrátať ... O jeden vyplazený jazyk viac :-)))
No čéče, hej, čísla ti idú, ale vieš ty rozprávať ? Aspoň ako papagáj :-) Opakuj po nás, ak môžeš...
Pozor naňho, aby sa zas nerozzúril... Pekne mu to dáme do úvodzoviek, ako sa sluší pri priamej reči.
Aj v knižkách to tak robia :-)
In [4]: "Sme múdri, Ty ja a my oba?"
Out[4]: 'Sme m\xc3\xbadri, Ty ja a my oba?'
Ouuuu - posmieva sa, potvora. Aj je mu ľúto úvodzoviek, aj sa nevie, alebo nechce ú naučiť .
Ale reaguje... ako zatiaľ papagáj nedokonalý :-)
Možnože radšej píše, ako hovorí. Povedzme mu, printuj (angličan je, vieme :-):
Tak, printujeme?
print "Sme múdri, Ty ja a my oba?"
Sme múdri, Ty ja a my oba?
Aha, aj na to svoje večné Out zabudol :-) A ani ho neubudlo - výslovnosť, teda tlač má ako miminko :-)
Čo tak mu to vtĺcť do hlavy, ako MUDROST? (pošahaná múdrosť ) :-)
In [6]: MUDROST="Sme múdri, Ty ja a my oba?"
Nepovedal nič :-) Len tichúčko prešiel na nový riadok a čaká s tým svojim In [7]:
Aha, čísla sa spočítať dajú, prečo neskúsiť spočítať dokopy zo tri múdrosti? :-) A nech to nezmrší,
dáme si to vyprintovať zasa:
print MUDROST + MUDROST+MUDROST
Sme múdri, Ty ja a my oba?Sme múdri, Ty ja a my oba?Sme múdri, Ty ja a my oba?
:-))) No to je teda. A môžeme to opakovať, lebo som náhodou šípku hore stlačil a on si to koťuha, pamätá, čo sme mu predtým kázali robiť. Takže sa môžeme múdriť do aleluja...
In [9]: print MUDROST + MUDROST+MUDROST
Sme múdri, Ty ja a my oba?Sme múdri, Ty ja a my oba?Sme múdri, Ty ja a my oba?
In [10]: print MUDROST + MUDROST+MUDROST
Sme múdri, Ty ja a my oba?Sme múdri, Ty ja a my oba?Sme múdri, Ty ja a my oba?
In [11]: print MUDROST + MUDROST+MUDROST
Sme múdri, Ty ja a my oba?Sme múdri, Ty ja a my oba?Sme múdri, Ty ja a my oba?
In [12]: print MUDROST + MUDROST+MUDROST
Sme múdri, Ty ja a my oba?Sme múdri, Ty ja a my oba?Sme múdri, Ty ja a my oba?
A tak :-) Len ma trápi to veľké S, že má za otázničkom tak málo miesta. Nedali by sme mu medzeru?
Ako? nepoviem, namôjveru :-) A na to prídete sami.
Ukončíme to koktaniami:
In [13]: KO='Ko'; HU="hu"; TI='ti'
In [14]: 3*KO + 2*HU + 4* TI
Out[14]: 'KoKoKohuhutitititi'
Ej, či sú nepochopiteľné činy ipythona :-) Alebo žeby na tom niečo bolo? Žeby dokázal zakoktať, presne ako mu zapískame? Ba možno aj zamlčať, zamedziť, zamedzerovať :-)
Slovká sa nám násobia - snáď to nie je choroba?
Tritisíc medzier aby do toho... (nemaľuj medzery na ipythona :-)
In [16]: 3000*" "
Out[16]: ' '
In [17]:
:-) No ľaď ho... Mezery nám to tu vynebeskovali dočista. A tritisíc? Kto ich chce, spočíta :-)
Tak a je čas, milé deti, poďme od okienka, pekne sa pozdravíme na rozlúčku Ctrl D a dovidenia zas niekedy u ipythona :-)
IPy povinne číta
Koktať sme si zakoktali, aj to bolo hádam pekné – ale nie je to o ničom? Aspoň dospeláci by možno oduli gamby, že to taká facina :-( No čo nás po kom, máme niekoho, kto nás počúva, občas aj poslúcha a to skoro ako bábiky, či psíky, či iné živé bytosti :-) Dá sa s nim hrať. Čary, máry, fik a zas je tu - IPythoník, stačí klik.
Keď sme sa tak minule zahrali, náš IPy bral od nás písmenká a čísla a čosi s nimi robil, asi tak, ako ho to naučili od narodenia. To množenie slovíčok bolo super, nie? No a možno ste si všimli, keď idete šípkou hore, či zas šípkou dole, že sa vám objavujú vaše predchádzajúce úlohy, čo ste IPythoníkovi dávali. Má to kdesi v pamäti a to pre každého z nás. Je to milé od neho, nie? A my ho, IPythoníka, volajme IPy, aspoň ja teda budem. Môže sa to hodiť, lebo: "IPy, IPy, čo si pipi???" a tak :-) Ale aj "IPysko", keď niečo vyvedie. :-(
A čo tak pomôcť nám, keby sme potrebovali stokrát napísať: "Nebudem strašiť deti IPythonom"? Lebo si to už pani učiteľka začína všímať, že tu čosi kujeme... No, povieme mu:
a teraz nech to tlačí - zatiaľ nemusí ani na papier :-) ale keď bude treba... máme myšku, či nie?
No, vidíte, čo vám vypísal, a v momente. Len mi nie je jasné, načo je tam to "\n". Čo, keď ho nedáme, ha? Aha, nebude to ono :-) Ale môžeme mu stokrát pohroziť:
a čo sa deje, vidíte sami, nebudem ja tu "kopy pásť" :-) Tak - čítať by IPy vedel, keď mu čosi predhodíme. Čo tak celú knižku? Povinné čítanie, IPy :-) Ja som z Oravy a tak Ti dáme čítať "Rysavú jalovicu" :-) od Maťa Bencúrovie. Kde ju nájsť? Ľahká pomoc v dobe Internetu. Aj my to dokážeme - po malom zagooglení našli sme, že kliknúť stačí tuto.
Ale čo IPy? Chudák klikať nedokáže, ktohovie, či aj videl v živote myšku, tú našu, plastovú :-) Takže som mu stiahol celú jalovicu tam, kde žije, aby ju mohol nájsť. Teraz ho vyskúšame. Jasne, že je to čosi, čo počitačovci nazývajú "súbor". Otvorí ho a prečíta???
Čo myslíte, má to? :-) Na takého hadíka IPíka veru číta rýchlo - len či aj správne :-) Ale veď vieme, že stačí mu povedať, aby zaprintoval, čo má v T:
No a asi sa nestačíte diviť - ako som sa veru aj ja. Vychrlil toho na nás požehnane. A napodiv, írečitou slovenčinou. Takže v T má celú poviedočku, zdá sa. Jej text, preto T som ju nazval, ale môžete ju volať, čojaviem Jalovica. Koľko asi je v poviedka čiarok? Koľkokrát sa tam spomína jalovica? A iné slová? Vedel by nám to IPy zrátať, keď už vlastní celý text? Počet je po anglicky count a tak skúsime:
No - čo povedal vám? Mne, vraj je to 1597. Fíha, toľko čiarok. A ten, čo jalovičku kupoval bol Adam Krt, tak jeho meno je tam koľkokrát??
Že vraj 42. Koľko je Krtov? To si zistite ľahko aj sami. :-) Viac, či menej, ako Adamov? No a koľkože to písmenok má celá poviedočka? Dĺžka, po anglicky length, tak skúsme (neberie to, vyskúšal som, ale berie skratku len :-)
Ak je v dobrom rozmare, hádam aj vám IPy povie, čo mne - že 88409. Aleže sú to aj písmenká neviditeľné, ako napr. to "\n" čo sme už použili hore a ono je tam podľa IPy-ho 1190 krát. Takže koľko má riadkov tá poviedočka? :-) A ešte ako je to so slovami? Rozdeliť je split a teda skusme rozdeliť jalový text - hádam ho len nebude na písmenká, ale na slová deliť...
A koľkože je slov? Či aj vám vyrátal 14370? A koľko by potom písmenok malo mať "priemerné" slovo? No, ako získame len prvých 10 slov? Čo tak
A koľko je slov, ktoré sa začínajú na "a"? Skúsime, nech ich najskôr vymenuje. Chceme zoznam všetkých slov, ktoré sa nachádzajú v S, ak ich prvé písmenko je "a":
Ufff, hlava nám ide kruhom :-) Ale "a" tu skutočne je vždy na začiatku... A koľko ich je, to je dĺžka toho ich zoznamu, teda:
Je to 826. A my si odpočinieme hádam. Nezabudnite, treba sa s IPym rozlúčiť cez jeho obľúbené Ctrl d :-)
Matematika
Vzdialenosť medzi matematikou a informatikou nie je až tak veľká, a tak volne prístupných programov s matematickým zameraním je naozaj dosť. Vyskúšajte.Kig
Kig je program na skúmanie geometrických konštrukcií. Je určený ako lepsšia náhrada free programov ako sú KGeo, KSeg a Dr.Geo a komerčného programu pre Windows Cabri-Geometre II. Aplikácia Kig je určená hlavne pre učiteľov a žiakov stredných a základných škôl. Umožňuje študentom lepšie pochopiť taje geomtrie a matematiky použitím počítača. Ponúka príjemné prostredie na kreslenie matematických objektov s možnosťou exportovania do iných dokumentov.
Ak aj vy obľubujete geometriu, ale už vás nebaví prerysovávať celý obrázok po tom ako sa niekde pomýlite, odrádzajú Vás nepresnosti, ktoré neustále niekde vznikajú, či len chcete rysovať efektívne a svoj výsledok používať vo viacerých dokumentoch, tak práve pre Vás je určený Kig. Prvá verzia programu Kig vznikla v roku 2002 a odvtedy sa neustále vyvýja. Kig sa stáva čím ďalej oblúbenejší hlavne kvôli tomu, že je voľne dostupný a má intuitívne ovládanie.
Domovská stránka (EN)
Príručka v obrazovkovej verzii (SK)
Príručka vznikla ako študentský projekt v rámci predmetu GNU/Linux a jeho prostriedky na Fakulte matematiky fyziky informatiky Univerzity Komenského v Bratislave. Zdrojové súbory príručky (LaTeX) sú prístupné v svn úložisku. Príručku je možné meniť a dopĺňať.
Maxima - Open source systém počítačovej algebry
Maxima je systém na počítačovú algebru, ktorý umožňuje vykonávanie symbolických výpočtov, ako sú manipulácie s výrazmi, riešenie rovníc a ich sústav, derivovanie, integrovanie, riešenie parciálnych diferenciálnych rovníc a podobne. Maxima dokáže v mnohých smeroch plne nahradiť populárny program Mathematica.
Obrazovková verzia (pdfscreen) príručky k programu Maxima
Domovská stránka programu Maxima
Maxima prakticky - jak začít a jak vyzkoušet
Program Maxima je jeden z nejstarších programů pro symbolické výpočty, tzv. systém počítačové algebry (CAS).
Umožňuje provádět podobné výpočty jako komerční obdoby Maple, Mathematica, Derive, nebo další Opensource CAS Axiom, který by údajně měl v některých aspektech přesahovat i schopnosti komerčních CAS.
Kde získat
Maxima je program spustitelný pod Windows i pod GNU/Linux. Protože se jedná o program pracující v textovém režimu je vhodné si jej nainstalovat spolu s některým grafickým rozhraním. Uživatalé textových editorů Emacs a TeXmacs mají volbu jasnou, protože můžou Maximu používat přímo v okně svého editoru, pro ostatní uživatele doporučuji nadstavbu wxMaxima.
Uživatelé Debianu by určitě neměli s programy maxima a wxmaxima zapomenout nainstalovat i další knihovny schované v balíčku maxima-share a dokumentaci v balíčku maxima-doc.
Jak vyzkoušet na webu a bez instalace
Není to jednoduché, protože maxima umožňuje i spouštění příkazů operačního systému (a to asi žádný webmaster nedovolí). Maxima navíc vždy předpokládá, že u terminálu sedí někdo, kdo odpovídá na otázky, pokud je například potřeba o některém parametru vědět, je-li kladný, záporný nebo nula. Práce v dávkovém režimu tedy není pro Maximu to pravé ořechové. Přesto existuje několik projektů, které umožňují Maximu používat ve webovém prohlížeči. V první odrážce najdete projekty, které umožňují uživateli přímo zápis příkazů programu Maxima (s vyloučením nebezpečných příkazů a příkazů, které interagují s uživatelem), v druhé odrážce projekty, které umožňují program Maxima využívat bez znalosti příkazů, ale zpřístupňují jenom některé funkce.
- Přímo příkazy programu Maxima si můžete vyzkoušet v rámci projektů STACK, maximaPHP nebo Maxima Online.
- Na Maximu se spoléhá při výpočtech maďarský projekt WMI2, který simuluje chytrou kalkulačku a který je přeložen do češtiny i do slovenštiny a projekt MAW, který zobrazuje postup při výpočtu některých typů úloh.
Jak používat (dokumentace)
Kromě rozsáhlé dokumentace šířené s programem je k dispozici pěkný slovenský návod, který napsal dr. Ján Buša.
Tipy a triky
1.
Uložte si následující řádky do konfiguračního souboru maxima-init.lisp (v Linuxu se tento soubor hledá v adresari ~/.maxima , pokud tam tento adresář nebo soubor nemáte, tak si jej můžete vytvořit)
:lisp(setf (get '%cos 'tex) nil)
:lisp(setf (get '%sin 'tex) nil)
:lisp(setf (get '%tan 'tex) nil)
:lisp(setf (get '%log 'tex) nil)
Tyto řádky způsobí, že (sin(x))^2 se bude při výstupu do TeXu transformovat jako \sin^2(x) a ne jako \sin(x)^2, což je sice stejné jako v Maplu, ale matoucí pro čtenáře.
2.
Pozor na (alespoň podle diskuzí v diskuzním fóru k Maximě) zatím možná slabší stránku programu Maxima, na počítání limit. Nezapomeňte při výpočtu limit na možnost použít i příkaz tlimit místo obvyklého limit. V programu wxmaxima se zaškrtne volba "Use Taylor series", nebo nastavte proměnnou tlimswitch na true příkazem
tlimswitch:true
3.
Pokud voláte Maximu v dávkovém módu z extermích programů nebo scriptů, je vhodné ošetřit, aby byl proces zabit v případě, že běží příliš dlouho. Toto opatření řeší výše naznačené případy, kdy se Maxima snaží komunikovat s uživatelem. V GNU/Linuxu je k tomu možno použít skript timeout a omezit maximální délku provádění příkazu například na 5 sekund.
4.
V Archlinuxu me Maxima po updatu pekne potrapila, nez jsem si precetl instalacni pokyny. Stacilo poslechnout nasledujici radu a vytvorit prazdny soubor .clisprc a bylo po problemu.
On certain systems problem with Maxima under Clisp is reported.
When Maxima starts it gives the following error (exact content
of the message may vary) :
*** - invalid byte sequence #xED #x73 #x69 in CHARSET:UTF-8 conversion
The following restarts are available:
ABORT :R1 ABORT
Break 1 [2]>
Quite likely this is Clisp installation problem. One can check
this by running clisp command -- it should produce the same
error message. Known workaround is to create empty .clisprc
file in user's home directory.
Octave
Program GNU Octave možno použiť na numerické riešenie mnohých problémov, od riešenia jednoduchých lineárnych a nelineárnych rovníc a manipulácie s reálnymi a komplexnými maticami až po úlohy matematickej analýzy, štatistiky či operačnej analýzy. Programovací jazyk programu GNU Octave je prakticky zhodný s jazykom populárneho programu Matlab.
Príručka k programu Octave: Obrazovková verzia
Príručka k programu Octave: Verzia pre tlač
Open Source alternatíva programu Cabri Geometry -- C.a.R.
Ako učiteľ matematiky na strednej škole som pomerne dlho odolával programu Cabri Geometry, na ktorom sa mi nepáčilo, že sa na ňom dá pracovať len v škole a nemôžem ho legálne dať žiakom domov. Uz asi 3/4 roka používam Linux a posledný mesiac Kubuntu Feisty Fawn. Po presedlaní na Linux som našiel program KIG a začal som ho používať na niektorých hodinách matematiky. Žiaľ moja predstava, že ak žiakom (ktorí všetci majú doma Windows) rozdám Live CD verzie Edubuntu, kde sa tento program nachádza, tak budú žiaci na ňom doma pracovať, zväčša stroskotala. Zistil som, že nie každý má doma počítač, ktorý ma dosť RAM na spustenie Live CD, a ak je málo RAM, tak je práca prášerne pomalá. Tak som hľadal ďalej a našiel som C.a.R. Je to Java aplikácia, ktorú stále aktívne vyvíja nemecký učiteľ matematiky René Grothmann. Má dlhoročnú históriu a je veľmi rozvinutá. C.a.R. znamená Compass and ruler (Kružidlo a pravítko). Je to počítačový systém dynamickej geometrie, na ktorom možno vytvárať euklidovské konštrukcie v rovine, pričom sa simuluje klasická požiadavka na takéto konštrukcie: smie sa použiť len kružidlo a pravítko.Vytvorené konštrukcie sú naviac dynamické, čiže možno meniť vstupné prvky a sledovať ako sa mení výsledok.Program pozná aj makrá, čiže je možné naučiť ho zložitejšie konštrukcie, ktoré potom možno vyvolať jedným kliknutím. Potom, čo som zistil, že program umožňuje exportovať vytvorené konštrukcie do html stránok vo formáte Java appletov, a že tieto applety môžu fungovať ako zadania pre študentov, nepotreboval som viac. Skontaktoval som autora programu a urobil som najprv lokalizáciu grafického používateľského prostredia do slovenčiny a teraz prekladám pomerne rozsiahlu kontextovú pomoc. Vytvoril som aj slovenskú verziu stránok programu, odkiaľ ho možno stiahnuť. Stránky obsahujú aj tutoriály, ktoré vovedú začiatočníka veľmi rýchlo a efektívne do práce s programom. Adresa stránok je http://vk.upjs.sk/~tuleja/CaR/ V priebehu leta chcem dokončiť kontextovú nápovedu a umiestniť ešte slovenskú verziu dokumentácie k programu na stránky programu. Budem len rád, ak sa nájdu aj iní učitelia matematiky, ktorí začnú program používať. Možno že by na tomto mieste mohlo časom vzniknúť aj slovenské diskusné fórum k programu. PS. Program sa pravdepodobne zapáči Linuxákom, keďže dokáže hotové konštrukcie exportovať ako ps,prípadne priamo do LaTeXu.
Stránka C.a. R. - http://vk.upjs.sk/~tuleja/CaR/
PyLab
PyLab je interaktívny, maticovo orientovaný systém na vedecké a inžinierske výpočty a vizualizáciu dát v rôznych typoch grafov, prípadne formou animácie.R - open source systém na spracovanie údajov
Open source program R je komplexný systém na manipuláciu s údajmi, ich spracovanie, analýzu a následné grafické zobrazenie. R je programovací jazyk, čo umožňuje pridávať ďalšiu funkcionalitu tvorením nových funkcií. R je vybavený mnohými rozširujúcim balíkmi na riešenie najrôznejších štatistických úloh.
Scilab
Scilab je program v mnohom podobný GNU Octave a Matlabu. Je to integrované prostredie na dvoj- a trojrozmernú grafiku, matematické a technické výpočty, modelovanie, simuláciu, spracovanie signálov, analýzu a vizualizáciu dát a mnohé iné.
Vzdelávacie hry
Gcompris - vzdelávanie hrou
Domovská stránka Gcomprisu je http://www.gcompris.net. Gcompris si môžete stiahnúť tu. V OS Debian GNU/Linux inštaláciu prevediete príkazom
# apt-get install gcomprisstiahne sa približne 54 MiB dát a po rozbalení inštalácia zaberie 80 MiB miesta na pevnom disku. V prostredí KDE sa nainštaluje odkaz do Hlavné menu->Škola hrou->Náučná súprava Gcompris. Gcompris je lokalizovaný aj do slovenského jazyka, ale objavil som aj nepreložené texty.
Prehľad aktivít
Po spustení programu GCompris sa objaví úvodna obrazovka s príjemných hudobným podfarbením. Na úvodnej obrazovke sa dočítame, že "Gcompris je kolekcia edukačných hier, ktoré zabezpečujú rôzne aktivity pre deti od 2 rokov." Určite si medzi aktivitami nájdete aj také, ktoré budú zaujímavé aj pre vašich študentov.

Aktivita č. 1: Preskúmaj počítač. Pohraj sa s počítačovým príslušenstvom
 |
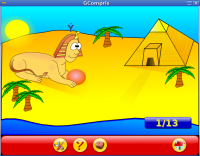 |
 |
| Nahraj loptu tučniakovi | Jednoduché písmená | Čísla s kockami |
 |
||
| Padajúce slová | ||
 |
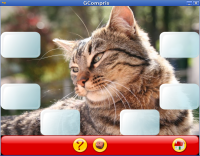 |
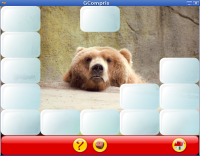 |
| Ťukni na mňa |
Ťukanie myšou | Pohyb myši |
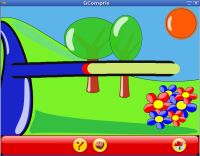 |
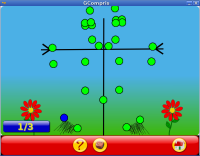 |
|
| Ovládanie polievacej hadice | Ťukni a kresli | |
Aktivita č. 2: Objavovacie aktivity. Farby, zvuky, pamäť...
 |
 |
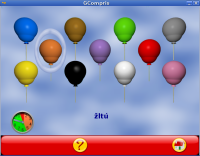 |
 |
| Ťukni na správnu farbu | Poskladaj mozaiku | Ťukni na zodpovedajúcu farbu |
Ťukni na správnu farbu |
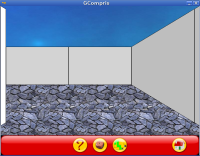 |
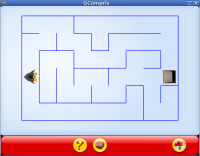 |
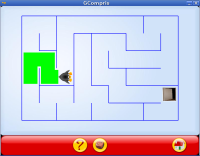 |
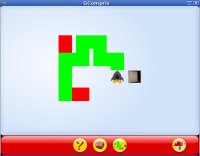 |
| 3D bludisko |
Nájdi cestuz bludiska |
Nájdi cestu z bludiska pohyb je relatívny |
Nájdi cestu z neviditeľného bludiska |
 |
 |
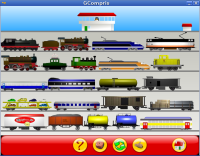 |
 |
| Zvuková pamäťová hra |
Pexeso | Železnica | Zvuková pamäťová hra proti tučniakovi |
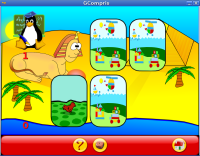 |
|||
| Pexeso proti tučniakovi | |||
 |
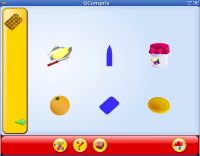 |
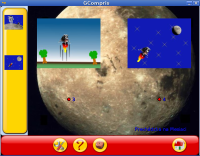 |
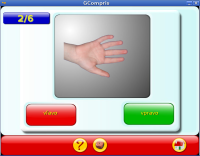 |
| Zodpovedajúce predmety | Skompletizuj skladačku |
Chronos | Nájdi svoje ľavé a pravé ruky |
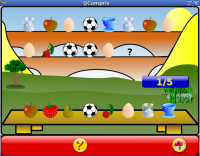 |
|||
| Algoritmus | |||
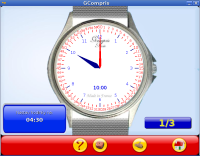 |
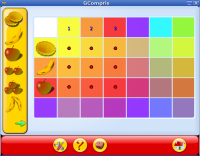 |
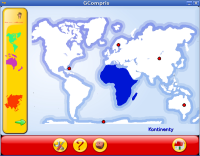 |
 |
| Učenie sa hodín | Tabuľka s dvojitou legendou |
Hľadanie krajín |
Nájdi región |
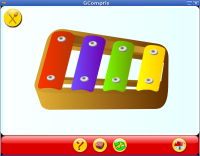 |
| Melódia |
Aktivita č. 3: Experimentálne aktivity. Aktivity založené na fyzických pohyboch
 |
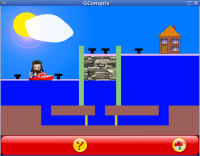 |
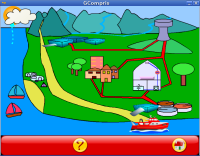 |
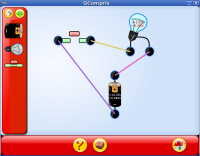 |
| Parašutista | Obsluhovanie plavebnej komory |
Zisti ako funguje vodný cyklus |
Elektrina (je potrebné doinštalovať # apt-get install gnucap) |
 |
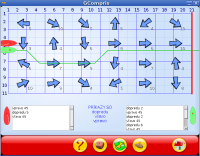 |
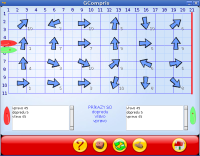 |
|
| Pilotovanie ponorky | Morské preteky (1 hráč) | Morské preteky (2 hráči) | |
Aktivita č. 4: Zábavné aktivity
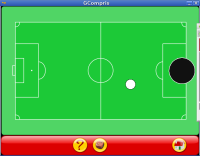 |
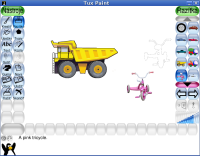 |
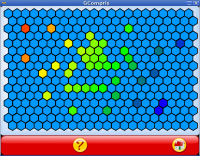 |
| Futbalová hra | Tuxpaint (je potrebné doinštalovať # apt-get install tuxpaint) |
Hexagon |
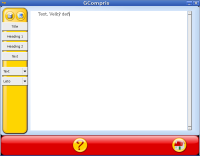 |
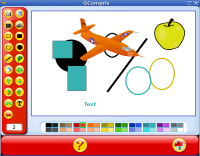 |
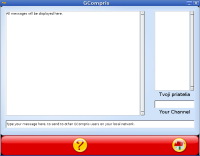 |
| Tvôj textový editor | Vytvor kresbu alebo animáciu |
Dopisuj si s priateľmi |
Aktivita č. 5: Matematika
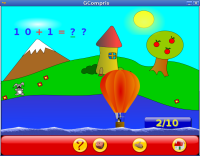 |
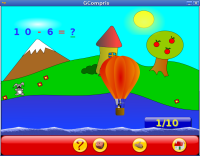 |
 |
| Precvičovanie sčítania | Precvičovanie odčítania | Precvičovanie násobilk |
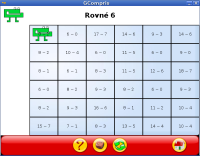 |
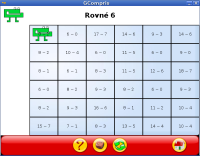 |
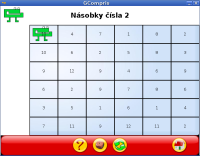 |
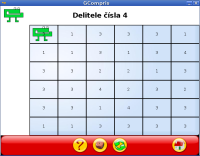 |
| Čísložrút-rovnosť | Čísložrút-nerovnosť | Čísložrút-násobky | Čísložrút-delitele |
 |
|||
| Čísložrút-prvočísla | |||
 |
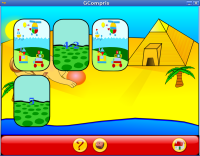 |
 |
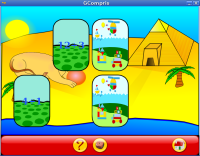 |
| Pamäťová hra so sčítavaním |
Pamäťová hra na odčítavanie |
Pamäťová hra na násobenie |
Pamäťová hra na delenie |
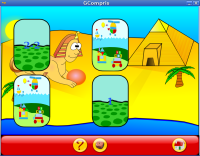 |
 |
 |
|
| Pamäťová hra na sčítanie a odčítanie |
Pamäťová hra na násobenie a delenie |
Pamäťová hra na všetky operácie |
|
 |
Pamäťová hra na sčítanie a odčítanie proti tučniakovi Pamäťová hra so sčítavaním proti tučniakovi Pamäťová hra na odčítavanie proti tučniakovi Pamäťová hra na násobenie proti tučniakovi Pamäťová hra na delenie proti tučniakovi Pamäťová hra na násobenie a delenie proti tučniakovi Pamäťová hra na všetky oprácie proti tučniakovi |
 |
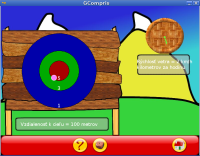 |
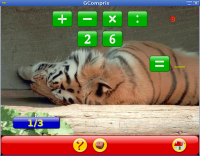 |
| Správne vyváž váhy | Precvičovanie sčítania pomocou terčovej hry |
Nájdi správnu postupnosť operácií, aby zodpovedal daný výsledok |
Aktivita č. 6: Skladačky
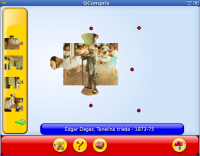 |
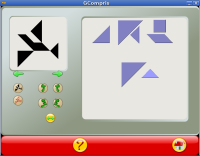 |
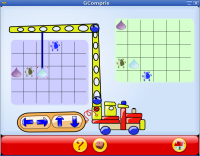 |
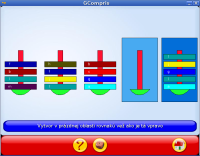 |
| Poskladaj skladačku | Tangram |
Postav rovnaký model | Zjednodušené Hanojské veže |
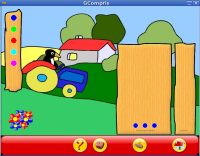 |
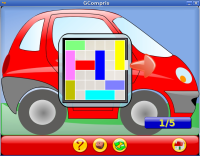 |
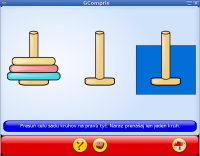 |
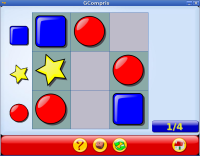 |
| Super mozog | Hra s posúvaním blokov | Hanojské veže |
Sudoku |
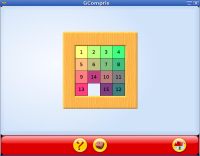 |
|||
| Hra pätnásť | |||
Aktivita č. 7: Čítacie aktivity
 |
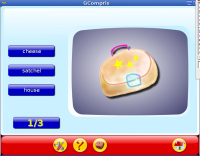 |
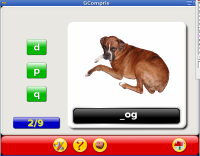 |
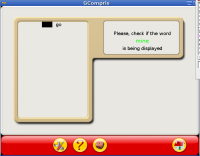 |
| Ťukni na písmenko | Cvičenie čítania | Chýbajúce písmeno | Precvičovanie vodorovného čítania |
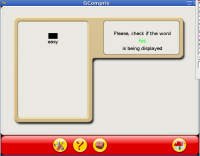 |
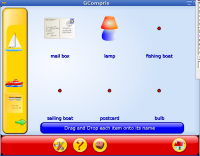 |
||
| Precvičovanie zvislého čítania | Názov obrázka | ||
Aktivita č. 8: Strategické hry. Šach, vytvor štvoricu, ...
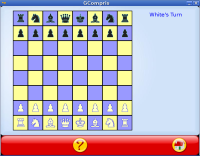 |
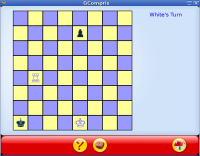 |
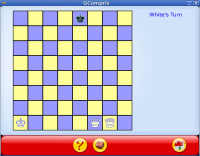 |
| Hraj šach proti počítaču |
Trénovanie šachu |
Zakonči šachovú partiu proti počítaču |
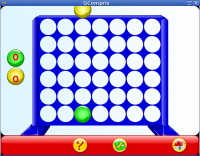 |
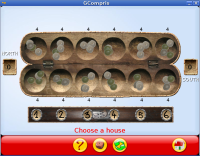 |
 |
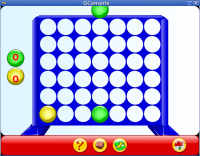 |
| Vytvorenie štvorky (2 hráči) | Oware | Pultová hra | Vytvorenie štvorky |
Preklad zvukových súborov
Gcompris je úplne voľný softvér zameraný na výučbu. Obsahuje veľké množstvo aktivít, pri ktorých sa
deti naučia základnú prácu s myšou a klávesnicou, taktiež základy čítania, písania a počítania. Ďalej
obsahuje úlohy zamerané na rozvoj logického myslenia a pamäte.
Každá úloha je sprevádzaná popisom jej pravidiel, ktoré sú doplnené zvukovým ekvivalentom.
V slovenskom jazyku však tieto súbory chýbali. Naším cieľom bolo ich vytvoriť a tak podporiť
používanie softvéru Gcompris na Slovensku.
Tvorba zvukových súborov
.autori
Na tvorbe zvukových súborov sa podieľali Peter Mikuš a Barbora Gallusová, študenti FMFI UK, ktorí
pripravili preklady slov a viet z angličtiny a zabezpečili nahrávanie a úpravu nahratých súborov do
požadovaného formátu. Hlavnou rozprávačkou bola Helena Gallusová, 11 ročná. Keďže ide
o výučbový softvér pre deti, rozhodli sme sa použiť detský hlas. V Gcompris je každá vyriešená úloha
skontrolovaná, kde sa dieťa dozvie, či úlohu vyriešilo správne. Ozve sa mu „výborne“ alebo „ľutujem“
podľa správnosti riešenia. Deťom väčšinou úlohy kontrolujú dospelí a tak sme na tieto nahrávky
použili hlas dospelého človeka. Narozprával ich Juraj Gallus, 18 ročný.
.zdroje
Všetky zvukové súbory sú rozvrhnuté do piatich častí. V prvej časti „alphabet“ sú písmená abecedy a
čísla, v druhej „color“ sú farby, v tretej „geography“ sú názvy štátov sveta a v štvrtej časti „misc“ sú
hodnotenia úloh. Preklady týchto súborov sme získali prekladom z „online respository“. Posledná
časť „intro“ obsahuje popisy pravidiel jednotlivých úloh. Tieto sme získali zo stránky Gcompris.
.nahrávanie a technické zabezpečenie
Na nahrávanie sme použili program Audacity, čo je slobodný, open source, multiplatformový zvukový
editor. S nastaveniami požadovanými autormi Gcompris: mono, wav, 16bit/44100Hz.
Ďalej sme použili GENIUS slúchadlá s mikrofónom HS-04S so šumovým filtrom.
Každú vetu alebo frázu sme nahrali niekoľkokrát a vybrali najlepšiu nahrávku. Výsledné súbory sme
znormalizovali a previedli z formátu .wav na formát .ogg.
.výsledok
Na záver sme zvukové súbory otestovali priamo v programe Gcompris na rôznych úlohách. Pri
farebných kačičkách sme zistili, že nefunguje automatické prehranie zvukového súboru s popisom
zadania úlohy. S týmto technickým problémom spolu so žiadosťou o zaradenie nami vytvorených
zvukových súborov sme sa obrátili priamo na autorov Gcompris a čakáme na odpoveď.
.použité zdroje
Ako zvukové súbory použiť
Zemepis, vesmír
Celestia
Celestia je 3D simulátor vesmíru. Umožňuje v reálnom čase (alebo zrýchlene) pozorovať objekty slnečnej sústavy, hviezdy a galaxie. Môžete pozorovať pohyb, obežné dráhy, štruktúru, či sa medzi nimi pohybovať. Je to krásny program a odporúčam ho vyskúšať. Na činnosť programu v reálnom čase je potrebná výkonná grafická karta.
www.shatters.net/celestia - domovská stránka
www.celestiamotherlode.net - objekty na stiahnutie
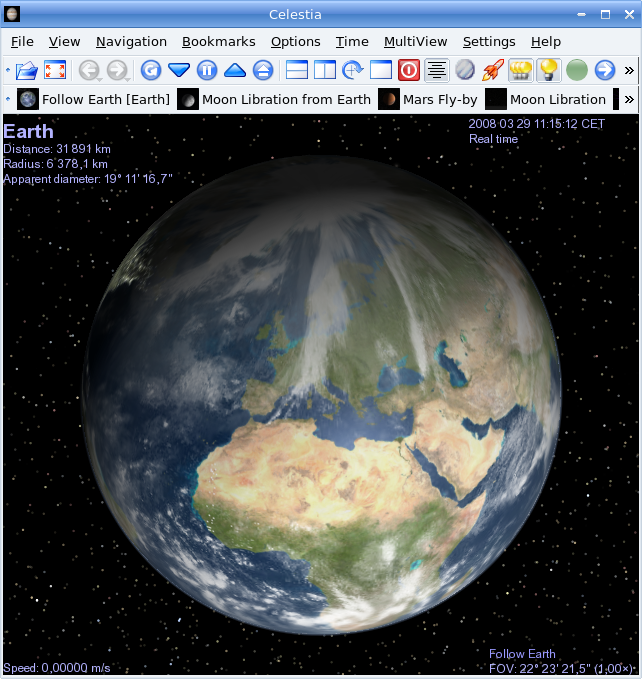
Stellarium
Stellarium je softvérový projekt, ktorý umožňuje použiť stolný počítač ako virtuálne planetárium.
Vypočítava a vykresľuje Slnko, Mesiac, planéty, hviezdy a iné vesmírne objekty tak, ako by ich používateľ videl, keby sa pozeral na oblohu z daného miesta v danom čase. Program je schopný vykresliť i konštelácie a simulovať astronomické fenomény ako meteory, zatmenie Slnka či Mesiaca atď.
Stellarium môže byť použité ako výukový softvér, pomôcka pre amatérskych astronómov plánujúcich si večerné pozorovanie oblohy, či len tak pre zaujímavosť a zábavu. Vďaka kvalite vykreslovanej grafiky je Stellarium používané ako súčasť profesionálnych projektorov pre niektoré reálne planetária. Používa sa i na vytváranie máp oblohy a ilustrácií v astronomických magazínoch.
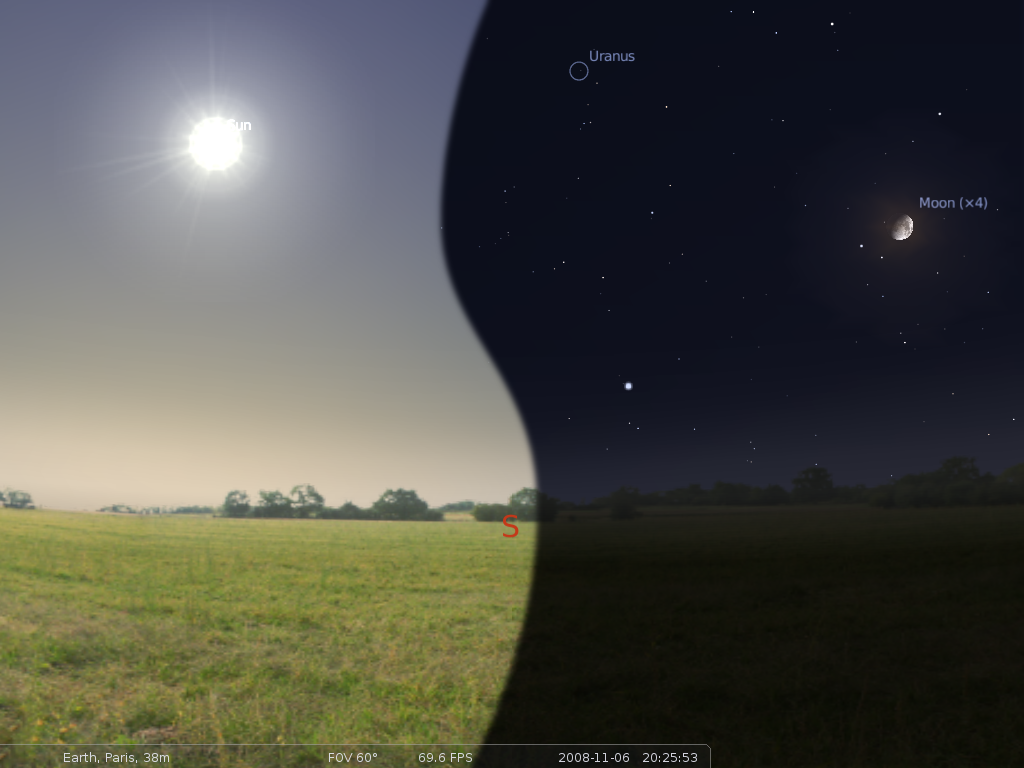
Používateľská príručka SK (PDF, zatiaľ len čiastočný preklad - zahŕňa prvé 4 kapitoly)
Zdrojové súbory používateľskej príručky SK (vo formáte LyX)
Poznámka pre prekladateľov:
Archív zdrojových súborov príručky obsahuje súbory vytvorené pomocou programu LyX. Výstupný PDF súbor sa však zostavuje osobitne pomocou programu make - v rozbalenom adresári manuálu do príkazového riadku napíšte make. Následne budú vytvorené pomocné súbory a samotný súbor príručky s príponou PDF.