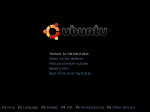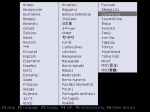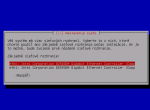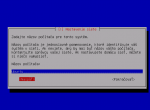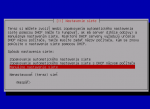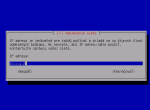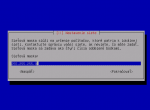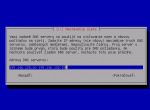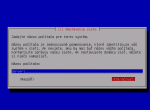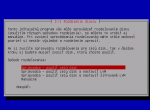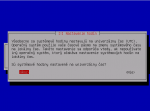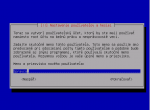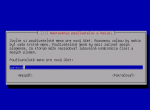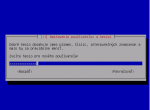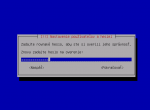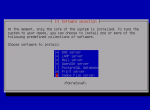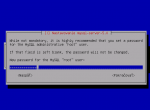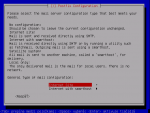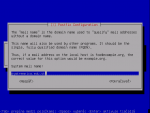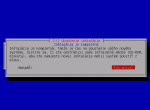Inštalácia základného systému školského servera
I napriek tomu že je táto strana návodu pomerne dlhá, je inštalácia Ubuntu servera veľmi jednoduchá a nezaberie ani veľa času. Návod je doplnený obrázkami, ktoré sa dajú zväčšiť tak, že na ne kliknete.
Pozor!!! Táto kniha je ešte v skorom štádiu, všetky doterajšie časti boli otestované a mali by fungovať, ak však chcete nainštalovať Ubuntu server na server, ktorý práve používate v škole, vytvorte si pre každý prípad zálohu vášho súčasného systému, aby ste mali možnosť vrátiť sa k pôvodnému systému (je tiež možné nainštalovať ubuntu server ako tzv. dual boot). Návod píšeme tak, že každý týždeň pribudne jedna strana, preto vás zatiaľ prosíme o trpezlivosť.
- Najskôr je potrebné stiahnuť CD zo stránky Ubuntu: http://www.ubuntu.com/getubuntu/download
- Obraz tohto CD napálime na CD.
- Nájdeme údaje o našej sieti - Protokol o odovzdaní asymetrického prístupu k službe EDU.SK#NET
- Ak máme počítač s dvoma sieťovými kartami, kábel z karty, ktorá je na doske, strčíme do routra Cisco (alebo iného zariadenia, cez ktoré sa pripájate na internet) a druhý kábel do switchu. Ak máte len jednu sieťovú kartu, tak kábel strčte do switchu.
- odriekame fungujúcu modlitbu, zapneme PC a vložíme napálené CD do mechaniky
- ak po chvíli nabehne táto obrazovka: tak je všetko v poriadku a môžeme pokračovať, ak nenabehne, pravdepodobne nie je nastavené bootovanie z CD rom. V takomto prípade je potrebné toto bootovanie nastaviť v BIOSe.
Výber jazyka
- nastavte si jazyk stlačením klávesy F2
- zvoľte Kontrola CD média na chyby - zabijete tak síce trochu času, no v prípade, že je CD zle napálené alebo bol zle stiahnutý obraz CD, vyhnete sa zbytočným nepríjemnostiam.
- zvoľte inštaláciu na pevný disk
Nastavenie siete
- Spustí sa inštalácia a prebehne niekoľko obrazoviek (rozpoznávanie zariadení, načítavanie súčastí a rozpoznávanie sieťových zariadení). Potom sa inštalačný program spýta na základné sieťové rozhranie (iba ak máte dve sieťové karty). Ak ste zapojili sieťovú kartu na doske do routra Cisco, zvoľte eth0.
- Ak nemáme v sieti iný server, mala by sa sieťovej karte prideliť IP adresa prostredníctvom DHCP (dynamické prideľovanie IP adries), ktoré zabezpečuje CISCO router. Ak však chceme na náš server umiestniť Web stránku, musíme nastaviť sieť ručne. Preto na obrazovke, kde sa inštalačný program pýta na názov počítača, zvolíme Naspäť:
- Zvolíme manuálne nastavenie siete
- Každá škola by mala mať pridelenú adresu v rámci siete EDU v tvare 10.X.Y.0. Pričom adresa 10.X.Y.1 je adresa Gateway (brána LAN) a 10.X.Y.10 je tlačiareň IBM 1312. Konkrétne X a Y si musíte nájsť v dokumente spomínanom v bode 3. Pre server je možné zvoliť ľubovoľnú adresu zo statického rozsahu tj 10.X.Y.1-99. Odporúčame použiť adresu 10.X.Y.2 (pravdaže, ak ste ju už v minulosti nepriradili inému počítaču).
- Masku siete môžeme ponechať takú ako nám inštalačný program ponúkne
- Ako bránu opäť ponecháme ponúknutú IP adresu v tvare 10.X.Y.1, kde X a Y zodpovedajú číslam vašej adresy
- Adresy DNS nastavte podľa údajov EDU.SK#NET alebo nastavte tie, ktoré vidíte na nasledujúcom obrázku:
- Ako meno počítača zadajte ľubovoľné meno napríklad Server1
Rozdelenie disku
- Ak máte v počítači len jeden disk, zvoľte si Sprievodca - použiť celý disk (predpoklad je, že inštalujete na čistý disk, resp. že chcete to, čo bolo povodne na disku, vymazať). Ak však máte dva disky ako my, pokračujte podkapitolou Vytvorenie softvérového diskového poľa Raid 1 školského servera
Nastavenie hodín
- Ak počítač inštalujte na čistý systém (čo predpokladá tento návod) a nemáte dual boot, tak zvoľte áno
Nastavenie používateľa
- Ubuntu nemá správcovský účet, aj preto je potrebné vytvoriť jeden účet, cez ktorý sa bude dať k systému pristúpiť. Je možné vytvoriť ľubovoľný účet a neskôr cez neho vytvoriť účet správcu systému. My sme sa však rozhodli použiť na správu systému bežný účet, preto sme prvého užívateľa pomenovali správca. Takýto účet sa oproti bežnému účtu líši v tom, že pred každým zásahom do systému je potrebné zadať znova heslo. Pozor nie však každý používateľ má takéto oprávnenia! Používatelia, ktorých neskôr vytvoríme nebudú mať oprávnenie prepnúť sa do režimu správcu, ak nebudú zaradený v skupine admin.
- Tu zadajte prihlasovacie meno, pomocou ktorého sa budete k serveru prihlasovať.
- Zvoľte heslo, čím dlhšie, tým lepšie, vhodné je používať kombináciu veľkých a malých písmen, čísla a netradičné znaky, nie však znaky s diakritikou. Heslo je veľmi dôležité si zapamätať.
- Zadajte heslo znova pre potvrdenie
Výber súčastí systému
- Tu si popíšeme na čo slúžia jednotlivé ponúkané súčasti
DNS Server slúži na prevod doménových mien na IP adresy a naopak. Nainštalovaním tohto servera urýchlite zisťovanie IP adries, čiže sa o niečo málo zrýchli prístup k webovým stránkam. Okrem toho však môžete nastaviť DNS záznamy, to znamená, že môžete povedať, ktorý počítač bude mať meno napríklad mail.gymkremnica.edu.sk. Viac o DNS sa dozviete tu.
LAMP Server, ktorý obsahuje Apache2 - webový server umožňujúci publikovanie na webe, MySQL databázu a PHP. Viac sa dozviete na formax.sk.
Poštový Server je server umožňujúci prijímanie a odosielanie elektronickej pošty. Viac o jednotlivých službách mailového servera sa dozviete vo Vixovej príručke.
SSH Server OpenSSH je server umožňujúci pripojiť sa na náš server pomocou šifrovaného spojenia, ktoré sa používa na vzdialenú správu servera. Viac o SSH sa dozviete vo Vixovej príručke.
Databázový Server PostgreSQL je alternatívnou databázou k MySQL
Print Server je server na zdieľanie tlačiarní v sieti a správu dokumentov určených na tlač.
Súborový server Samba je server, ktorý dokáže zdieľať súbory s operačným systémom MS Windows. Dokáže tiež riadiť sieťovú doménu M$ Windows.
My sme zvolili všetky súčasti okrem alternatívnej databázy PostgreSQL. Nevravím však, že je to nutnosť. Napríklad nebude potrebné inštalovať tlačový server, ak na škole máte iba jednu tlačiareň dodanú Infovekom (IBM 1312), ktorá je sama tlačovým serverom. Naopak OpenSSh odporúčame určite nainštalovať, pretože vzdialená správa je výborná vec. Ostatné služby odporúčame nainštalovať tiež.
Nastavenie súčastí systému
- Zadáme heslo pre používateľa "root" k databáze MySQL
- Zvolíme typ poštového servera, ak neviete ktorý, ponechajte predvolené Internet site
- Zadajte systémové poštové meno v tvare vasadomena.sk v našom prípade gymkremnica.edu.sk
- Teraz je hotová inštalácia základného systému, spolu s niektorými servermi. Vyberte CD z mechaniky a dajte pokračovať.
Vytvorenie softvérového diskového poľa Raid 1 školského servera
Ak vám záleží na tom aby údaje v serveri boli aspoň trochu zabezpečené, tak je dobré do servera vložiť dva rovnako veľké disky a nastaviť ich zrkadlenie pomocou diskového poľa RAID 1. Táto možnosť zabezpečí, že ak sa jeden z diskov náhodou pokazí, rovnaký obsah bude i na druhom disku. Teda bude stačiť pokazený disk nahradiť novým diskom a údaje opäť zduplikovať i na nový disk.
Ak chceme aby bol náš server výkonnejší je možné použiť diskové pole RAID 0. V takomto prípade sa údaje rozložia na oba disky takže zápis bude skoro dvojnásobne rýchlejší.
Je tiež možné použiť kombináciu oboch metód tzv. RAID 10 - no tu sú potrebné 4 rovnaké disky. Návod ako disk nastaviť sa nachádza v článku Inštalácia Ubuntu so softvérovým RAID 10
- Ak máte v počítači dva disky tak ako my zvoľte si manuálne rozdelenie.
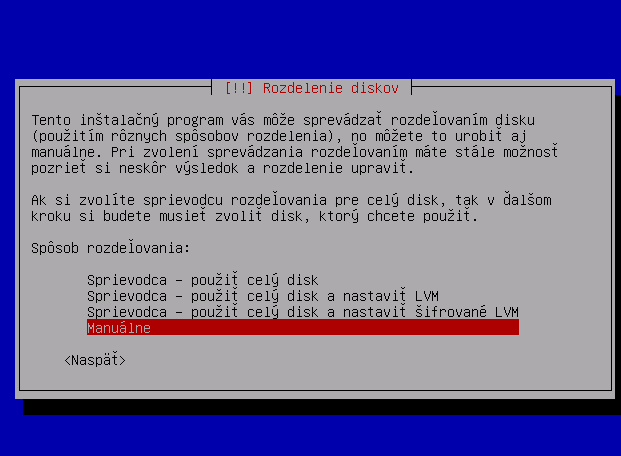 Pole Raid 1 je také zoskupenie diskov kde sa na všetky disky v tomto zoskupení "zrkadlí" ten istý obsah. V prípade poškodenia jedného z diskov je ten istý obsah uložený aj na ostatných diskoch. Viac o tom, ako funguje pole RAID sa môžete dozvedieť vo Wikipédii.
Pole Raid 1 je také zoskupenie diskov kde sa na všetky disky v tomto zoskupení "zrkadlí" ten istý obsah. V prípade poškodenia jedného z diskov je ten istý obsah uložený aj na ostatných diskoch. Viac o tom, ako funguje pole RAID sa môžete dozvedieť vo Wikipédii. - Po tom ako ste zvolili manuálne rozdelenie diskov vyberte prvý disk zo zoznamu.
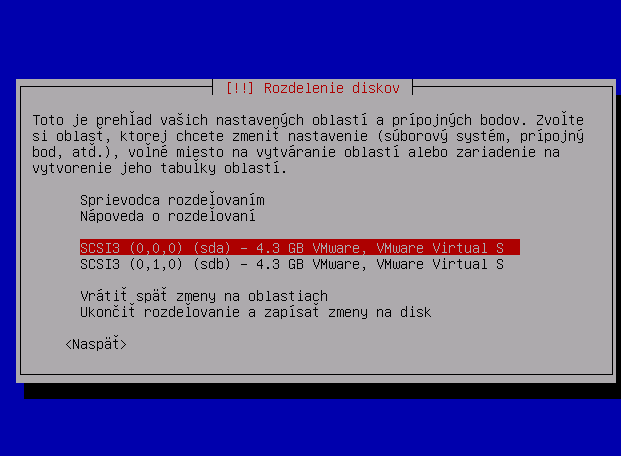
- Vytvorte novú prázdnu tabuľku oblastí
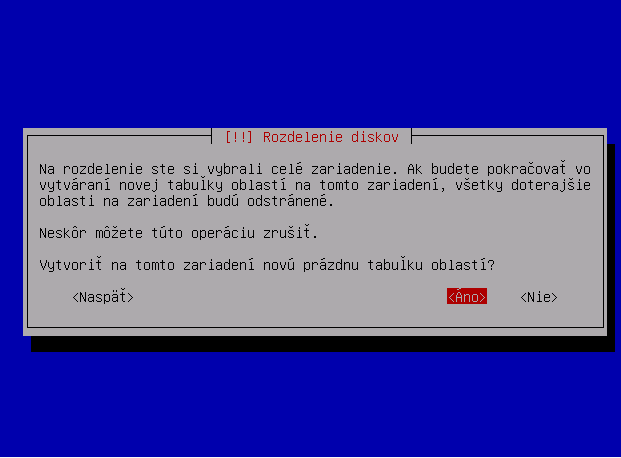
- Vyberte voľné miesto
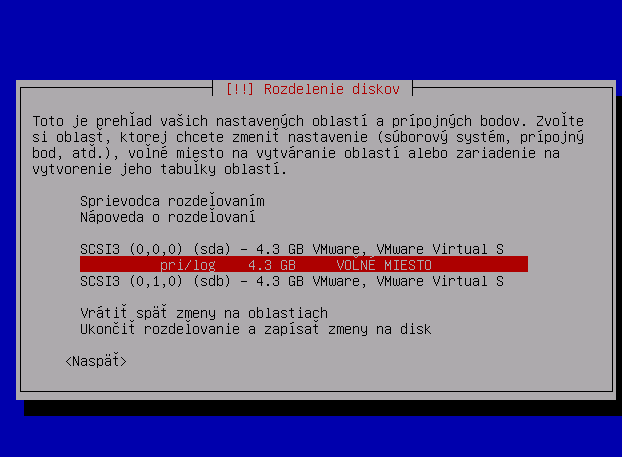
- Zvoľte automaticky rozdeliť voľné miesto
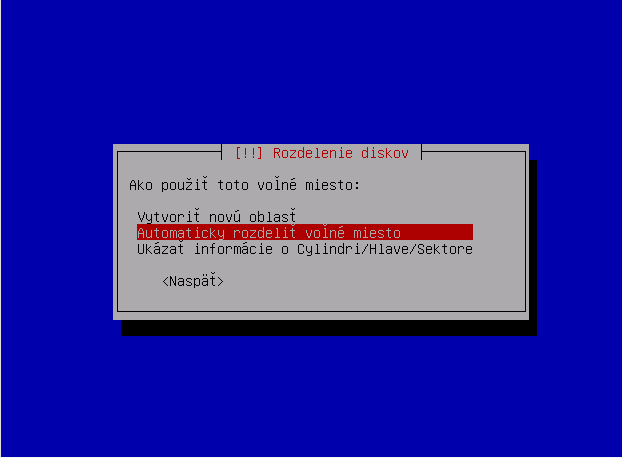
- Vyberte pimárnu partíciu ext3
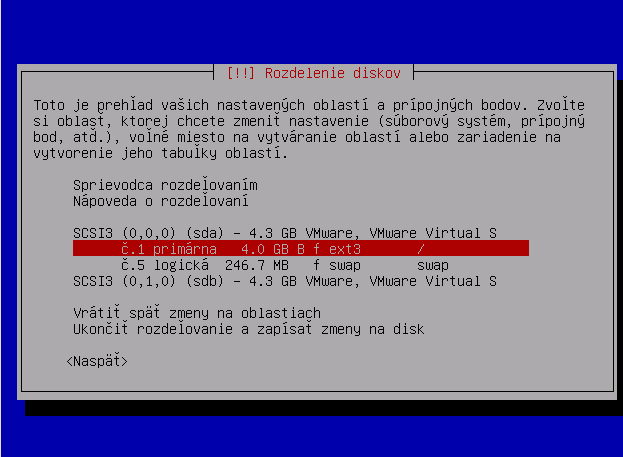
- Zvolte prvú položku "Použiť ako"
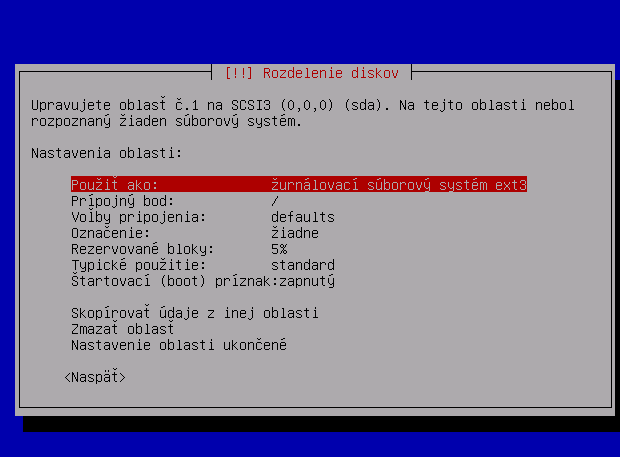
- Nastavte novú hodnotu "fyzický zväzok pre Raid"
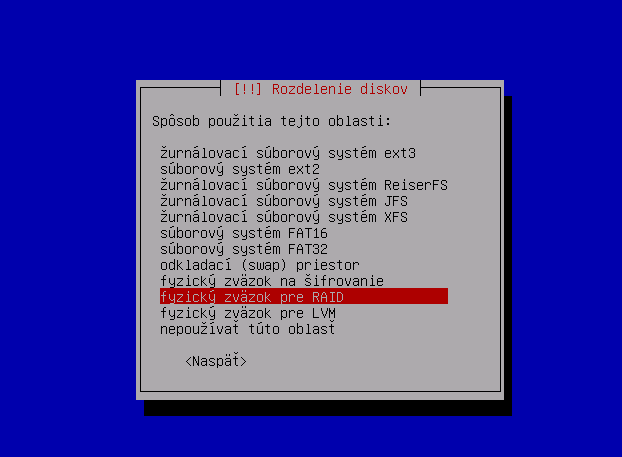
- Ukončite nastavovanie oblasti.
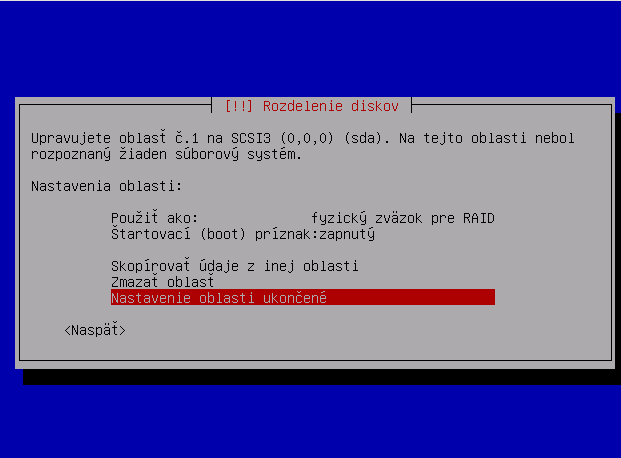
- postup 6-9 zopakujte aj pre logickú oblasť swap
- postup 2-10 zopakujte aj pre druhý disk
- Zvoľte "Nastaviť softvérový Raid"
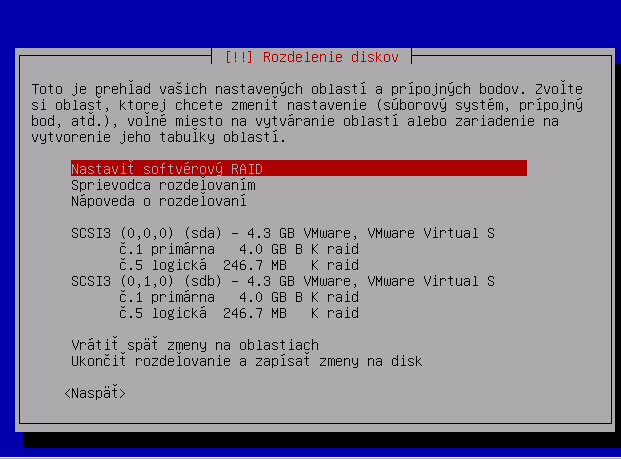
- Zapíšte zmeny
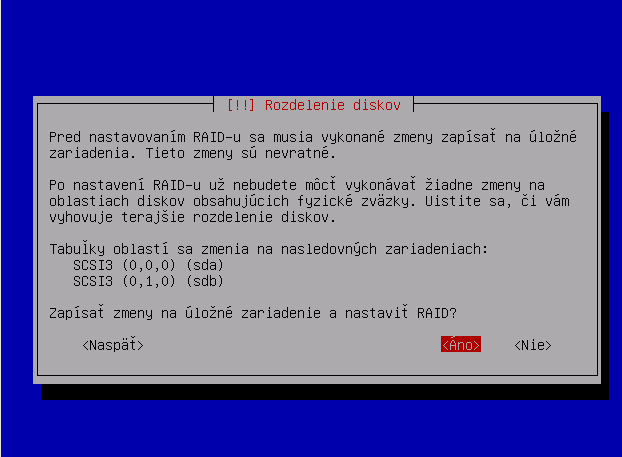
- Vytvorte multidisk zariadenie
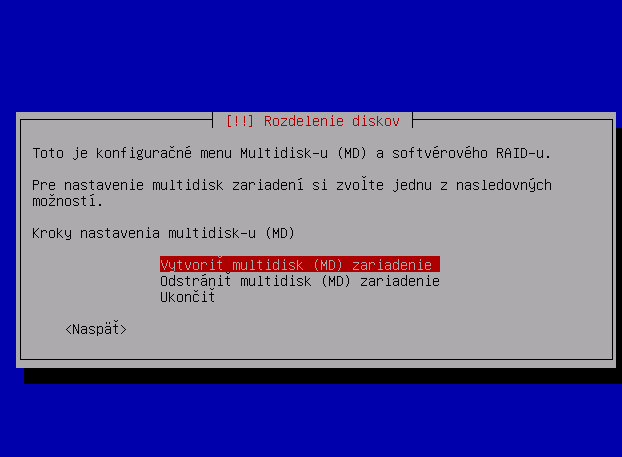
- Ako typ zariadenia zvoľte RAID1
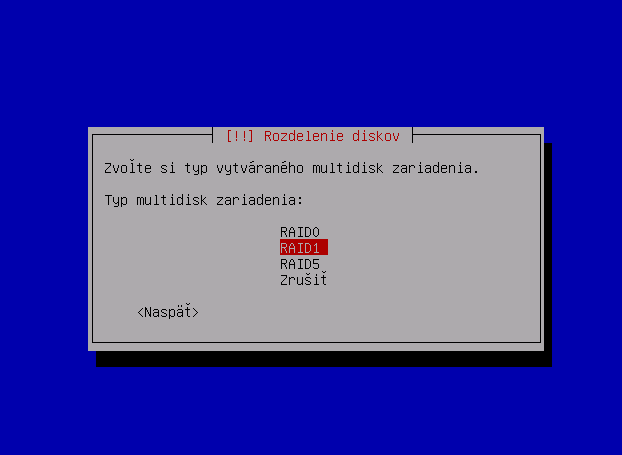
- Počet aktívnych zariadení ponechajte na 2
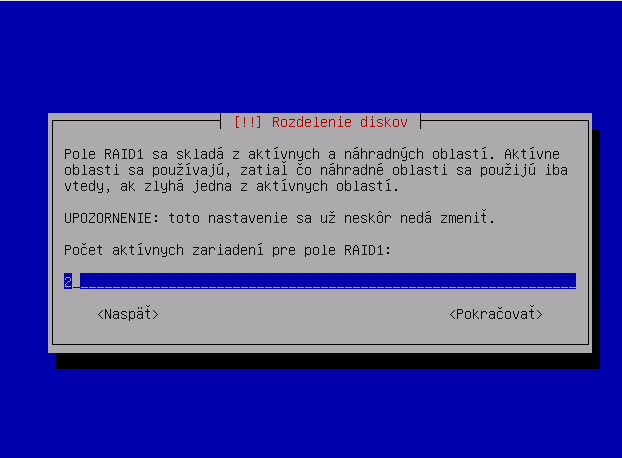
- Počet náhradných zariadení ponechajte na 0
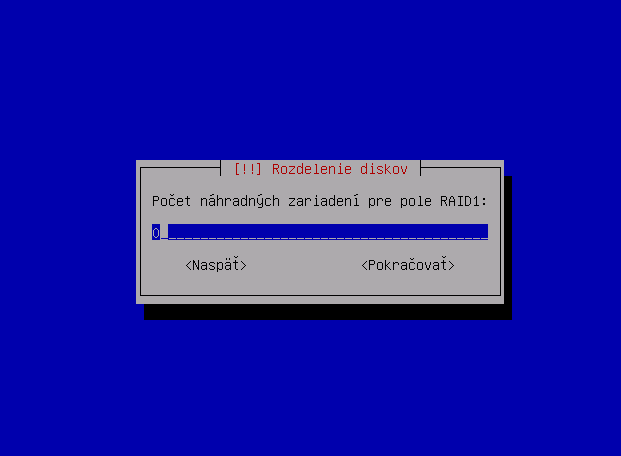
- Označte prvé partície z oboch diskov
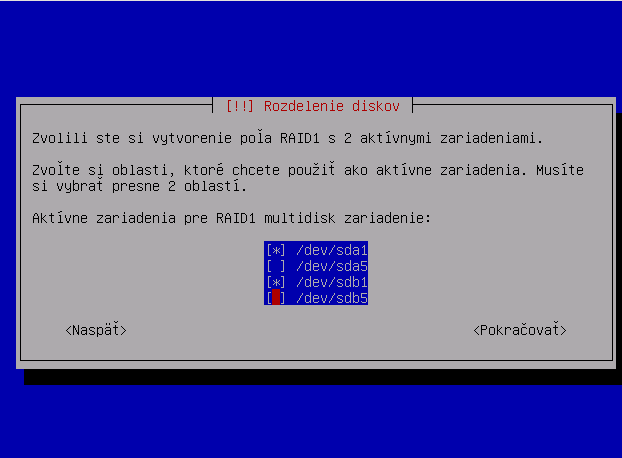
- postup 14-18 zopakujte aj pre zvyšné oddiely diskov
- Ukončite prácu s multidiskom
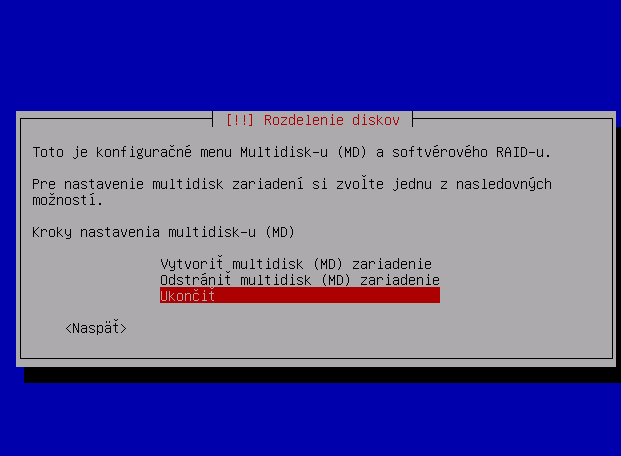
- Vyberte prvú RAID oblasť
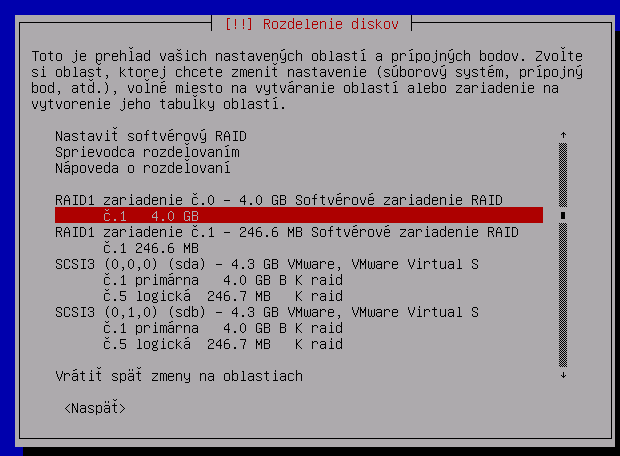
- Vyberte prvú položku "Použiť ako"
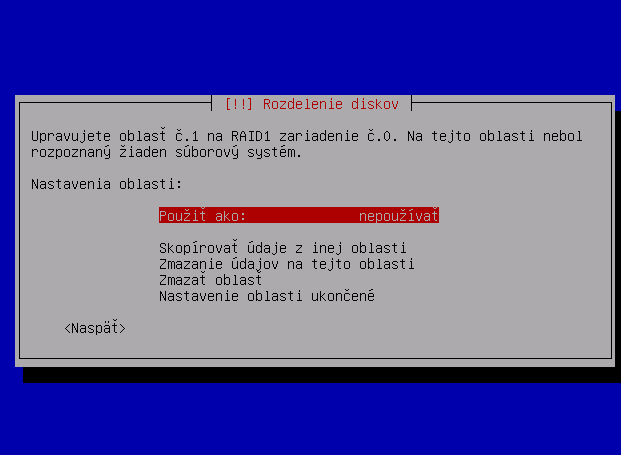
- Nastavte žurnálovací súborový systém ext3
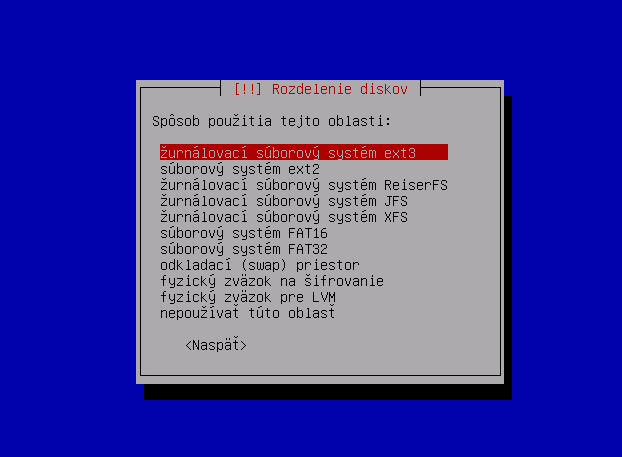
- Zvolte druhú položku "Prípojový bod"
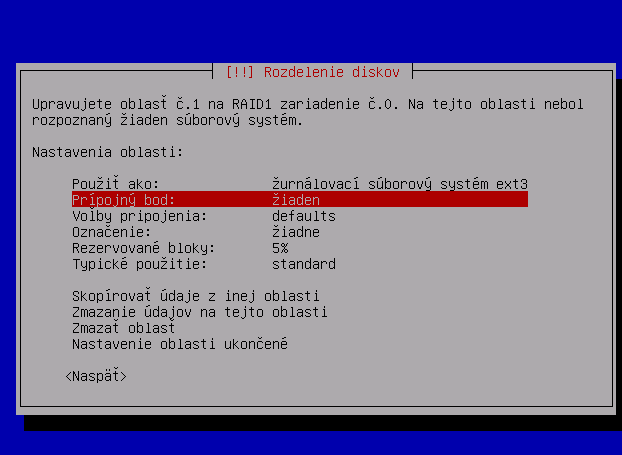
- Nastavte "/ - koreňový súborový systém"
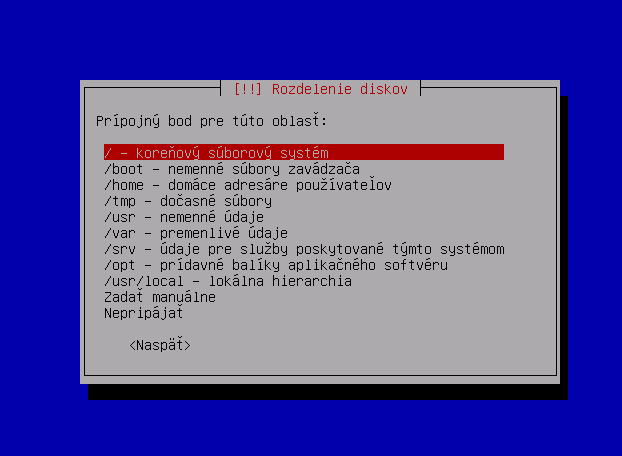
- Ukončite nastavenie oblasti
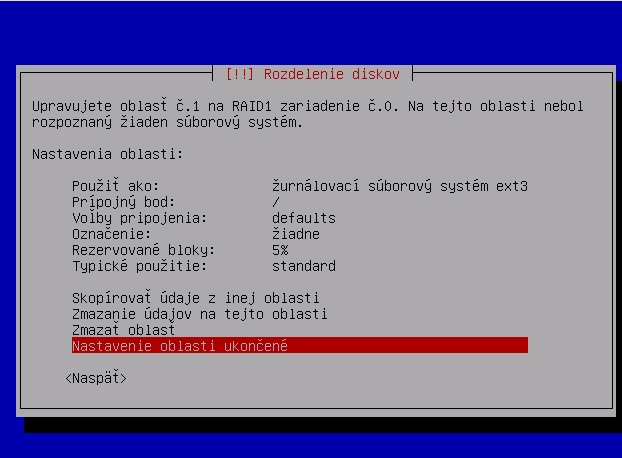
- Zvoľte Druhú RAID oblasť
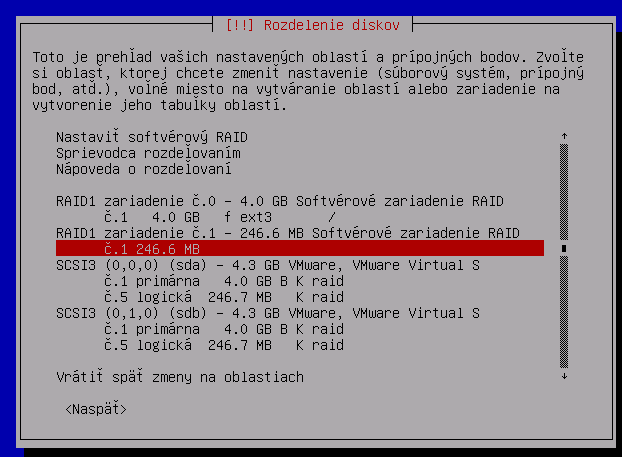
- Vyberte prvú položku "Použiť ako"
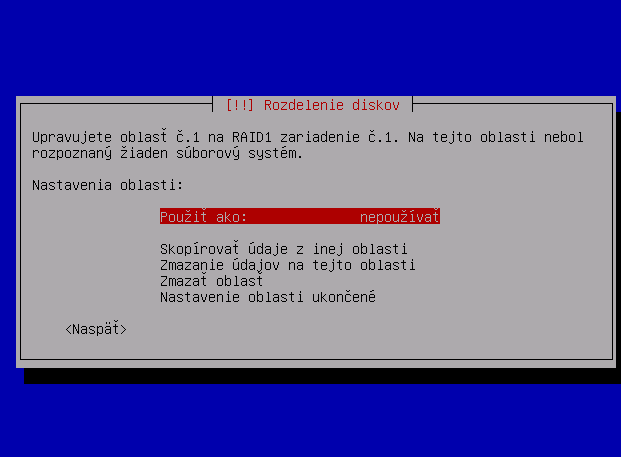
- Nastavte odkladací (swap) priestor
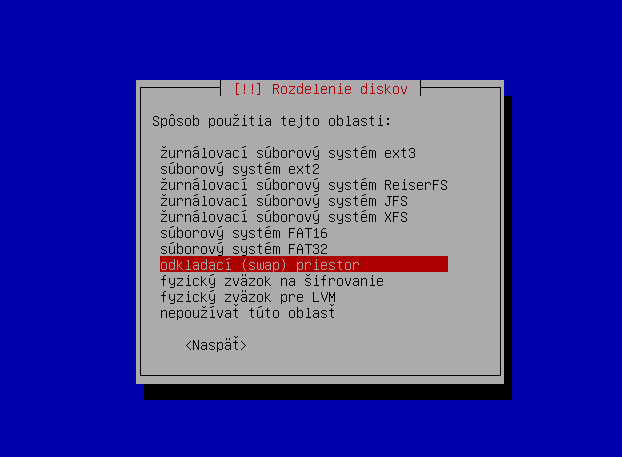
- Ukončite nastavenie oblasti
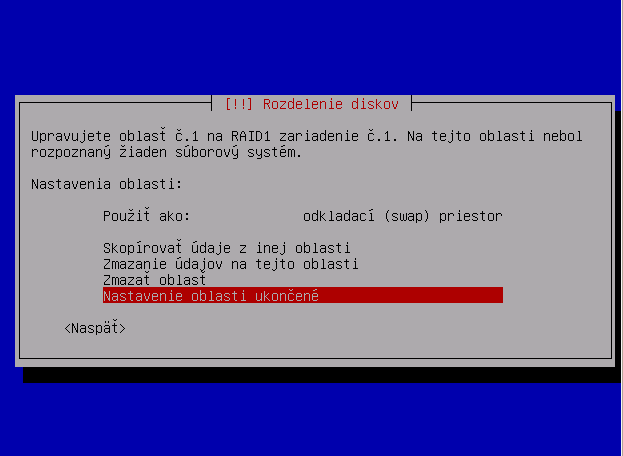
- Ukončite rozdeľovanie oblastí
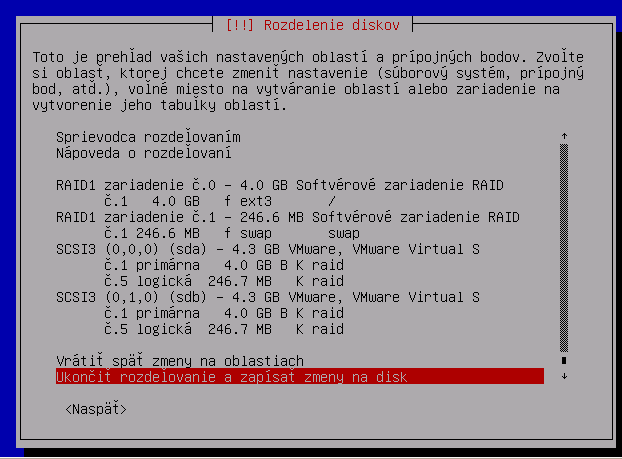
- Zapíšte zmeny na disk
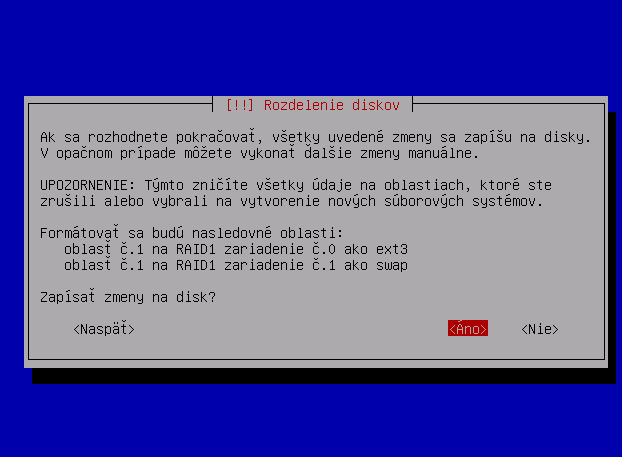
Tu je postup ako takéto pole vytvoriť:
Teraz môžete prejsť späť na kapitolu Inštalácia základného systému školského servera