Nazvite názov hostu.V tom priklade, my systém sa volá server1.example.com tak napíšem server1:
Na tomto mieste nádjdete návody ako používať operačný systéme Linux, ako správne nastaviť Server a stanice školskej počítačovej siete a ako si poradiť s distribúciou Ubuntu a ďalšími distribúciami.
Tento návod hovorí ako nainštalovať Ubuntu Desktop (verzia určená pre stolné počítače a notebooky).
Ubuntu sa dá nainštalovať viacerými spôsobmi a je to možné urobiť z rôznych médií. Dokonca je možné spustiť systém bez toho, aby sme systém inštalovali na pevný disk.
Niektoré z možností sú tieto:
Spustenie Live CD – bez inštalácie
Spustenie Live CD a vytvorenie kópie na prenosný Flash disk (USB kľúč)
Spustenie Live CD a inštalácia na pevný disk – samostatná inštalácia
Spustenie Live CD a inštalácia na pevný disk- dual boot
Inštalácia Ubuntu do diskového oddielu MS Windows pomocou nástroja Wubi - dual boot
Inštalácia z Alternate CD v textovom režime (iný návod)
Inštalácia terminálovej siete (iný návod)
Inštalácia zo siete
Na Internete sa nachádzajú podrobné zoznamy hardvéru ktorý je podporovaný Linuxom. Jednou z takýchto stránok je http://www.tldp.org/HOWTO/Hardware-HOWTO/ (anglicky).
Najistejší spôsob je však pred inštaláciou si systém vyskúšať pomocou Live CD.
Minimálne požiadavky systému pre Ubuntu sú takéto:
|
Vydanie |
RAM (minimum) |
RAM (odporúčaná) |
Pevný disk |
|---|---|---|---|
|
9.10, 9.04 |
64 MB |
512 MB |
5 GB |
|
8.10, 8.04, 7.10 |
64 MB |
384 MB |
4 GB |
|
7.04, 6.10, 6.06 |
64 MB |
256 MB |
3 GB |
Ak sú počítače vo vašej učebni príliš staré, je možné ich využiť ako terminálové stanice, ktoré sa pripoja na terminálový server. Počítače v úlohe staníc budú fungovať len na zobrazovanie a všetka činnosť sa bude odohrávať na serveri.
Podrobnosti nájdete v návode na inštaláciu terminálovej učebne.
Viac nájdete na stránke Systémové požiadavky Ubuntu.
Ubuntu sa obvykle inštaluje z Live CD (DVD) alebo Flash disku (USB kľúč, SD karta, a pod.), na ktorom sa nachádza kompletný operačný systém. Takéto médium neslúži len na inštaláciu, ale aj na jednoduché vyskúšanie Linuxu. CD treba vložiť do mechaniky (alebo pripojiť flash disk) a následne z neho treba zaviesť operačný systém. Samotnú inštaláciu môže používateľ spustiť až po spustení systému z CD alebo Flash disku.
Ubuntu sa teda cez Internet distribuuje dvoma typmi súborov: obrazmi disku CD, ktoré tiež voláme ISO súbory. Takýto obraz je potrebné najskôr stiahnuť a potom napáliť na CD (DVD) alebo špeciálnym spôsobom nakopírovať na Flash disk.
![[Note]](https://help.ubuntu.com/9.04/libs/admon/note.png)
|
Ubuntu ponúka aj ďalšie inštalačné médiá, vrátane denne aktualizovanej testovacej verzie práve vyvíjaného Ubuntu. Nájdete ich na stránke http://cdimage.ubuntu.com/. Návod pre správcov siete, pre ktorých je vhodnejšie použiť "Alternate CD" sa nachádza na adrese Inštalačná príručka Ubuntu pre správcov siete (momentálne ju prekladáme). Keďže systém Ubuntu je upravenou verziou systému Debian je možné použiť inštalačnú príručku systému Debian (líšia sa minimálne). Návod pre inštaláciu servera nájdete zasa na adrese http://sospreskoly.org/instalacia. |
|---|---|
Štandardné CD Live Ubuntu si môžete nechať zadarmo poslať prostredníctvom stránky http://www.ubuntu.cz/ziskejte/poslat alebo si ho stiahnuť z http://www.ubuntu.com/getubuntu/download a napáliť na CD disk:
Okrem štandardných CD je možné získať aj modifikované verzie. Na tejto stránke sa napríklad nachádza Live DVD (vychádza z verzie 9.04) s podporou slovenčiny a doinštalovanými programami, ktoré bolo vytvorené pre potreby projektu DVUi. Možno si ho stiahnuť na adrese http://sospreskoly.org/forum/dvui
V ponuke Please choose a location si vyberieme zdroj, odkiaľ obraz budeme sťahovať (v ponuke sú aj slovenské zdroje).
Vyberieme architektúru
pre staršie počítače (pod 3GB RAM) zvoľte 32 bitovú verziu
pre nový počítač (nad 3GB RAM) zvoľte 64 bitovú verziu
Kliknite na Download
Pred tým ako začnete kopírovať súbor na Flash disk, vrelo odporúčame,
aby ste si pomocou md5 sumy (obtlačku hash) overili, či je súbor .iso
správne stiahnutý. Viac informácií sa dozviete na stránke HowToMD5SUM .
Návod, ako napáliť obraz na CD disk, nájdete na stránke http://wiki.ubuntu.cz/Jak vypálit ISO.
![[Note]](https://help.ubuntu.com/9.04/libs/admon/note.png)
|
Ak sa chystáme nainštalovať Ubuntu cez virtuálny počítač, nemusíme obraz disku napaľovať, stačí súbor s obrazom disku (.iso) stiahnuť do počítača. |
|---|---|
Návod, ako vo Windows zapísať obraz na USB kľúč, sa nachádza na stránke Vytvorenie Ubuntu Live Flash disku.
BIOS poskytuje základné funkcie potrebné na to, aby počítač fungoval. Umožňuje aj výber zariadenia, z ktorého sa bude zavádzať systém (Boot order). Okrem pevných diskov je možné vybrať aj zariadenia s vymeniteľnými diskami, ako napríklad disketovú mechaniku, mechaniku CD-ROM alebo USB disk. Ak chcete zaviesť Ubuntu LiveCD alebo USB disku, je potrebné, aby bolo príslušné zariadenie nastavené ako prvé v zozname zariadení, z ktorých sa počítač pokúsi zaviesť operačný systém.
Niektoré počítače umožňujú voľbu zavádzacieho zariadenia bez potreby nastavovať BIOS. Voľbu spustíme, najčastejšie stlačením klávesy F12 hneď po zapnutí počítača.
![[Note]](https://help.ubuntu.com/9.04/libs/admon/note.png)
|
Klávesy, ktoré treba stlačiť pre spustenie BIOS-u: AMI BIOS: Delete Award BIOS: Ctrl+Alt+Esc, alebo Delete DTK BIOS: Esc IBM PS/2 BIOS: Ctrl+Alt+Insert po stlačení Ctrl+Alt+Delete Phoenix BIOS: Ctrl+Alt+Esc alebo Ctrl+Alt+S alebo F1 |
|---|---|
![[Note]](https://help.ubuntu.com/9.04/libs/admon/note.png)
|
Ak sa nám nepodarí nastaviť systém BIOS tak, aby naštartoval systém z CD, môžeme Ubuntu nainštalovať pomocou nástroja Wubi priamo v prostredí MS Windows alebo môžeme využiť možnosť inštalácie do virtuálneho počítača. |
|---|---|
V predvolenom stave sú nasledujúce možnosti nastavené správne, no pre istotu ich môžeme skontrolovať.
Niektoré systémy BIOS (ako napríklad Award BIOS) umožňujú automaticky riadiť rýchlosť čítania CD. Ak pri zavádzaní dostanete chybové hlásenia, môže to byť spôsobené práve týmto nastavením.
Ak systém umožňuje nastavovanie veľkostí typov pamätí extended a expanded, nastavte extended pamäť na maximum a expanded pamäť na minimum.
Funkcia virus-warning môže zabrániť nainštalovaniu systému na pevný disk. Rovnaký problém by to mohlo spôsobiť aj pri inštalácii MS Windows. Toto nastavenie vás ochráni iba pred jedným typom vírusov, ktorý sa dnes už takmer vôbec nevyskytuje. Vďaka spôsobu návrhu systémov GNU/Linux sa v ňom vírusy nevyskytujú, preto toto nastavenie pokojne vypnite.
Základné dosky umožňujú načítať BIOS do rýchlejšej pamäte typu RAM. V BIOS-e môžete nájsť nastavenia ako napríklad “Video BIOS Shadow”, “C800-CBFF Shadow”, atď. Tieto nastavenia všetky vypnite (Disable). Linux po zavedení jadra už nepotrebuje funkcie BIOS-u na komunikáciu s hardvérom, preto by tieto možnosti neurýchlili prácu počítača.
Ak BIOS obsahuje nastavenie “15–16 MB Memory Hole”, vypnite ho.
Ak základná doska umožňuje vylepšené riadenie spotreby energie Advanced Power Management (APM), funkciu ACPI môžete nechať zapnutú ale vypnite doze, standby, suspend, nap a sleep módy, a tiež vypnite zastavenie harddisku pri nečinnosti (HDD Power Down). Linux poskytuje oveľa lepšie možnosti na riadenie spotreby počítača ako poskytuje BIOS.
Ak používate USB klávesnicu a Linux ju sám nerozpozná, bude možno potrebné zapnúť možnosť “Legacy keyboard emulation” alebo “USB keyboard support”.
Ak sme nastavili správne poradie zariadení v systéme Bios, môžeme vložiť Live CD (USB) a reštartovať počítač.
Po reštarte by sa malo zobraziť menu, v ktorom si zvolíme slovenský jazyk.
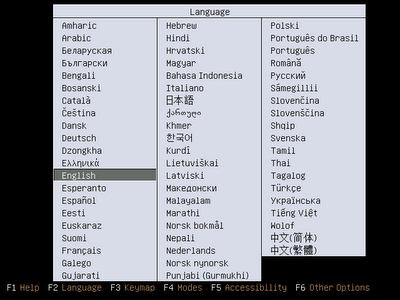
Obrázok
1: výber jazyka po vložení disku Ubuntu
Po dokončení zavádzania bude systém plne funkčný rovnako ako keby bol nainštalovaný v počítači. Môžem v ňom prehliadať internet, počúvať hudbu, vytvárať dokumenty a podobne.
![[Note]](https://help.ubuntu.com/9.04/libs/admon/note.png)
|
Na bežnom Live CD sa nenachádzajú všetky slovenské lokalizačné súbory (upravená verzia pre DVUi ich obsahuje). Preto je Ubuntu prevažne v anglickom jazyku. Súbory môžeme doinštalovať zapnutím podpory slovesnkého jazyka cez položku ponuky System → Administration → Language support Po dokončení inštalácie je potrebné sa odhlásiť (Log out) cez červé tlačidlo vpravom hornom rohu obrazovky. Po automatickom opätovnom prihlásení bude menu v slovenčine.
Do prostredia zavedeného cez Live CD môžeme inštalovať aj ďalšie programy bez toho, aby sme sa museli obávať, že sa prepíšu naše pôvodné údaje na pevnom disku. |
|---|---|
Ak chcete Ubuntu nainštalovať pomocou flash disku (usb kľúča, pamäťovej karty, a pod...), musíte najskôr stiahnutý súbor s ISO obrazom inštalačného CD nakopírovať na flash zariadenie. To si vyžaduje zariadenie s dostatočnou kapacitou pre inštaláciu (2 GB alebo viac), ktoré je naformátované so súborovým systémom FAT32. Dnešné USB kľúče toto kritérium spĺňajú.
Varovanie: Aj keď táto operácia neporuší pôvodné dáta na disku, odporúča sa spraviť pred začatím kopírovania zálohu dát na iné médium. Tiež je vhodné spraviť si na kľúči nový adresár a do neho presunúť všetok obsah, lebo pri kopírovaní CD sa na kľúči sa vytvorí viacero nových adresárov a súborov.
Uistite sa, že váš počítač podporuje zavádzanie z flash zariadenia, na ktoré Ubuntu chcete nakopírovať. Mnoho počítačov dokáže systém zaviesť z USB kľúča a aj ďalších zariadení. Bližšie informácie o zavádzaní sú v časti Predinštalačné kroky.
Pred tým ako začnete kopírovať súbor na Flash disk, vrelo odporúčame, aby ste si pomocou md5 sumy (obtlačku hash) overili, či je súbor .iso správne stiahnutý. Viac informácií sa dozviete na stránke HowToMD5SUM.
Ubuntu is distributed over the Internet as two types of files: CD image files, called ISOs, and flash image files, called IMGs. To install Ubuntu from flash media, you first need to write the downloaded IMG image to your flash device. This requires a working flash writer (e.g. USB stick, SD reader, etc.), and flash media with sufficient capacity for the install (1 GB or larger is recommended) formatted in FAT32. Commonly, a single USB stick is used to fulfill both requirements.
Warning: This will destroy all data on the USB device. Please backup all data to other media before proceeding.
Be sure to verify that your computer supports booting from the device you have selected for installation. Many computers can boot from a USB drive, and some from other sources. Check the documentation on your specific model of computer for the procedure to boot from the selected device.
If you have downloaded an ISO image, please refer to BurningIsoHowto.
The GettingUbuntu page has links to the IMG and ISO image files, as well as other methods of GettingUbuntu.
Before writing your flash, it is highly recommended that you verify the md5 sum (hash) of the .img file. For instructions, please see HowToMD5SUM. For the current list of Official Ubuntu MD5 hashes, see the MD5SUMS file for the release you're using under http://releases.ubuntu.com (and optionally the PGP signatures in the MD5SUMS.gpg file), or see UbuntuHashes. This ensures that the file was not damaged during the download process and is 100% intact.

Download Disk Imager from https://launchpad.net/win32-image-writer/+download
Download flashnul from http://shounen.ru/soft/flashnul
Run flashnul -p
Run flashnul <number obtained in prior step> -L \path\to\downloaded.img

If your release does not include this, download it from Oliver's PPA
If imagewriter fails to launch, you may need to install python glade2 support. Install the python-glade2 package or Run sudo apt-get install python-glade2
sudo apt-get install usb-imagewriter
Open Applications -> Accessories -> Image Writer
KDE users will find this in Applications -> Utilities -> Image Writer
sudo imagewriter
on some usb-imagewriter versions (console command: imagewriter) the application fails to write if the image path contains blank spaces, exiting with "IndexError: list index out of range".
Be very careful about which /dev device you write to. If your machine is booted up off of disk /dev/sda, and your usb stick is on /dev/sdc, and you accidentally write to /dev/sda instead of /dev/sdc, your filesystem will be irreparably damaged and you will lose all of your files.
Look at the output of sudo dmesg | tail -20 to determine the device node assigned to your flash media (ignore the device number; e.g. /dev/sdc, not sdc1)
[ 5046.396364] usb-storage: device scan complete
[ 5046.397075] scsi 10:0:0:0: Direct-Access USB Flash Memory 1.00 PQ: 0 ANSI: 0 CCS
[ 5047.068761] sd 10:0:0:0: [sdc] Mode Sense: 23 00 00 00
[ 5047.068769] sd 10:0:0:0: [sdc] Assuming drive cache: write through
[ 5047.075021] sdc: sdc1
[ 5047.076459] sd 10:0:0:0: [sdc] Attached SCSI removable disk
Run sudo umount /dev/devicenode
Run sudo dd if=/path/to/downloaded.img of=/dev/devicenode bs=1M
Run diskutil list to get the current list of devices
Run diskutil list again and determine the device node assigned to your flash media (e.g. /dev/disk2)
Run diskutil unmountDisk /dev/diskN (replace N with the disk number from the last command; in the previous example, N would be 2)
Execute sudo dd if=/path/to/downloaded.img of=/dev/rdiskN bs=1m (replace /path/to/downloaded.img with the path where the image file is located; for example, ./ubuntu.img, /dev/rdiskN is faster than /dev/diskN). If you see the error dd: Invalid number `1m', you are using GNU dd. Use the same command but replace bs=1m with bs=1M.
Run diskutil eject /dev/diskN and remove your flash media when the command completes
V tomto kroku je potrebné zvoliť akým spôsobom systém nainštalujeme.
Samostatná inštalácia – Ubuntu sa nainštaluje ako jediný systém na počítač. V prípade, že chcete použiť aj iný operačný systém, systém Ubuntu poskytuje možnosť nainštalovania rôznych virtuálnych počítačov (VitrualBox. VMware, Xen, KVM, QEMU …), do ktorých si môžete nainštalovať systém Windows alebo iný operačný systém.
![[Note]](https://help.ubuntu.com/9.04/libs/admon/note.png)
|
V prípade, že používate OEM verziu Windows (verzia, ktorá je licenčne viazaná na konkrétny počítač), nie je možné ju nanovo nainštalovať vo virtuálnom počítači. |
|---|---|
Dual boot –
umožňuje ponechať systém Windows a nainštalovať Ubuntu na
samostatný diskový oddiel. Pri štarte systému si budeme môcť
vybrať, ktorý zo systémov zavedieme. Výhoda tohto riešenia je
tá, že Ubuntu bude môcť využiť plný výkon počítača.
Nevýhoda je v tom, že je potrebné vytvoriť miesto pre nový
diskový oddiel, na ktorý nainštalujeme Ubuntu. Druhou nevýhodou
je to, že ak sa budeme chcieť prepnúť do druhého operačného
systému, musíme reštartovať počítač.
![[Note]](https://help.ubuntu.com/9.04/libs/admon/note.png)
|
Aj keďje nástroj na zmenu veľkosti diskových oddielov pri vytváraní Dual boot spoľahlivý, je tu stále určité riziko, že z nejakých dôvodov operácia zlyhá a vy prídete o všetky dáta na disku. Pred tým ako vyberiete túto možnosť, odzálohujte si všetky dôležité dáta!!! Práca s diskovým oddielom Windows bude rýchlejšia ak ho pred inštaláciou Ubuntu defragmentujete. |
|---|---|
Inštalácia na diskový oddiel Windows – toto riešenie je podobné predchádzajúcemu, s tým rozdielom že Ubuntu nainštalujeme do samostatného priečinka priamo do diskového oddielu, na ktorom je MS Windows. Nemusíme teda pred inštaláciou meniť veľkosti diskových oddielov a pripraviť voľné miesto pre Ubuntu. Nevýhodou je nižší výkon a spotreba väčšieho priestoru na disku.
Inštalácia do virtuálneho počítača – toto riešenie nám umožní to, že nebudeme musieť zakaždým reštartovať počítač, ak sa budeme chcieť prepnúť do iného operačného systému. Nevýhodou je to, že na zrealizovanie tohto riešenia potrebujeme výkonnejší počítač a viac operačnej pamäte (je potrebné spočítať nároky MS windows, Ubuntu a virtuálneho počítača).
Inštalácia terminálovej siete – toto riešenie spočíva v tom, že systém sa nainštaluje len na jeden počítač – terminálový server, a ostatné počítače termináloví klienti slúžia iba ako zobrazovacie a vstupno výstupné zariadenia. Výhoda tohto riešenia je ten, že ako klientov môžeme použiť staré počítače, nevýhoda je v tom, že počítač slúžiaci ako terminálový server musí byť dostatočne výkonný a v prípade jeho zlyhania nebude fungovať ani jeden počítač. Tento spôsob je popísaný v inom návode s názvom Terminálová učebňa.
Ak ste sa rozhodli, že Ubuntu nainštalujete ako samostatný systém, alebo ako druhý operačný systém na samostatný diskový oddiel (dualboot), môžete priamo v Live prostredí spustiť inštaláciu dvojklikom na ikonu Nainštalovať.
Samotná inštalácia je veľmi jednoduchá a pozostáva zo siedmich obrazoviek. Jediným zložitejším krokom môže byť vytváranie oddielu (alebo oddielov) pre Ubuntu. To závisí od stavu na vašom disku. Pokiaľ máte dosť voľného miesta, alebo dokonca máte voľný oddiel, určite s tým nebude problém.
Jednotlivé kroky inštalácie po obrazovkách:
Na prvej obrazovke zvolíme jazyk inštalačného programu
Na druhej obrazovke vyberiem časové pásmo (ak ste v predchádzajúcom kroku zvolili Slovenčinu, bude predvolená Bratislava)
Na tretej obrazovke vyberieme rozloženie klávesnice. Predvolené bude slovenské QWERTZ (Z v hornom rade), no je možné prepnúť aj na QWERTY (Y v hornom rade)
Na štvrtej obrazovke si zvolíme spôsob inštalácie. Podľa toho, aký je stav disku v počítači, je k dispozícii rôzny počet možností (možnosti vo vydaní 9.04 boli po anglicky):
Instal them side by side, choosing between them each startup – táto možnosť sa objaví, ak je na disku už iný operačný systém. Táto možnosť zmenší existujúci oddiel a vytvorí samostatné oddiely pre Ubuntu.
Use entire disk – táto možnosť zmaže všetky existujúce dáta na disku a pre oddiely Ubuntu sa použije celá kapacita disku.
Use the largest continuos free space – táto možnosť sa objaví ak ste pri inštalácii pôvodného systému (napr. MS Windows) ponechali nealokované miesto na disku.
Specify partitions manualy – táto možnosť umožňuje vytvoriť diskové oddiely pre Ubuntu ručne. Pri tejto voľbe sú potrebné isté vedomosti.
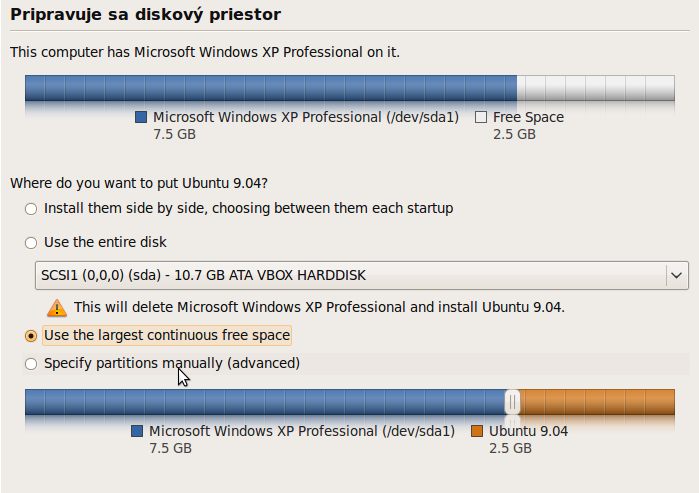
Obrázok
2: možnosti pre vytvorenie diskových oddielov Ubuntu
Na piatej obrazovke zadáme meno prvého používateľa a jeho heslo (tento používateľ bude môcť získať práva správcu systému pomocou príkazu sudo). Na tejto obrazovke zadáme i názov počítača a zvolíme, či sa má daný používateľ automaticky prihlásiť (túto možnosť použite iba ak na vašom počítači nebudú pracovať iní používatelia).
Na šiestej obrazovke môžeme vybrať údaje, ktoré chceme naimportovať zo systému MS Windows
Na poslednej obrazovke sa zobrazí súhrn zadaných údajov. Po ich potvrdení sa začnú kopírovať súbory na disk.
![[Note]](https://help.ubuntu.com/9.04/libs/admon/note.png)
|
Počas kopírovania súborov na disk, si môžete skrátiť chvíľu hraním hier, ktoré sú dostupné v Live prostredí Ubuntu |
|---|---|
Po dokončení kopírovania súborov zvolíme reštart systému. Ubuntu zastaví všetky spustené služby a tesne pred reštartom počítača otvorí CD mechaniku a vyzve nás aby sme vybrali Live CD z mechaniky. Vykonanie úkonu potvrdíme stlačením klávesy Enter.
Pri inštalácii je možné vytvoriť diskové oddiely ručne. Táto možnosť je vhodná najmä z týchto dôvodov:
Ak počítač bude používať viacero používateľov, môžeme pre priečinok /home, v ktorom sa nachádzajú dáta používateľov, vytvoriť samostatný diskový oddiel. Ak budeme neskôr chcieť systém preinštalovať, môžeme zmazať a znovu vytvoríť systémový disk bez toho, aby sme zmazali dáta používateľov.
Ak potrebujeme použiť iný súborový systém. Systém Windows poskytuje dva typy súborových systémov NTFS a FAT. V systéme Ubuntu je ich k dispozícii podstatne viac (ext3, ext4, ext2, ReiserFS, JFS, XFS). Každý z nich sa hodí na niečo iné. Predvoleným systémom po vydanie 9.04 je ext3. Vo vydaní Ubuntu 9.10 je to už novšia verzia ext4, ktorá poskytuje vyšší výkon a umožňuje rýchlejšie diskové operácie.
Ak máme v počítači viac diskov, môžeme vytvoriť rôzne diskové polia, ako napríklad RAID, alebo LVM.
Postup ako na to, si ukážeme v nasledujúcom príklade:
|
Úloha |
Zmenšiť diskový oddiel, na ktorom sa nachádza systém MS Windows a ručne vytvoriť tri diskové oddiely pre priečinky /, /home a pre odkladací oddiel swap. |
||||
|---|---|---|---|---|---|
|
Riešenie |
|
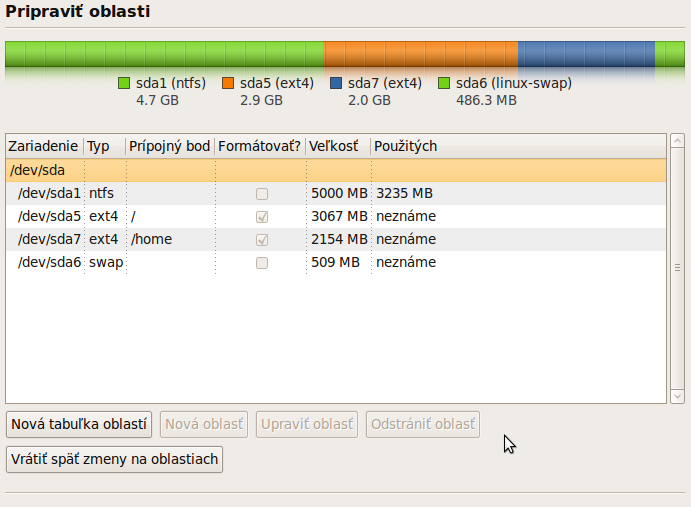
Obrázok
3: ručné rozdeľovanie disku
Ak sa vám nepodarilo zapnúť zavádzanie z CD ROM, máte v počítači Radix kartu alebo máte iné dôvody, kvôli ktorým nechcete inštalovať Ubuntu na samostatný diskový oddiel, môžete si Dual boot vytvoriť priamo v systéme Windows pomocou nástroja Wubi.
Wubi sa spustí automaticky po tom, ako vložíme Live CD Ubuntu do mechaniky. V okne, ktoré sa objaví, vyberieme možnosť Install inside Windows.
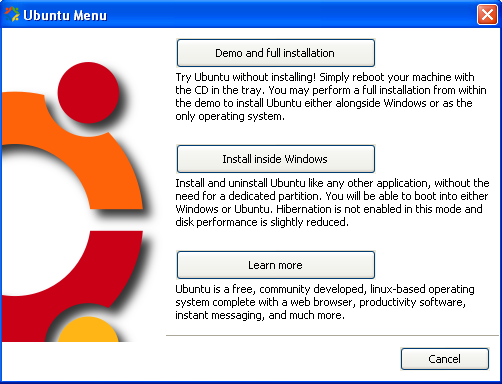
Obrázok
4: ponuka aplikácie Wubi
Na ďalšej obrazovke stačí zvoliť už len parametre inštalácie, ako napríklad na ktorý disk sa má Ubuntu nainštalovať (c:, d:, …), jazyk, veľkosť inštalácie, prostredie a meno prvého používateľa spolu s heslom (tento používateľ bude môcť získať práva správcu systému pomocou príkazu sudo).
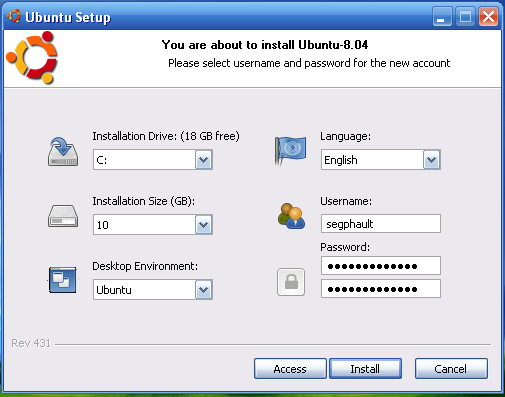
Obrázok 5: nastavenia
v programe Wubi
Po dokončení stačí už len reštartovať systém a pri štarte systému si zvoliť Ubuntu.
Virtuálny počítač je softvér, ktorý simuluje správanie sa skutočného počítača. Umožňuje spustiť operačný systém vo vnútri iného operačného systému. Napríklad, Ubuntu v systéme Windows alebo aj naopak. Toto riešenie je možné použiť iba ak máte dostatočne výkonný počítač a dostatok pamäte. Pri aplikovaní tejto možnosti treba spočítať nároky hosťovského systému, hostiteľského systému a samotného virtuálneho počítača. Ak napríklad chceme použiť Ubuntu cez VirtualBox v systéme Windows XP, budeme potrebovať minimálne 512MB operačnej pamäte.
Medzi virtuálne počítače, ktoré je možné spustiť v systéme MS Windows, patria:
Kvôli jednoduchšiemu ovládaniu a menším nárokom na systém je medzi používateľmi obľúbenejší VirtualBox.
Po stiahnutí verzie programu VirtualBox pre operačný systém Windows, spustíme stiahnutý exe súbor. Po spustení inštalácia prebieha podobne ako pri akomkoľvek inom programe (Next, Accept, Next, Next, Next, Next, Yes, Install, Finish). Pri inštalácie sa môže stať, že systém vypíše niekoľko hlásení o tom, že ovládače, ktoré program inštaluje, neboli digitálne podpísané firmou Microsoft. Pokojne môžete potvrdiť ich inštaláciu.
Po dokončení inštalácie sa program automaticky spustí (ak ponecháte zaškrtnutú túto možnosť na poslednej obrazovke inštalačného programu). Po spustení sa zobrazí okno na registráciu, registrácia však nie je povinná. Aj keď stlačíte tlačidlo Zrušiť, program bude fungovať bez obmedzení.
Rozhranie programu VirtualBox je čiastočne lokalizované do slovenčiny, preto nebudete mať problém zorientovať sa v aplikácií. Slovenčinu nastavíme v menu File->Preferences->Languages.
Nový virtuálny počítač vytvoríme pomocou sprievodcu, ktorý sa spustí po stlačení tlačidla Nový na hornej lište.
Klikneme na tlačidlo Nový
Na úvodnej obrazovke sprievodcu stlačíme Ďalej
Zadáme názov počítača (napr. Ubuntu 9.04), ako operačný systém zvolíme Linux a verziu nastavíme na Ubuntu. Pokračujeme stlačením tlačidla Ďalej.
Nastavíme veľkosť pamäte. Pre plynulý chod Ubuntu je potrebných minimálne 384 MB pamäte (čo je predvolená hodnota). Pokračujeme stlačením tlačidla Ďalej.
Ponecháme prednastavené voľby, čím spustíme sprievodcu pre vytvorenie virtuálneho disku a pokračujeme stlačením tlačidla Ďalej.
Na úvodnej obrazovke sprievodcu klikneme na tlačítko Ďalej
Zvolíme typ
úložiska a pokračujeme Ďalej. Odporúča sa voľba dynamického úložiska, lebo zaberá len toľko priestoru, koľko práve potrebuje.
Zvolíme
veľkosť pevného disku. Môžeme ponechať predvolenú hodnotu alebo ju zväčšiť
a pokračovať stlačením tlačidla Ďalej. Zmena veľkosti disku po jeho zaplnení nie je triviálna.
Na poslednej obrazovke sprievodcu vytvorením virtuálneho disku si môžeme pozrieť, kde bude uložený súbor predstavujúci virtuálny disk a stlačíme tlačidlo Dokončiť.
Na poslednej obrazovke sprievodcu vytvorením virtuálneho počítača si môžeme pozrieť zhrnutie a potom stlačíme Dokončiť.
Ak chceme nainštalovať systém Ubuntu, nemusíme obraz disku napaľovať na CD (ak chceme, môžeme). VirtualBox dokáže načítať obraz disku a zobraziť ho v hostiteľskom systéme pomocou virtuálnej CD Rom mechaniky.
Myšou označíme počítač, ktorý sme pred chvíľou vytvorili a spustíme ho stlačením tlačidla Spustiť na hornej lište.
Na obrazovke Sprievodcu prvým spustením stlačíme tlačidlo Ďalej (Next)
Ako Zdroj média vyberieme Súbor z obrazom a klikneme na tlačidlo
V okne Virtuálneho diskového manažéra klikneme na tlačidlo Pridať a pomocou prehliadača súborov vyberieme obraz Ubuntu Live CD
Ak sa po vybraní obraz zobrazí v zozname obrazov bude označený, stlačíme tlačidlo Vybrať.
Stlačíme tlačidlo Ďalej
Na poslednej strane sprievodcu stlačíme tlačidlo Dokončiť.
Ďalej pokračujeme ako pri bežnej inštalácii Ubuntu. Volíme pritom Use the entire disc - Použiť celý disk.
Po dokončení inštalácie Ubuntu, tesne pred reštartom virtuálneho počítača, “vyberieme CD z mechaniky” prostredníctvom ponuky Zariadenia → Odpojiť obraz CD/DVD-Rom
Ak klikneme myšou do okna s Ubuntu, okno zachytí našu myš a kurzor sa bude pohybovať iba vo vnútornom okne. Ak chceme myš uvoľniť späť pre Windows, je potrebné stlačiť pravý kláves Ctrl. Toto obmedzenie je dosť nepraktické. Ak chceme, aby okno s Ubuntu fungovalo ako bežná aplikácia a myš nezachytávalo, je potrebné doinštalovať hosťovské doplnky.
V okne so spusteným Ubuntu vyberieme v ponuke Zariadenia → Nainštalovať Hosťovské doplnky
Na ploche Ubuntu by sa mala objaviť ikona CD disku
Klikneme do okna Ubuntu a dvojklikom otvoríme CD
V otvorenom priečinku so súbormi dvojkliknutím otvoríme súbor autorun.sh
V okne, v ktorom nám Ubuntu položí otázku či chceme súbor spustiť alebo zobraziť jeho obsah, stlačíme tlačidlo Spustiť v termináli a následne zadáme heslo prihláseného používateľa, čím sa spustí inštalácia
Po dokončení inštalácie je potrebné reštartovať Ubuntu
Po nainštalovaní hosťovských doplnkov môžeme meniť veľkosť obrazovky virtuálneho počítača a kurzor myši už nebude viazaný na okno virtuálneho počítača. Ak chceme, stlačením kombinácie pravý Ctrl+L sa môžeme prepnúť do Režimu plynulého prechodu. V tomto režime zmizne obrazovka virtuálneho počítača a aplikácie spustené v Ubuntu sa budú správať rovnako, ako keby boli spustené priamo v systéme MS Windows.
Po inštalácii novej verzie jadra operačného systému jen potrebné doplnky opätovne inštalovať.
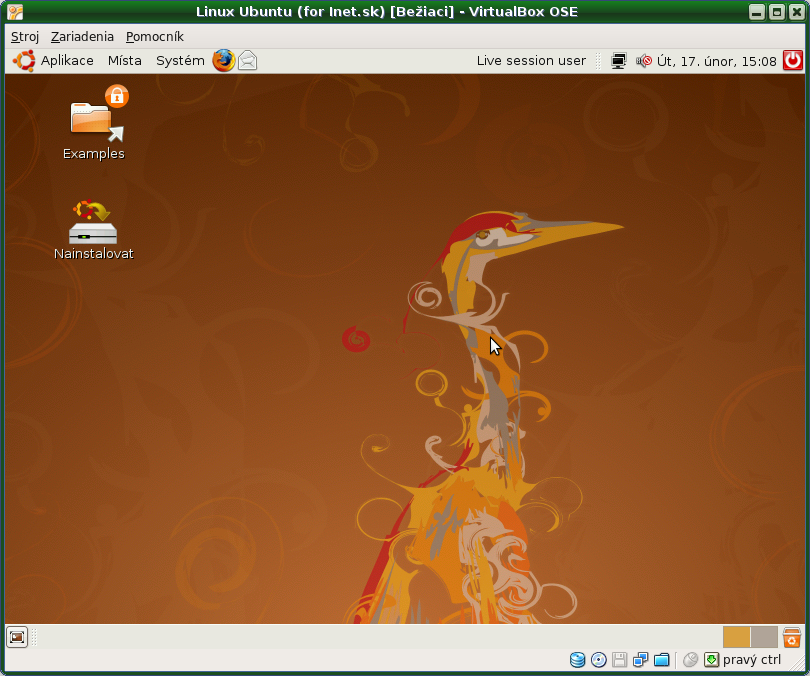
Obrázok
6: Ubuntu Live CD spustené vo virtuálnom počítači
V tejto Časti knihy nájdete návody na Ubuntu Linux.
Ubuntu je dnes jednou z najviac rozšírených a podporovaných distribúcií. Podľa stránky Distrowatch sa Ubuntu drží na popredných miestach najnavštevovanejších stránok spomedzi Linuxových distribúcií.
Na stránke Distrowatch je o Ubuntu napísané:
Vznik Ubuntu je datovaný na september 2004. Ako relatívny nováčik na scéne Linuxových distribúcií sa tento projekt vyšvihol ako žiadny iný pred ním. Veľmi rýchlo sa zaplnili internetové diskusie nedočkavými používateľmi a vývojármi plnými elánu. Počas niekoľkých nasledujúcich rokov Ubuntu narástlo na najpopulárnejšiu distribúciu Linuxu a je veľkým prínosom do vývoja slobodného a jednoducho použiteľného operačného systému, ktorý sa svojimi vlastnosťami vyrovná akýmkoľvek plateným systémom, ktoré sú prítomné na trhu.
Aký je ale dôvod pre ohromujúci úspech Ubuntu? V prvom rade je projekt dielom Marka Shuttlewortha, charizmatického milionára z Južnej Afriky, bývalého vývojára Debianu a svetovo druhého vesmírneho turistu. Ubuntu je financované jeho vlastnou spoločnosťou Canonical Ltd, sídliacej na ostrove Man (súčasť Veľkej Británie). Po druhé, Ubuntu sa poučilo z chýb mnohých podobných projektov a pokúšalo sa im vyhnúť úplne v ich začiatkoch. Vytvorila sa kvalitná internetová infraštruktúra s Wiki dokumentáciou, inteligentným systémom nahlasovania chýb a taktiež profesionálnym prístupom ku bežným používateľom. Treťou veľkou silou je možnosť zaslania CD s Ubuntu pomocou vlastného Ship-it programu pre záujemcov, všetko financované zakladateľom projektu - Markom Shuttleworthom. Rozposielanie rapídne pomohlo pri rozširovaní distribúcie.
Pokiaľ ide o technické náležitosti, Ubuntu je založené na Debian "Sid", nestabilnej vetve Debianu, ale s vynikajúcimi balíčkami, ako je GNOME, Firefox a OpenOffice.org, pravidelne aktualizované na najnovšiu verziu. Ubuntu má dopredu určený 6 mesačný cyklus vydávania nových verzii, s občasným vydaním verzie s predĺženou podporou (Long Time Support, z toho skratka LTS), ktorá je podporovaná 3 roky pre použitie na pracovných staniciach (bežné počítače) a 5 rokov pre sieťové servery. Edície bez LTS označenia sú podporované po dobu 18 mesiacov pre pracovné stanice aj servery. Ďalšou vlastnosťou Ubuntu je inštalačné live CD, kreatívna grafika a témy, migračný asistent pre prenesenie nastavení z Microsoft Windows, podporou najnovších technológii (napríklad 3D efekty), jednoduchá inštalácia neslobodných ovládačov pre grafické karty ATI a NVIDIA a tiež wireless sieťovanie. Na požiadanie je tiež podpora neslobodných alebo patentami chránených multimediálnych kodekov.
Na rozdiel od autora tohto príspevku na stránke Distrowatch, ja nepovažujem Launchpad a Rossetu za zápor, pretože vďaka nej je prekladanie aplikácií do našej rodnej reči a hlásenie chýb jednoduchší ako kedykoľvek pred tým.
Ubuntu je systém s jadrom Linux a dodatočnými aplikáciami. Používa grafické rozhranie Gnome. Toto rozhranie si autori Ubuntu zvolili preto, že má rovnaký (pol ročný) vývojový cyklus. Ako už bolo povedané, je i v 64 bitovej verzii, takže nebudete mať problém použiť i viac ako 4GB operačnej pamäte. Okrem prostredia Gnome si môžete vybrať distribúcie s iným grafickým prostredím:
Vo všetkých troch prípadoch sa jedná o rovnaký systém líšiaci sa iba použitým grafickým rozhraním a programami, ktoré pod konkrétnym prostredím pracujú.
Okrem týchto troch základných systémov existujú i ďalšie odvodené systémy:
Informácie o systéme Ubuntu sa môžete dozvedieť aj na mnohých ďalších neoficiálnych fórach:
K dispozícii sú i knihy a publikácie:
Dostupné sú tiež elektronické knihy:
V tomto článku sa dozviete ako nainštalovať Ubuntu 8.04 LTS (Hardy Heron) tak, aby ste získali komfort doinštalovaním dodatočných aplikácií a kodekov, ktoré základná inštalácia neposkytuje, zrýchlili systém, znížili spotrebu a poprípade i zmenili vzhľad systému. V Prvej časti ukážeme základnú inštaláciu systému, v druhej sa budeme venovať pridaniu programov, v tretej zmene vzhľadu a štvrtej optimalizácii výkonu. Predpokladom je že máte k dispozícii pripojenie na internet (to by v škole malo byť zabezpečené). Že máte sieť nastavenú tak, že sa klientské počítače nakonfigurujú automaticky cez DHCP (Ak máte CISCO router dodávaný vrámci projektu Infovek alebo ste nainštalovali server podľa nášho návodu tak je táto podmienka splnená). Ďalej tiež predpokladáme že systém inštalujete na čistý disk (resp. vymažete starý operačný systém ktorý sa na disku aktuálne nachádza). O ďalších spôsoboch ako nainštalovať Ubuntu sa dočítate na Wiki stránkach Ubuntu.
Uistite sa že váš počítač dokáže bootovať z CD, a že máte ako prvé boot zariadenie v Biose nastevené CD-Rom.
Ak máte počítač IBM z Infoveku je potrebné poznať heslo. Kvôli bezpečnosti ho nezverejním ale môžete sa ho dozvedieť na infolinke Infoveku 0800 123 369.
Založte CD do počítača a počítač reštartujte. Počítač nabootuje z CD média a zjaví sa menu pre výber jazyka. Vyberte Slovenský.
V základnom menu zvoľte Inštalovať:
Spustí sa inštalácia Ubuntu, ktorá pozostáva zo siedmych krokov.
V prvom kroku sa zobrazí Uvítacia obrazovka:
V druhom kroku vyberiete Regionálne nastavenia:
V treťom kroku vyberiete klávesnicu. Štandardná klávesnica je QWERTZ (písmeno Z je v hornom rade) ak chcete môžete si zvoliť QWERTY (písmeno Y je v hornom rade tak ako na anglickej klávesnici). Pre oba typy je možné vybrať tiež typ klávesnice so širokým tlačítkom na ktorom sa nachádza znak "\".
V štvrtom kroku vyberiete disk, na ktorý sa bude Ubuntu inštalovať. Vyberte Sprievodca - použiť celý disk.
V piatom kroku zadáte informácie o prvom používateľovi:
V šiestom kroku by ste nastavovali vlastnosti siete, ale keďže tie sa nastavia samé tento krok sa preskočí.
V poslednom kroku môžete skontrolovať nastavenia pred inštaláciou.
Po skončení inštalácie môžete reštartovať systém a vybrať inštalačné CD z mechaniky:
Po reštarte sa zjaví prihlasovacia obrazovka.
Po zadaní prihlasovacieho mena a hesla sa zobrazí pracovná plocha.
Aplikácie môžeme pridávať a odoberať podľa potreby. Programy, ktoré som pridal sú iba jedným s možných riešení.
Pravidelná aktualizácia systému je dôležitá kvôli bezpečnosti systému. Každý program môže obsahovať chyby, ktoré môžu byť využité na zneužitie systému. Povolením automatickej aktualizácie zabezpečíme, že takéto chyby sa odstránia, a to obvykle oveľa skôr, ako potenciálny útočník dokáže zistiť, ako sa dajú zneužiť. Aktualizácia systému je teda dôležitá kvôli nasledujúcim dôvodom:
Takže automatické aktualizácie nastavíme takto: Zvolíme Systém > Správa > Zdroje softvéru
Zadáme heslo. Otvorí sa okno s nastavením, v ktorom vyberieme kartu Aktualizácie a zvolíme možnosť Bezpečnostné aktualizácie sťahovať automaticky bez potvrdenia
Na to, aby sme mohli pridať niektoré neslobodné aplikácie a kodeky, ktoré ste možno radi používali v MS Windows (ako napríklad Skype, Acrobat Reader, Google Earth...) je potrebné pridať ďalší zdroj softvéru Medibuntu.
Niektoré zdroje softvéru, kvôli bezpečnosti ešte poskytujú digitálny kľúč. Vďaka tomuto kľúču systém rozpozná, že sa jedná skutočne o dané úložisko a nie o útočníkom podvrhnutú adresu.Kľúč sa pridáva v termináli pomocou takéhoto príkazu:
wget -q -O - http://nejakacesta/kluc.key | sudo apt-key add -
Digitálny kľúč kzdroju Medibuntu pridáme takto:
Pomocou kombinácie kláves alt+F2 vyvoláme okno spustiť. Zaškrtneme Spustiť v termináli a do okna napíšeme:
wget -q http://packages.medibuntu.org/medibuntu-key.gpg -O- | sudo apt-key add -
Po vložení príkazu stlačíme tlačidlo spustiť.
Teraz sa v otvorenom okne Zdroje softvéru prepneme na kartu Softvér tretej strany, klikneme na tlačítko Pridať a pridáme
deb http://packages.medibuntu.org/ hardy free non-free
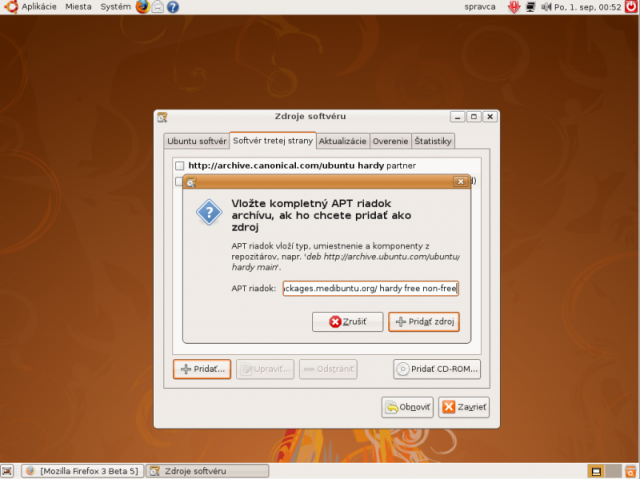
Klikneme na Pridať zdroj, a v okne ktoré sa otvorí zvolíme Zavrieť.
V zozname zdrojov tiež za zaškrtneme prvú možnosť http://archive.canonical.com/ubuntu hardy partner.
Kľúč úložiska Medibuntu sa podobne ako všetky inštalačné programy nachádza aj v tzv. deb balíčku. Na inštalovanie a odinštalovanie balíčkov v Ubuntu slúži Správca balíčkov Synaptic.
Keby sme nepridali kľúč vyššie uvedeným spôsobom tak to môžme urobiť dodatočne tak že nainštalujeme balíček medibuntu-keyring.
Otvoríme Systém> Správa > Správca balíkov Synaptic
Zatvoríme okno s upozornením. Zobrazí sa predelené okno. Klikneme do hornej časti predeleného okna na ktorýkoľvek zo zobrazených balíčkov a na klávesnici naťukáme "medibuntu". Ako budeme písať budú sa postupne meniť balíčky v okne až pokým neuvidíme balíček medibuntu-keyring.
Klikneme na zaškrtávacie políčko vedľa vyhľadaného balíčka a z ponuky, ktorá sa objaví, vyberieme Označiť na inštaláciu
Keby sme kľúč k zdroju softvéru Medibuntu nepridali prvým spôsobom nebol by zdroj softvéru ešte autentifikovaný a zobrazilo by sa varovné hlásenie.
Teraz môžeme označený balíček nainštalovať kliknutím na ikonu Použiť.
Zobrazí sa obrazovka na ktorej je zobrazený súhrn toho čo sa bude inštalovať. Stlačíme tlačidlo Použiť.
Nakoniec sa zobrazí oznam o výsledku inštalácie. Ak inštalácia prebehla úspešne zobrazí sa nasledujúce hlásenie:
Od tejto chvíle bude zdroj softvéru Medibuntu autentifikovaný a chybové hlásenie sa nám nebude zobrazovať. Možeme stlačiť ikonu Obnoviť, ktorá načíta všetky nové balíčky.
ubuntu-restricted-extras
Balíček vyhľadáme v Synapticu rovnakým spôsobom, ako sme hľadali balíček medibuntu-keyring. Keď ho označíme na inštaláciu zobrazí sa zoznam ďalších spomínaných balíčkov, ktoré sa nainštalujú. Klikneme na tlačítko Označiť.
Tentoraz však ešte neťukneme na ikonu Použiť ale budeme pokračovať vo vyberaní ďalších balíčkov.
libdvdcss2 non-free-codecs
Označíme nasledujúce balíčky
p7zip-full unace xarchiver
Aj keď systém Ubuntu obsahuje nástroje na prácu s PDF dokumentami, niektorí z nás budú chcieť radšej používať Acrobat Reader. Označíme teda nasledujúce balíčky
acroread acroread-plugins mozilla-acroread
Aj keď systém Ubuntu už obsahuje nástroj na telefonovanie cez internet s názvom Ekiga, niektorí z nás budú chcieť radšej používať Skype. Označíme teda balíček
skype
Google Erth je aplikácia predstavujúca zemeguľu vo vašom počítači. Obsahuje satelitné zábery našej Zeme. Označíme balíček
googleearth
Ubuntu síce už obsahuje prehliadač Firefox, no ak patríte medzi priaznivcov Opery tak vás iste poteší, že si ju môžete nainštalovať vybraním balíčka
opera
Hlavnou výhodou emailoveho klienta Evolution dodávaného s Ubuntu je predovšetkým je možnosť jednoduchého pripojenia k MS Exchange serveru. Tento klient má však problém s otváraním preposielaných správ v EML formáte. Nahradíme ho preto klientom Mozilla Thunderbird a niektoré funkcionality doplníme zásuvnými modulmi. Do tohto klienta sa dajú i jednoduchšie preniesť kontakty a pošta z MS Outlooku alebo MS Outlook Expresu.
Označme preto tieto balíčky na odstránenie:
evolution evolution-common evolution-webcal
Balíčky evolution-data-server a evolution-data-server-common NEODSTRAŇUJTE.
Označme balíčky
thunderbird thunderbird-gnome-supportTeraz môžeme kliknúť na ikonu a potvrdiť tak pridanie a odobranie balíčkov.
najskôr nainštalujeme kľúč k úložisku softvéru. Pomocou kombinácie kláves alt+F2 vyvoláme okno spustiť. Zaškrtneme Spustiť v termináli a do okna napíšeme:
wget -q -O - https://dl-ssl.google.com/linux/linux_signing_key.pub | sudo apt-key add -
Horeuvedným spôsobom pridáme zdroj softvéru
deb http://dl.google.com/linux/deb/ stable non-free
Teraz môžete otvoriť Správcu balíkov Synaptic a vybrať na inštaláciu balík:
picasa
Ak inštalujete školskú pracovnú stanicu určite budete chcieť doinštalovať výukové programy, ktoré obsahuje prídavné CD Edubuntu. Keďže Edubuntu je len akýmsi rozšírením Ubuntu dá sa ninštalovať buď z prídavného CD ak ho vlastníte alebo priamo zo zdroja softféru. Stačí označiť balíček:
edubuntu-desktop
Otvoríme Miesta > Predvoľby > Štandardné aplikácie
a ako poštového klienta nastavíme Thunderbird
Ak chceme, môžeme si tiež prestaviť predvolený prehliadač na Operu.
Tieto prehrávače však budeme inštalovať cez zjednodušenú verziu spravcu balíčkov. Otvoríme Aplikácie > Pridať/Odstrániť
Táto aplikácia je prednastavená tak, aby zobrazovala iba aplikácie podporované firmou Canonical - tvorcom Ubuntu. Je však možné zobrazenie zmeniť tak, aby boli vidiťelné všetky aplikácie. V hornej časti okna je rozbaľovací zoznam "Zobraziť:" Je potrebné myšou kliknúť na pole, na ktorom je napísané "Supported applications" a držať na ňom stlačené tlačítko myši. Presunieme sa kurzorom na "All available applications" a tlačítko myši pustíme.
Teraz môžeme vyhľadávať aplikácie pomocou okienka Hľadať:
Videoprehrávač VLC dokáže bez problémov prechádzať navigáciou DVDdiskov, takže je vhodnou náhradou za prehrávač Totem. Navyše umožňuje vysielanie videa po sieti, takže je vhodný i do školskej siete.
Do okienka Hľadať zadáme VLC a označíme ho. Zobrazí sa upozornenie, že sa snažíme nainštalovať program dodávaný komunitou a nie výrobcom Ubuntu. Klikneme na tlačítko Povoliť.
Podobne môžeme nainštalovať i ďalšie prehrávače.
Medzi obľúbené patria:
Ak chceme aby sa po vložení DVD disku miesto programu Totem otvoril program VLC stlačíme kombináciu kláves Alt+F2 a do okna Spustiť, ktoré sa otvorí, zadáme
gksudo gedit /etc/gnome/defaults.list
Otvorí sa konfiguračný súbor v editore. Stlačením Ctrl+f vyvoláme okno hľadania do ktorého zadáme x-content/video.
Potom zmeníme hodnotu "totem.desktop" za hodnotu "vlc.desktop". Súbor uložíme a zatvoríme.
Potom vyberieme Systém > Predvoľby > Hlavné menu
V ľavej časti klikneme na "Zvuk a video" a v pravej časti nájdeme položku "VLC media player", klikneme na ňu pravým tlačítkom a z ponuky vyberieme Vlastnosti.
Nakoniec obsah políčka Príkaz nahradíme nasledovným :
vlc --vout-filter deinterlace --deinterlace-mode blend --volume 512 --fullscreen %m
Nakoniec zavrieme editor menu a nastavenie môžeme overiť tak, že otvoríme Miesta > Domáci priečinok. V Prehliadači súborov otvoríme menu Upraviť > Nastavenia a na karte Médiá nastavíme pre DVD Video VLC media player.
Grafický program na konverziu videa nie je v zdrojoch softvéru Ubuntu ale dá sa stiahnuť zo stránky WinFF
Vyberte balíček pre debian/Ubuntupre váš systém (32/64 bitový) ponechajte možnosť otvorenia pomocou GDebi Package Installera a nakoniec balíček nainštalujte.
Systém Ubuntu má síce celkom pekný vzhľad pracovnej plochy, no niektorý z vás by si to predstavovali trochu inak. Preto si v tejto kapitole povieme o tom ako prispôsobiť vzhľad pracovnej plochy a panelov, doplniť pracovnú plochu a lištu appletmi, zmeniť vzhľad prihlasovacej obrazovky a zmeniť i vzhľad niektorých programov.
Pri výbere Tém vzhľadu budú pre nás kľúčové tieto dve stránky:
Na týchto stránkach si môžete vybrať vzhľad.
Lišta Cairo Dock je napodobeninou lišty z operačného systému Mac OS.
Ak chceme túto lištu nainštalovať, musíme pridať zdroj softvéru.
wget -q http://repository.cairo-dock.org/ubuntu/cairo-dock.gpg -O- | sudo apt-key add -
deb http://repository.cairo-dock.org/ubuntu hardy cairo-dock
cairo-dock cair-dock-plug-ins
Teraz nastavíme vzhľad lišty.
Playdeb je úložisko hier pre Ubuntu, ktoré umožňuje jednoduchú inštaláciu hier, ktoré sú k dispozícii na getdeb.net. Tento článok ukazuje, ako si môžete nainštalovať podporovanú hru pomocou Playdeb na Ubuntu 8.04 desktop
Úvodná poznámka
Playdeb bol vydaný dňa 1. septembra 2008 a je stále v beta verzii, takže je možné, že niektoré hry nemusia pracovať na vašom systéme.
|
Verzia 1.0, posledná zmena: 10/15/2008, preklad: 11/15/2008 Autor: Falko Timme <ft@falkotimme. com> Preložil: Marián Obal <marian.obal@gmail.com> Originálny text: http://www.howtoforge.com/how-to-install-openoffice-3.0.0-on-ubuntu-8.04 |
Táto príručka ukazuje ako nainštalovať OpenOffice 3.0.0 office suite na Vaše Ubuntu 8.04. Vaša súčasná inštalácia OpenOfficu nebude odstránená pokiaľ ju neodinštalujete pomocou Synapticu alebo cez príkazový riadok, takže môžte používať obe verzie naraz.
Negarantujeme, že tento návod bude fungovať aj vám!
Navštívte http://sk.openoffice.org/, na stránke vyberte Linux - deb 32bit alebo 64bit verziu a stiahnete ju na váš pevný disk (napr. na plochu)
Po stiahnutí si otvorte terminál (Aplikácie > Príslušenstvo > Terminál)...
... a prejdite do priečinka kam ste si uložili OpenOffice 3.0 (ja som si ho uložil na plochu, ~/Plocha/):
cd ~/Plocha/
Znak ~ na slovenskej klávesnici napíšete pomocou (pravý alt + a)
Rozbaľte archív...
tar xvfz OOo_3.0.1_LinuxX86_install_sk_deb.tar.gz
resp.
tar xvfz OOo_3.0.1_LinuxX86-64_install_sk_deb.tar.gz
... a prejdite do priečinka, ktorý obsahuje všetky .deb balíky...
cd DEBS/
... a nainštalujte ich všetky jedným príkazom:
sudo dpkg -i *.deb
Ak ste sa rozhodli odinštalovať OpenOffice balík (použitím Synaptic alebo prikázového riadku), môžte taktiež nainštalovať OpenOffice 3.0.0 integračný balík (obsahuje spúštače, atď) takto:
cd desktop-integration/
sudo dpkg -i openoffice.org3.0-debian-menus_3.0-9379_all.deb
Funguje to len ak ste predtým odinštalovali Ubuntu OpenOffice balíky (nerobte to, ak chcete používať naraz OpenOffice aj OpenOffice 3.0.1)! Ak ste predtým OpenOffice neodinštalovali, uvidíte nasledujúcu chybu:
|
falko@falko-desktop:~/Plocha/DEBS/desktop-integration$
sudo dpkg -i openoffice.org3.0-debian-menus_3.0-9354_all.deb |
Po úspešnej inštalácii integračného balíka, nájdete spúšťače OpenOffice 3.0.1 pod: Aplikácie > Kancelária:
Nakoniec ešte môžete vymazať stiahnutý archív a OpenOffice adresár s inštalačnými balíčkami.
(Toto je nevyhnutné iba ak chcete súčasne používať OpenOffice aj OpenOffice 3.0.0 a preto ste nemohli nainštalovať integračný balík OpenOffice!)
Naneštastie, inštalácia nevytvorila spúštače pre OpenOffice 3.0.0 v našom menu (tie, ktoré vidíte pod Aplikácie > Kancelária sú ešte zo starej verzie OpenOfficu), preto ich musíme vytvoriť sami. Pravým tlačidlom myši kliknite na Aplikácie a vyberte Upraviť ponuky:
Vyberte kategóriu Kancelária a kliknite na Nová položka:
Vyplňte meno pre spúštač (napr. OpenOffice 3.0.1) a potom kliknite na tlačidlo Prehľadať a vyhľadajte spustiteľný súbor OpenOffice 3.0.1 v umiestnení /opt/openoffice.org3/program/soffice:

Teraz máte v poli Príkaz toto: /opt/openoffice.org3/program/soffice. Potvrďte zmeny stlačením tlačidla OK a potom opustite editor hlavného menu:

Teraz spustite OpenOffice 3.0.1 (Aplikácie > Kancelária > OpenOffice 3.0.1):
Keď ho spúšťate prvýkrát, otvorí sa dialóg do ktorého môžete zadať svoje osobné a registračné údaje:
Následne si môžte vybrať ktorý OpenOffice program chcete použiť:
Ak si želáte odinštalovať OpenOffice 3.0.1, použite tento príkaz...
sudo apt-get remove ooobasis3.0-base ooobasis3.0-binfilter ooobasis3.0-calc ooobasis3.0-core01 ooobasis3.0-core02 ooobasis3.0-core03 ooobasis3.0-core04 ooobasis3.0-core05 ooobasis3.0-core06 ooobasis3.0-core07 ooobasis3.0-draw ooobasis3.0-en-us ooobasis3.0-en-us-base ooobasis3.0-en-us-binfilter ooobasis3.0-en-us-calc ooobasis3.0-en-us-draw ooobasis3.0-en-us-help ooobasis3.0-en-us-impress ooobasis3.0-en-us-math ooobasis3.0-en-us-res ooobasis3.0-en-us-writer ooobasis3.0-gnome-integration ooobasis3.0-graphicfilter ooobasis3.0-images ooobasis3.0-impress ooobasis3.0-javafilter ooobasis3.0-kde-integration ooobasis3.0-math ooobasis3.0-onlineupdate ooobasis3.0-ooofonts ooobasis3.0-ooolinguistic ooobasis3.0-pyuno ooobasis3.0-testtool ooobasis3.0-writer ooobasis3.0-xsltfilter openoffice.org3 openoffice.org3-base openoffice.org3-calc openoffice.org3-dict-en openoffice.org3-dict-es openoffice.org3-dict-fr openoffice.org3-draw openoffice.org3-en-us openoffice.org3-impress openoffice.org3-math openoffice.org3-writer openoffice.org-ure
.. a vymažte spúštač z menu, alebo ak máte nainštalovaný OpenOffice intregračný balík, použite príkaz:
sudo apt-get remove openoffice.org3.0-debian-menus
Ak sa mená balíkov líšia (napr. pretože ste nainštalovali OpenOffice v inom jazyku než ja) a príkaz sudo apt-get remove zobrazí chybu, tak správne mená balíkov nájdete použítím:
dpkg --list | grep -i ooobasis3.0
a
dpkg --list | grep -i openoffice.org3
|
Verzia 1.0, posledná zmena: 6.11.2008 Autor: Falko Timme <ft@falkotimme. com> Preložil: Jakub Kondela (jakub.kondela@gmail.com) Originálny text: http://www.howtoforge.com/running-windows-programs-on-ubuntu-8.10-with-crossover-linux-pro-7.1.0 |
Tento návod vám ukáže ako použivať CrossOver Linux Pro 7.1.0 na spustenie Windowsovských aplikáci v Ubuntu 8.10. CrossOver je založený na Wine. Nie je dostupný zadarmo, ale možno ste jeden z tých štastlivcov, ktorí získali verziu CrossOver verziu zadarmo, inak si môžete nainštalovať 30 dňovú verziu na vyskúšanie.
Tento dokument je bez záruky. Negarantujem, že vám to pôjde.
1 Inštalovanie CrossOver Linux Pro
Navštívte stránku the Codeweavers a ziskajte si trial verziu, alebo sa prihlaste k existujúceme Codeweavers účtu. Nachádza sa tu CrossOver Pro .deb balík pristupný pre Debian alebo Ubuntu systémy. Stiahnite si ho na svoj hardisk(napr. /home/falko/Desktop). Otvorenie s pomocou Gdebi Package Installer (prednastavené) z nejakého dôvodu nefunguje, vracia to chybu:
Potom otvorte terminál(Applications > Accessories > Terminal)...
... chodte do priecinku kde ste si ulozili CrossOver Pro:
cd /home/falko/Desktop/
Môžete nainštalovať s nasledujúcim príkazom
sudo dpkg -i crossover-pro_7.1.0-1_i386.deb
Potom, môžete vymazať .deb súbor na vyčistenie váško systému:
rm -f crossover-pro_7.1.0-1_i386.deb
Na to aby ste nainštalovali Windowsovské aplikácie: choďte do Applications > CrossOver >Install Windows Software
Spustil sa pomocník inštalovania cez CrossOver. Teraz môžete vybrať jednu aplikáciu(podporovanú) zo zoznamu, alebo si vyberiete nainštalovať nepodporovaný software ak vaša Windowsovská aplikácia nieje v zozname.Budte si istý, že máte inštalačné médium vašej aplikácie(CD/DVD, súbor setup.exe, atď) po ruke, pretože vo väčšine prípadov pomocník si o to požiada.V tomto priklade, som si vybral nainštalovať Internet Explorer 6. Pretože CrossOver môže stiahnuť IE6 priamo z internetu, nepotreboval som žiadne inštalačné médium
Vyberte Express Install alebo Advanced Install:
Potom, jednoducho sa preklikajte cez pomocník:
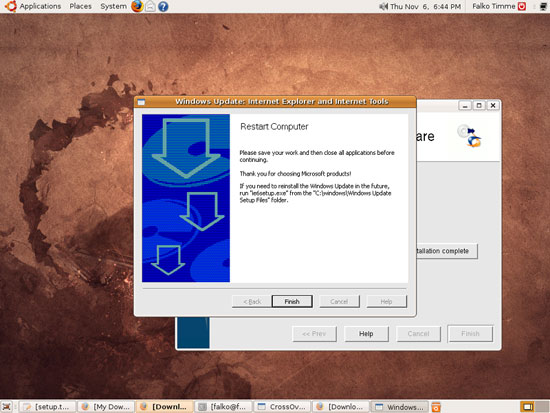
Kliknite Finish na ukončenie inštalácie:
Potom , môžete nájsť vašu Windowsovskú aplikáciu pod Applications > Windows Applications(alebo sa nachádza ikonka na ploche)
Ak všetko šlo dobre, vaša Windowsovská aplikácia by mala začat bez žiadných problemov.
CrossOver Linux: http://www.codeweavers.com/products/cxlinux/
Ubuntu: http://www.ubuntu.com/
|
Verzia 1.0, posledná zmena: 10/22/2008, preklad: 11/25/2008 Originálny text: http://www.howtoforge.com/installing-adobe-flash-10-on-a-64bit-ubuntu-8.04 |
Tento tutoriál ukazuje ako nainštalovať Adobe Flash Plugin 10 na 64bit Ubuntu 8.04 desktop. Hoci Adobe neposkytuje Flash 10 plugin pre x86_64 Linux, bude to možné pomocou malého skriptu poskytovaného queleimporta.com.
Neposkytujem žiadnu garanciu, že to bude fungovať aj vám!
Uistite sa, že systém je aktualizovaný (up-to-date). Prejdite na System > Administration > Update Manager...
... a kliknite na Install Updates pre inštaláciu dostupných aktualizácii (ak je zoznam prázdny, najskôr kliknite na Check aby ste si boli istý, že je systém naozaj aktualizovaný):
Napíšte vaše heslo:
Následne bude systém aktualizovaný.
Je možné, že systém bude potrebovať po inštácii aktualizácii reštart. Ak vidíte modrú ikonu reštartu v taskbare, reštartnite systém:
![]()
Teraz otvorte terminál (Applications > Accessories > Terminal)...
... a stiahnite skript:
|
wget http://queleimporta.com/downloads/flash10_en.sh |
Potom napíšte:
|
sudo sh ./flash10_en.sh |
Následne otvorte/reštartujte Firefox a napište:
|
about:plugins |
do adresového poľa a mali by ste uvidieť zoznam všetkých nainštalovanýh Firefox pluginov. Ak všetko išlo ako malo, mal by tam byť aj Flash 10.
|
Verzia 1.0, posledná zmena: 11/01/2008, preklad: 11/25/2008 Originálny text: http://www.howtoforge.com/how-to-install-vmware-server-2-on-ubuntu-8.10 |
Tento tutoriál poskytuje krok-za-krokom inštrukcie ako nainštalovať VMware Server 2 na Ubuntu 8.10 desktop systém. Pomocou VMware serveru môžete vytvárať a spúštať „virtual mašiny“ ako Linux, Windows, FreeBSD, atď pod hosťujúcim operačným systémom. Výhodou je to, že môžete spustiť viacero operačných systémov na rovnakom hardwari, čo ušetrí veľa penazí a môžete presúvať virtual mašiny z jedného VMware Sereru do ďaľšieho (alebo do systému, ktorý má VMware Player, ktorý je taktiež zadarmo).
VMware Server takisto umožňuje spustiť váš starý Windows desktop (ktorý ste si predtým prekonvertovali do VMware virtual mašiny s Vmware Converterom, ako je popísané v tutoriály: http://www.howtoforge.com/vmware_converter_windows_linux) pod vaším Ubuntu desktop. Toto môže byť užitočné, ak ste závislý na aplikáciach, ktoré existujú len pre Windows, alebo ak chcete prejsť na Linux pomaly.
Chcem povedať, že toto nie je jediná možnosť ako nastaviť takýt systém. Existuje ich veľa, ale túto môžnosť použijem ja. Negarantujem, že to bude fungovať aj pre vás!
Používam prihlasovacie meno falko s domácim adresárom /home/falko – prosím, prispôsobte si to podľa seba.
Pre stiahnutie VMware serveru, choďte na http://www.vmware.com/products/server/ a kliknite na Download Now:
Na ďalšej strane sa prihláste s vašim existujúcim VMware úctom, alebo si vytvorte nový:
Postupujte podľa inštrukcíi na obrazovke. Na konci by ste mali dostať email s odkazom na stahovaciu stránku, na ktorej by ste mali vidieť dve licenčné čísla, jedno pre Windows, jedno pre Linux. Obe si zapíšte a presrolujte dole.
Potom stiahnite
VMware Server pre Linux – TAR image (nie RPM image!) na vašu plochu (napr. /home/falko/Desktop):
sr_adspace_id = 4098007;
sr_adspace_width = 300;
sr_adspace_height = 250;
sr_adspace_type = "graphic";
sr_ad_new_window = true;
window.google_render_ad();
_qoptions={
qacct:"p-25K88fxDSEn9Y",
labels:"IDG Tech Network"
};
![]()
Potom si otvorte terminál (Applications > Accessories > Terminal) a spuste tento príkaz, aby sa nainštalovali všetky potrebné balíky:
|
sudo apt-get install linux-headers-`uname -r` build-essential xinetd |
Potom prejdite tam, kde ste si uložili VMware Server .tag.gz súbor, napr: /home/falko/Desktop (falko nahraďte vlastným prihlasovacím menom!):
|
cd /home/falko/Desktop |
Rozbaľte VMware Server .tar.gz súbor a spustite inštalátor:
|
tar xvfz
VMware-server-*.tar.gz |
Inštalátor sa vás spýta veľa otázok. Vždy môžte akceptovať predvolené hodnoty, stlačením <ENTER>.
Keď sa vás spýta:
In which directory do you want to keep your virtual
machine files?
[/var/lib/vmware/Virtual Machines]
tak môžte buď akceptovať predvolenú hodnotu, alebo špecifikovať miesto, kde máte dostatočne veľa voľného miesta na uloženie virtuálnych „mašín“.
Na konci inštalácie budete požiadaný pre vloženie sériového čísla:
Please enter your 20-character serial number.
Type XXXXX-XXXXX-XXXXX-XXXXX or 'Enter' to cancel:
Vyplňte čislo pre VMware Server.
Po úspešnej inštalácii, môžte VMware Server súbor, ktorý ste stiahli vymazať spolu s inštalačným priečinkom:
|
cd
/home/falko/Desktop |
Ak ste akceptli všetky predvolené hodnoty počas inštalácie, tak root je teraz vaše VMware Server prihlasovacie meno. Na Ubuntu, root nemá predvolene žiadne heslo, preto vytvoríme heslo teraz:
|
sudo passwd root |
VMware Server 2 nemá aplikáciu pre správu virtuálnych „mašín“ – toto sa vykonáva cez prehliadač (napr. Firefox). Pristupovať k tomuto rozhraniu môžte cez HTTPS (https://<IP ADDRESS>:8333) alebo cez HTTP (http://<IP ADDRESS>:8222). K tomuto rozhraniu môžte pristupovať lokálne ale aj vzdialene. Ak sa chcete k nemu dostať z tej istej „mašiny“, napíšte https://127.0.0.1:8333 alebo http://127.0.0.1:8222 do adresového poľa.
Ak používate Firefox 3 a HTTPS, Firefox bude mať námietky ohľadom prideleného certifikátu, preto musíte Firefoxu povedať, aby certifikát prijal. Ak tak chcete spraviť, kliknite na odkaz Or you can add an exception:
Kliknite na Add Exception...:
Otvorí sa vám Add Security Exception okno. V tomto okne kliknite na Get Certificate a potom na Confirm Security Exception:
Následne uvidíte VMware Server formulár na prihlásenie sa. Vložte root a heslo, ktoré si pred chvíľou vytvorili:
Takto vyzerá VMware Server webovské rozhranie. Štruktúra je podobná starému VMware Server 1 desktop aplikácii, čiže používanie tohto rozhrania je celkom jasné.
|
Posledná zmena: 05/23/2008, preklad:
10/16/2008 Autor: Junke1990 Preložil: Marián Obal <marian.obal@gmail.com> Originálny text: http://www.howtoforge.com/how-to-install-a-teamspeak-server-on-ubuntu |
TeamSpeak je flexibilný, mocný a prispôsobiteľný softvér, ktorý umožňuje ľuďom medzi sebou komunikovať prostredníctvom Internetu. TeamSpeak pozostáva zo servera a klienta. Server dokáže obsluhovať viacero klientských pripojení, je schopný obslúžiť doslova tisíce používateľov naraz. Je založený na riešení Internetovej konferencie, ktorá je využiteľná v rôznych aplikáciách aplikáciách ako napríklad kolektívne rozprávanie kamarátov počas hrania obľúbenej hry, vnútropodnikovej komunikácii medzi spolupracovníkmi alebo na osobnú komunikáciu s priateľmi a rodinou.
Tento návod popisuje ako nainštalovať TeamSpeak server na Ubuntu. TeamSpeak má schopnosť vytvoriť viac ako len jeden server nastavením rôznych portov pre každý server. Používateľ, ktorý kontroluje všetky tieto servery sa nazýva SuperAdmin a má možnosť viacero serverov a užívateľov s alebo bez práv.
Inštaláciu začneme zadaním nasledujúceho príkazu:
sudo apt-get install teamspeak-server
Ďalej budeme potrebovať heslá na prihlásenie sa do TeamSpeak servera, aby sme ho mohli nakonfigurovať. TeamSpeak vytvára náhodné heslá pre superadmina a pre admina. Adminom je admin zo štandardného servera, ktorý je aktívny z inštalácie. Teraz zmeníme priečinok a otvoríme súbor s heslami:
cd /etc/teamspeak-server/
nano passwords
Teraz máme heslá nášho superadmina a admina, takže sa môžme prihlásiť. Ak robíte tento návod z desktopovom PC, môžte nasledujúce príkazy preskočiť, inak budete potrebné kontaktovať server z iného počítaču, keďže nemáme prehliadač na serveri. Na pripojenie budete potrebovať IP adresu servera. Najskôr ukončite nano (program, ktorý sme použili na súbor s heslami) a potom vložte nasledujúci príkaz:
ctrl + X (ukončíte nano)
ip addr
Teraz napíšeme nasledujúcu URL do prehliadača. Ak ste nainštalovali TeamSpeak na počítač, na ktorom ste teraz a je to desktop PC, tak si vyberte prvú možnosť, ak nie ste, tak vyberte druhú:
http://127.0.0.1:14534/ počítač, na ktorom ste práve teraz
http://[IP address]:14534/ vyplňte adresu zo serveru
Ak ste spravili všetko správne, zobrazí sa vám teraz modrá obrazovka s prihlasovacím oknom.
|
Verzia 1.0, posledná zmena: 11/06/2008, preklad: 11/25/2008 Originálny text: http://www.howtoforge.com/how-to-back-up-an-ubuntu-8.10-system-with-systemimager |
SystemImager dovoľuje vytvárať image-súbory vašich Linux aplikácii. Aby ste tak mohli robiť, budete potrebovať image-server (mali by ste mať dostatočne veľa miesta na disku pre ukladanie image-súborov) a klienta (napr. systém, z ktorého chcete spraviť image.) To znamená, že potrebujete nainštalovať nejaký software na váš image-server a na vášho klienta, ak chcete spustiť SystemImager. Tento tutoriál ukazuje ako nainštalovať SystemImager server a SystemImager klient, oboje na Ubuntu 8.10 a ukazuje ako vytvoriť/aktualizovať/obnoviť/zmazať image.
Ja používam Ubuntu 8.10 server s IP adresou 192.168.0.100 ako SystemImager server (ďaľej už len „Server“) a Ubuntu 8.10 systém (desktop alebo server, zaléží na tom, čo chcete zazálohovať) s IP adresou 192.168.0.101 (ďaľej už len „Klient“). Táto IP adresa môže byť statická alebo pridelená cez DHCP. Ja použijem switch-ip-assignment pri vytváraní image-súboru; čo znamená, že ak má klient statickú IP a vy obnovíte Image, tak obnovený systém bude mať presne rovnakú IP adresu. Ak klient má IP cez DHCP, tak obnovený systém dostane IP tiež cez DHCP, takže IP môže byť po obnove zmenená.
Predpokládám, že ste prihlásený v root na oboch systém po celý čas tohto tutoriálu – môžte tak spraviť napísaním:
|
sudo su |
Ja použijem poslednú stabilnú verziu SystemImageru (4.0.2 v čase písania tohto tutoriálu), ktorá nie je dostupná cez Ubuntu 8.10 sklad.
Prosím, pamätajte, že SystemImager používa rsync, čo znamená, že hocikto môže pristupovať k image-serveru počas obnovy pokiaľ neobmedzíte prístup istým IP adresám v rsyncd konfigurácii. Preto by ste mali byť opatrný, ak toto robíte cez internet (alebo tunnel rsync cez SSH, čo však nie je súčastou tohto tutoriálu), ale pre lokálne siete by to malo byť OK.
Server:
Na imager server môžte nainštalovať SystemImager takto:
|
apt-get install syslinux libappconfig-perl mkisofs binutils |
|
wget
http://heanet.dl.sourceforge.net/sourceforge/systemimager/systemimager-boot-i386-standard_4.0.2_all.deb
|
|
dpkg -i systemimager-* systemconfigurator_2.2.11-1_all.deb |
Klient:
Na klienta môžte nainštalovať SystemImager takto:
|
apt-get install libappconfig-perl |
|
wget
http://heanet.dl.sourceforge.net/sourceforge/systemimager/systemimager-client_4.0.2_all.deb |
|
dpkg -i systemimager-* systemconfigurator_2.2.11-1_all.deb |
Predtým ako vytvoríme image-súbor, mali by ste skontrolovať /etc/fstab a nahradiť všetky „relatime“ s „defaults“. Ak tak nespravíte, obnovovací proces nebude s najv.pravdepodobnosťou možný, pretože kernel bootovacieho imagu nepozná možnosť relatime.
|
vi /etc/fstab |
Moje originálne fstab vyzeralo takto:
# /etc/fstab: static file system information.## <file system> <mount point> <type> <options> <dump> <pass>proc /proc proc defaults 0 0# /dev/sda1UUID=70d7109c-82d3-4bfa-8faa-554b1aae8935 / ext3 relatime,errors=remount-ro 0 1# /dev/sda5UUID=6d6205a6-c5dc-4790-a3c0-9823879c3484 none swap sw 0 0/dev/scd0 /media/cdrom0 udf,iso9660 user,noauto,exec,utf8 0 0 |
Ako môžte vidieť, v riadku 6 je relatime. Preto ho modifikujem takto:
# /etc/fstab: static file system information.## <file system> <mount point> <type> <options> <dump> <pass>proc /proc proc defaults 0 0# /dev/sda1UUID=70d7109c-82d3-4bfa-8faa-554b1aae8935 / ext3 defaults,errors=remount-ro 0 1# /dev/sda5UUID=6d6205a6-c5dc-4790-a3c0-9823879c3484 none swap sw 0 0/dev/scd0 /media/cdrom0 udf,iso9660 user,noauto,exec,utf8 0 0 |
(Môžte to zmeniť naspäť po vytvorení imagu, ale opäť ho budete musieť zmeniť, ak budete chcieť aktualizovať image na image-serveri!)
Klient:
V prvom rade by ste mali vypnúť všetky firewally na kliente, alebo aspoň povliť pripojenie k portu 873 TCP (rsync). Teraz na kliente spustite nasledujúci príkaz:
|
si_prepareclient --server 192.168.0.100 |
Server:
Na image-serveri spustite:
|
si_getimage -golden-client 192.168.0.101 -image my_golden_client -ip-assignment replicant |
kde my_golden_client je meno imagu, ktorý chcete vytvorť. –ip-assignment môže mať jednu z týchto troch hodnôť:
· dhcp – DHCP server pridelí IP adresu dynamicky klientu, ktorý bude nainštalovaný pomocou tohto imagu
· static – IP adresa, ktorú používa klient počas autoinštalácie bude pernamentne pridelená klientu
· replicant – Nezahrávajte sa s nastaveniami siete v tomto image. Používam to ako zálohu a rýchly obnovovací mechanizmus pre jediný PC.
Ako som povedal na začiatku, ja použijem replicant – ideálne pre zálohy.
Na konci tvorby imagu uvidíte nasledujúcu otázku:
Would you like to run the "si_clusterconfig" utility now? (y/[n]): <-- n
SystemImager dovoľuje inštalovať image-súbory na systémy, ktoré nemajú zatiaľ nič nainštalované. Ale takému systému musíme povedať odkiaľ získať image-súbor. To môžme spraviť pomocou bootovacieho CD. Pre vytvorenie bootovacieho .iso imagu (ktorý môže byť vypálený na CD), spustite tento príkaz:
Server:
|
si_mkautoinstallcd -append "IMAGESERVER=192.168.0.100 IMAGENAME=my_golden_client" --out-file /home/administrator/image.iso |
Prosím vyplňte správne hodnoty IMAGESERVER a IMAGENAME a špecifikujte výstupný priečinok, kam chcete uložiť image.
Budete opýtaný na „flavor“. Prosím, vyberte meno vášho iamge-súboru:
Tu je zoznam dostupných
„flavor“:
my_golden_client
standard
Ktorú bz ste radi použili? [standard]: <-- my_golden_client
Server:
Na image-serveri spustite tento príkaz:
|
/etc/init.d/systemimager-server-rsyncd start |
Uistite sa, že port 873 TCP je dostupný z vonka (firewall!).
Klient:
Teraz vložte vaše bootovacie CD a načítajte z neho. Váš nový systém sa začne automaticky inštalovať.
Server:
Po úspešnej obnove, môžte zastaviť rsyncd:
|
/etc/init.d/systemimager-server-rsyncd stop |
Povedzme, že ste spravili zopár dôležitých zmien na vašom kliente a teraz chcete aktualizovať vami vytvorený predcházajúci image. Kroky sú rovnaké, ako v kapitole 4:
Klient:
Na kliente spustite:
|
si_prepareclient --server 192.168.0.100 |
(Uistite sa, že firewall povoluje pripojenie k portu 873!)
Server:
Na image-serveri:
|
si_getimage -golden-client 192.168.0.101 -image my_golden_client -ip-assignment replicant |
Server:
Ak chcete zmazať image-súbor z vášho image-serveru, jednoducho spustite:
|
si_rmimage my_golden_client |
(my_golden_client by malo byť nahredené menom imagu, ktorý chcete zmazať)
Autor: Alex Saavedra
Preložil: Erik Valentín
Licencia: © 2008 Alex Saavedra
General Public License (http://www.gnu.org/licenses/gnu.html).
Tento dokument je odvodený od Christoph Haasovej príručky “Howto: ISP-style Email Server with Debian-Etch and Postfix” (http://workaround.org) a Falko Timmeovej príručky “Virtual Users And Domains With Postfix, Courier, MySQL And SquirrelMail (Ubuntu 8.04 LTS)” (http://www.howtoforge.com). Asociatívny Mailfix Drupal modul musí byť nainštalovaný ako časť tejto príručky.
Ciele:
Drupal ovladaný email účtami
Podpora virtuálnej domény
Automatické odosielanie
Postfix čiastková podpora
Tichý BCC monitoring
Iné ťahy: anti-spam, anti-vírus
Treba postupovať podľa nasledujúcich krokov.
Predslov
Tento návod je výsledkom mnohých pokusov nahradiť niekoľko Postfix mail serverov ktoré boli udržiavané v platnosti s textovými súbormi. Vždy ked som chcel vytvoriť alebo zrušiť konto, vyžadovalo to znovu načítanie Postfix configurácie. Taká istá vec ked išiel používateľ na dovolenku (automatické preposielanie) alebo sa dohliadacé programi pýtali na BCC monitoring. Ano, bez srandy.
Potom Drupal uvedený do našej spoločnosti na kontrolu nášho Intranetu. Výsledok bol totálny úspech. Pomyslel som si aké skvelé by mohlo byť ak by sme mohli ovládať našich mailových uživateľov z toho istého miesta.
Prešiel som si práce od Christoph Haas (http://workaround.org/articles/ispmail-etch/) a
Falko Timme (http://www.howtoforge.com/virtual-users-domains-postfix-courier-mysql-squirrelmail-ubuntu8.04).
Potom som našiel skvelý Drupal modul od Thomas Barregren (http://drupal.org/project/mailserver) ktorý má vačšinu funkcionality akú potrebujeme, a bola založená na Christoph Haasovej práci pre Postfix/MySQL spojenie. Po testoch sme sa rozhodli pre Drupal 6, aby sme všetky veci spojili do jedného.
Tento návod uvádza Drupal Mailfix modul do života.
Počiatočné úlohy
Najskôr treba nainštalovať linux. My sme nainštalovali Linux Ubuntu 8.04 Server.
Zvolte nasledovné softwarové balíky:
Otvorte SSH server
Ujistite sa, že vaše ip adresy sú vždy rovnaké that (fixná IP, alebo DHCP + IP rezervácia).
Napíšte si vaše inštalačne detaily:
Credentials Sample Settings
Linux user: someuser
password: opensesame
MySQL
user: root@localhost
password: opensesame
Drupal database: drupal_example_com
user: drupal_example_com@localhost
password: opensesame
Drupal user: admin
password: opensesame
Pri čerstvom bootovaní a inštalovaní OS, všetky úlohy vyžadujú root privilégia. Teda by ste mali začať ihneď:
sudo –i
Inštalovanie porebných balíkov
Môžete použiť oboje apt-get alebo aptitude. My preferujeme aptitude. Najprv aktualizujte repository tree ("u" prikaz). Potom zabezpečiť, aby sa nainštalovali nasledujúce balíky:
amavisd-new apache2 build-essential cabextract clamav-daemon debhelper dovecot-imapd dovecot-pop3d dpatch elinks fakeroot libcdb-dev libclass-dbi-mysql-perl phpmyadmin libapache2-mod-php5 libdb-dev libgdbm-dev libldap2-dev libmysqlclient15-dev libpam-mysql libpam-smbpass libpcre3-dev libpq-dev libsasl2-2 libsasl2-modules libsasl2-modules-sql libsasl2-dev libssl-dev mutt mysql-server nomarch openssl pax php5 php5-dev php5-mysql php-pear postfix postfix-doc postfix-mysql sasl2-bin spamassassin squirrelmail squirrelmail-decode vim vim-runtime
Nasledovná konfigurácia bude vyzerať (namiesto example.com dajte vhodnejšú doménu):
MySQL root password: opensesame
Postfix Configuration: Internet Site
System Mail Name: example.com
phpMyAdmin Configuration: apache2
Ak ste silnejší používateľ(vim user), môžete chcieť povoliť silnú(vim) zvýraznenú syntax vo /etc/vim/vimrc konfiguračný súbor:
vim /etc/vim/vimrc
syntax on
Aplikujte Quota Patch na Postfix
Potrebujeme stiahnuť zdrojáky Postfix, aplikujte quota patch, vytvorte nové .deb balíky a nainštalujte ich.
cd /usr/src
apt-get source postfix
Teraz sťahujeme Postfix Virtual Delivery Agents (VDA) patches od Anderson Nadal (http://vda.sourceforge.net/). Ujistite sa že sťahujete vhodnú verziu pre váš server. Ak ste na pochybách, nasledujúci príkaz vám zobrazí Postfix verziu:
postconf | grep ^mail_version
mail_version = 2.5.1
V našom prípade sťahujeme patch pre verziu 2.5.1:
wget http://vda.sourceforge.net/VDA/postfix-2.5.1-vda-ng.patch.gz
gunzip postfix-2.5.1-vda-ng.patch.gz
dpkg-buildpackage: warning: Failed to sign .dsc and .changes file
Presuňte do vyššieho adresára, kde čerstvé generované subory .deb prebývajú:
cd ..
ls -1 *.deb
postfix_2.5.1-2ubuntu1.1_i386.deb
postfix-cdb_2.5.1-2ubuntu1.1_i386.deb
postfix-dev_2.5.1-2ubuntu1.1_all.deb
postfix-doc_2.5.1-2ubuntu1.1_all.deb
postfix-ldap_2.5.1-2ubuntu1.1_i386.deb
postfix-mysql_2.5.1-2ubuntu1.1_i386.deb
postfix-pcre_2.5.1-2ubuntu1.1_i386.deb
postfix-pgsql_2.5.1-2ubuntu1.1_i386.deb
(Aktuálna verzia vašich kompilovaných balikov môže byť nepatrne odlišná)
Potom nainštalujeme patchovaný postfix a postfix-mysql balíkov:
dpkg -i postfix_2.5.1-2ubuntu1.1_i386.deb
dpkg -i postfix-mysql_2.5.1-2ubuntu1.1_i386.deb
Apache konfigurácia
/etc/hosts podľa nasledujúceho riadku:
127.0.0.1 localhost myserver.example.com
Konfigurácia podľa chuti.. Návod odhaľuje nastavenie Drupal multi-hosted stánky.
Doména example.com je pod /var/www/example.com
SSL aplikácia root pod /var/ssl/example.com
Drupal uploadnuté súbory pod /var/files/example.com.
Vytvorte http priečinok pod /var/www a https priečinok pod /var/ssl:
mkdir /var/www/html
mv /var/www/index.html /var/www/html/
mkdir -p /var/ssl/example.com
/var/www/html priečinok bude pozostávať zo základnej webovej konfigurácie. Napríklad, ak pristupujete k hostovi používajúc IP adresu, Apache obslúži súbory v tomto adresáry.
/var/ssl priečinok bude obsahovať stránky pre SSL spojenia.
Spodok v /etc/apache2/apache2.conf zahŕňa nasledujúce riadky:
NameVirtualHost *:80
NameVirtualHost *:443
ServerName myserver.example.com
Základná konfigurácia súboru /etc/apache2/sites-available/default:
vim /etc/apache2/sites-available/default
<VirtualHost *:80>
ServerAdmin webmaster@localhost
DocumentRoot /var/www/html/
<Directory />
Options FollowSymLinks
AllowOverride None
</Directory>
<Directory /var/www/html/>
Options Indexes FollowSymLinks MultiViews
AllowOverride None
Order allow,deny
allow from all
</Directory>
ScriptAlias /cgi-bin/ /usr/lib/cgi-bin/
<Directory "/usr/lib/cgi-bin">
AllowOverride None
Options +ExecCGI -MultiViews +SymLinksIfOwnerMatch
Order allow,deny
Allow from all
</Directory>
ErrorLog /var/log/apache2/error.log
# Possible values include: debug, info, notice, warn, error, crit,
# alert, emerg.
LogLevel warn
CustomLog /var/log/apache2/access.log combined
ServerSignature On
Alias /doc/ "/usr/share/doc/"
<Directory "/usr/share/doc/">
Options Indexes MultiViews FollowSymLinks
AllowOverride None
Order deny,allow
Deny from all
Allow from 127.0.0.0/255.0.0.0 ::1/128
</Directory>
</VirtualHost>
Example.com konfiguračný súbor /etc/apache2/sites-available/example.com:
vim /etc/apache2/sites-available/example.com
<VirtualHost *:80>
ServerAdmin admin@example.com
ServerName example.com
ServerAlias www.example.com
DirectoryIndex index.php
DocumentRoot /var/www/example.com/
<Directory />
Options FollowSymLinks
AllowOverride None
</Directory>
<Directory /var/www/example.com/>
Options Indexes FollowSymLinks MultiViews
AllowOverride None
Order allow,deny
allow from all
</Directory>
ScriptAlias /cgi-bin/ /var/www/example.com/cgi-bin/
<Directory "/var/www/example.com/cgi-bin">
AllowOverride None
Options +ExecCGI -MultiViews +SymLinksIfOwnerMatch
Order allow,deny
Allow from all
</Directory>
ErrorLog /var/log/apache2/example.com.error.log
CustomLog /var/log/apache2/example.com.access.log combined
LogLevel warn
ServerSignature On
</VirtualHost>
<VirtualHost *:443>
ServerAdmin admin@example.com
ServerName example.com
ServerAlias www.example.com
DirectoryIndex index.html
DocumentRoot /var/ssl/example.com/
<Directory />
Options FollowSymLinks
AllowOverride None
</Directory>
<Directory /var/ssl/example.com/>
Options Indexes FollowSymLinks MultiViews
AllowOverride None
Order allow,deny
allow from all
</Directory>
ScriptAlias /cgi-bin/ /var/ssl/example.com/cgi-bin/
<Directory "/var/ssl/example.com/cgi-bin">
AllowOverride None
Options +ExecCGI -MultiViews +SymLinksIfOwnerMatch
Order allow,deny
Allow from all
</Directory>
ErrorLog /var/log/apache2/ssl.example.com.error.log
CustomLog /var/log/apache2/ssl.example.com.access.log combined
LogLevel warn
ServerSignature On
</VirtualHost>
Teraz máme sprístupnené obe stránky a uvedieme do platnosti konfiguráciu:
cd /etc/apache2/sites-enabled/
ln –s ../sites-available/default 000-default
ln –s ../sites-available/example.com 001-example.com
/etc/init.d/apache2 restart
Drupal Inštalácia a Konfigurácia
Stiahneme a nainštalujeme Drupal 6.x. Potom stiahneme a nainštalujeme Mailfix modul (http://drupal.org/project/mailfix) ktorý je vhodný pre Drupal verzia 6.x.
Drupal súbory rozbalíme /var/www/example.com.
cd /var/www
wget http://ftp.drupal.org/files/projects/drupal-6.x.tar.gz
Súčastná verzia je 6.4, teda cieľový súbor by mal byť drupal-6.4.tar.gz. Už len pamätajte že musíte nahradiť 6.x part vhodnejšou Drupal verziou.
tar -xvzf drupal-6.x.tar.gz
mv drupal-6.x example.com
cd example.com
mkdir -p sites/all/modules
cd sites/all/modules
wget http://ftp.drupal.org/files/projects/mailfix-6.x-1.1.tar.gz
tar -xvzf mailfix-6.x-1.1.tar.gz
cd /var/www
chown -R www-data.www-data example.com
Teraz potrebujeme vytvoriť Drupal databázu, ktorá sa bude nazývať drupal_example_com v našej príručke a bude prístupná s plnými právami pre používatela.
drupal_example_com@localhost:
mysql -p
mysql> create database drupal_example_com;
Query OK, 1 row affected (0.00 sec)
mysql> grant all privileges on drupal_example_com.* to drupal_example_com @localhost identified by 'secret' with grant option;
Query OK, 0 rows affected (0.00 sec)
mysql> quit
Webové rozhranie sa bude dať nastaviť ihneď na http://www.example.com.
Nasleduje dokončenie vytvorenia prvého Drupal účtu s plnými právami.
Potom nakonfigurujeme cron pístup pre Drupal vlastnú obsluhu:
crontab -e
# Example Drupal site cron
49 * * * * /usr/bin/wget -O - -q http://www.example.com/cron.php &> /dev/null
The &> /dev/null part is intended to reduce mail alerts issued by crontab.
Nastavíme upload adresár. My preferujeme prenos cez Drupal, ciže /var/www/example.com adresár. Vytvoríme /var/drupal_files adresár pre tento účel zapisovateľný cez Apache daemon:
cd /var
mkdir -p drupal_files/example.com
chown -R www-data.www-data drupal_files/
Vnútorný Drupal nastavíme File System with takto:
File System Path: /var/drupal_files/example.com
Download Method: Private
Inštalovanie Mailfix modulu:
Chodte do Administer → Site building → Modules
Povolne Mailfix module
Pridávanie domén na váš Drupal system:
Chodte do Administer → Site building → Modules → Mailfix domains
Potom do Add domains
Mailfix dokumentácia je samovysvetlujúca.
Postfix konfigurácia
Vytvorili sme uživatela a skupinu pod menom vmail s uid a gid nastaveným na 5000 s domovom directory /home/vmail. Tu sa budú maily uchovávať.
groupadd -g 5000 vmail
useradd -g vmail -u 5000 vmail -d /home/vmail -m
Teraz je čas nakonfigurovať Postfix smernice.
Drupal-domains.cf hovorí Postfix aké sú domény vašej Drupal inštalácie:
vim /etc/postfix/drupal-domains.cf
user = drupal_example_com
password = opensesame
dbname = drupal_example_com
query = SELECT domain_name AS domain FROM mailfix_domains
WHERE domain_name = '%s'
hosts = 127.0.0.1
Len aktívne Drupal kontá (users.status = 1) obdržia e-mail. Môžete nakonfigurovať odpojené účty na preposielanie e-mailov na iné miesta v mailfix_users..
vim /etc/postfix/drupal-mailboxes.cf
user = drupal_example_com
password = opensesame
dbname = drupal_example_com
query = SELECT CONCAT(md.domain_name, '/', LEFT(u.mail, LOCATE('@', u.mail) - 1),'/') AS maildir
FROM mailfix_domains md JOIN (mailfix_users mu JOIN users u
ON mu.uid = u.uid)
ON md.domain_id = mu.domain_id
WHERE u.status = 1 AND u.mail ='%s'
hosts = 127.0.0.1
Preposielané maily používajú aktívne aj odpojené Drupal účty. Niektorí uživatelia by mohli byť odcestovaný alebo na dovolenke (users.status = 1) pokiaľ si uživatelia dopisujú mimo inštitúciu, inak.. (disabled accounts, i.e. users.status = 0). Obe situácie môžu byť ovládane automatickým preposielaním.
vim /etc/postfix/drupal-forward.cf
user = drupal_example_com
password = opensesame
dbname = drupal_example_com
query = SELECT mu.forward
FROM mailfix_users mu JOIN users u
ON mu.uid = u.uid
WHERE u.mail = '%s' AND LENGTH(mu.forward) > 0
hosts = 127.0.0.1
Postfix tichý BCC monitoring sa delí na 2 časti: monitoring prichádzajúcich a odchadzajúcich mailov.
vim /etc/postfix/drupal-recipient-bcc.cf
user = drupal_example_com
password = opensesame
dbname = drupal_example_com
query = SELECT mu.incoming_bcc
FROM mailfix_users mu JOIN users u
ON mu.uid = u.uid
WHERE u.status = 1 AND u.mail = '%s' AND LENGTH(mu.incoming_bcc) > 0
hosts = 127.0.0.1
vim /etc/postfix/drupal-sender-bcc.cf
user = drupal_example_com
password = opensesame
dbname = drupal_example_com
query = SELECT mu.outgoing_bcc
FROM mailfix_users mu JOIN users u
ON mu.uid = u.uid
WHERE u.status = 1 AND u.mail = '%s' AND LENGTH(mu.outgoing_bcc) > 0
hosts = 127.0.0.1
Quota manažment.
vim /etc/postfix/drupal-quota.cf
user = drupal_example_com
password = opensesame
dbname = drupal_example_com
query = SELECT mu.quota
FROM mailfix_users mu JOIN users u
ON mu.uid = u.uid
WHERE u.mail = '%s'
hosts = 127.0.0.1
Potom sa musíme ujistiť MD5 heslo-kódovanie bolo použité. Pre to modifikujeme /etc/pam.d/smtp zobrazenie Drupal používatelov:
vim /etc/pam.d/smtp
auth required pam_mysql.so user=drupal_example_com passwd=opensesame host=127.0.0.1 db=drupal_example_com table=users usercolumn=mail passwdcolumn=pass crypt=0
account sufficient pam_mysql.so user=drupal_example_com passwd=opensesame host=127.0.0.1 db=drupal_example_com table=users usercolumn=mail passwdcolumn=pass crypt=0
(Parameter crypt=1 seems to be for ENCRYPT function, and crypt=0 seems to be for MD5 function.)
Teraz potrebujeme reštartovať Postfix a Saslauthd:
/etc/init.d/postfix restart
/etc/init.d/saslauthd restart
Potom modifikujeme /etc/postfix/sasl/smtpd.conf:
vim /etc/postfix/sasl/smtpd.conf
pwcheck_method: saslauthd
mech_list: plain login
allow_plaintext: true
auxprop_plugin: mysql
sql_hostnames: 127.0.0.1
sql_user: drupal_example_com
sql_passwd: opensesame
sql_database: drupal_example_com
sql_select: SELECT pass FROM users WHERE mail = '%u' AND status = 1
Aplikujte požadované smernice k vytvoreniu Postfix mapy pre všetky súbory:
postconf -e 'myhostname = server1.example.com'
postconf -e 'mydestination = server1.example.com, localhost, localhost.localdomain'
postconf -e 'mynetworks = 127.0.0.0/8'
postconf -e 'virtual_alias_domains ='
postconf -e 'virtual_alias_maps = proxy:mysql:/etc/postfix/drupal-forward.cf'
postconf -e 'virtual_mailbox_domains = proxy:mysql:/etc/postfix/drupal-domains.cf'
postconf -e 'virtual_mailbox_maps = proxy:mysql:/etc/postfix/drupal-mailboxes.cf'
postconf -e 'virtual_mailbox_base = /home/vmail'
postconf -e 'virtual_uid_maps = static:5000'
postconf -e 'virtual_gid_maps = static:5000'
postconf -e 'smtpd_sasl_auth_enable = yes'
postconf -e 'broken_sasl_auth_clients = yes'
postconf -e 'smtpd_sasl_authenticated_header = yes'
postconf -e 'smtpd_recipient_restrictions = permit_mynetworks, permit_sasl_authenticated, reject_unauth_destination'
postconf -e 'smtpd_use_tls = yes'
postconf -e 'smtpd_tls_cert_file = /etc/postfix/smtpd.cert'
postconf -e 'smtpd_tls_key_file = /etc/postfix/smtpd.key'
postconf -e 'virtual_create_maildirsize = yes'
postconf -e 'virtual_mailbox_extended = yes'
postconf -e 'virtual_mailbox_limit_maps = proxy:mysql:/etc/postfix/drupal-quota.cf'
postconf -e 'virtual_mailbox_limit_override = yes'
postconf -e 'virtual_maildir_limit_message = "The user you are trying to reach is over quota."'
postconf -e 'virtual_overquota_bounce = yes'
postconf -e 'recipient_bcc_maps = proxy:mysql:/etc/postfix/drupal-recipient-bcc.cf'
postconf -e 'sender_bcc_maps = proxy:mysql:/etc/postfix/drupal-sender-bcc.cf'
postconf -e 'proxy_read_maps = $local_recipient_maps $mydestination $virtual_alias_maps $virtual_alias_domains $virtual_mailbox_maps $virtual_mailbox_domains $relay_recipient_maps $relay_domains $canonical_maps $sender_canonical_maps $recipient_canonical_maps $relocated_maps $transport_maps $mynetworks $virtual_mailbox_limit_maps $recipient_bcc_maps $sender_bcc_maps'
smtpd_tls_cert_file a smtpd_tls_key_file smernice pre SSL klienta boli nastavené. Hoci príslušný súbor už neexistuje. Nasledujúce príkazy ho vytvoria (nahradte zvýraznene nastavenia vlastnými):
cd /etc/postfix
openssl req -new -outform PEM -out smtpd.cert -newkey rsa:2048 -nodes -keyout smtpd.key -keyform PEM -days 365 -x509
Country Name (2 letter code) [AU]: BO
State or Province Name (full name) [Some-State]: La Paz
Locality Name (eg, city) []: La Paz
Organization Name (eg, company) [Internet Widgits Pty Ltd]: My Company
Organizational Unit Name (eg, section) []: IT
Common Name (eg, YOUR name) []: John Dos Passos
Email Address []: john@example.com
Z bezpečnostných dôvodov zmente smtpd.key:
chmod o= /etc/postfix/smtpd.key
Doručovanie prichádzajúcich mailov cez Dovecot LDA
K vytvoreniu Postfix požívajúc Dovecot potrebujete doplniť jeden riadok do /etc/postfix/master.cf:
vim /etc/postfix/master.cf
dovecot unix - n n - - pipe
flags=DRhu user=vmail:vmail argv=/usr/lib/dovecot/deliver -d ${recipient}
Znovu načítajte Postfix:
/etc/init.d/postfix reload
Teraz Postfix posiela maily cez službu:
postconf -e virtual_transport=dovecot
postconf -e dovecot_destination_recipient_limit=1
Konfigurácia Dovecot
Dovecot podporuje PO3, POP3S, IMAP a IMAPS. Pre povolenie všetkých služieb modifikujte /etc/dovecot/dovecot.conf nasledovne:
vim /etc/dovecot/dovecot.conf
protocols = imap imaps pop3 pop3s
mail_location = maildir:/home/vmail/%d/%n/Maildir
auth default {
mechanisms = plain login
passdb sql {
args = /etc/dovecot/dovecot-sql.conf
}
userdb static {
args = uid=5000 gid=5000 home=/home/vmail/%d/%n allow_all_users=yes
}
socket listen {
master {
path = /var/run/dovecot/auth-master
mode = 0600
user = vmail
}
client {
path = /var/spool/postfix/private/auth
mode = 0600
user = postfix
group = postfix
}
}
}
protocol lda {
log_path = /home/vmail/dovecot-deliver.log
global_script_path = /home/vmail/globalsieverc
postmaster_address = postmaster@example.com
auth_socket_path = /var/run/dovecot/auth-master
mail_plugins = cmusieve
}
Editujte /etc/dovecot/dovecot-sql.conf a ujistite sa ze smernice sú nastavené nasledovne:
vim /etc/dovecot/dovecot-sql.conf
driver = mysql
connect = host=127.0.0.1 dbname=drupal_example_com user=drupal_example_com password=opensesame
default_pass_scheme = PLAIN-MD5
password_query = SELECT mail AS user, pass FROM users WHERE mail='%u';
Then you must restart Dovecot:
/etc/init.d/dovecot restart
Tod vše! Teraz Drupal a Postfix zdielajú tú istú autentifikačnú schránku.
Referencie
Falko Timme, © 2008, Virtual Users And Domains With Postfix, Courier, MySQL And SquirrelMail (Ubuntu 8.04 LTS), http://www.howtoforge.com/virtual-users-domains-postfix-courier-mysql-squirrelmail-ubuntu8.04
Christoph Haas, © 2007, Howto: ISP-style Email Server with Debian-Etch and Postfix, http://workaround.org/articles/ispmail-etch/
Matt Butcher, Learning Drupal 6 Module Development, ISBN 190-4811-80-9, © 2008 Packt Publishing
Thomas Barregren, Mailserver Drupal Module, http://drupal.org/project/mailserver
Alex Saavedra, © 2008, Mailfix Drupal Module, http://drupal.org/project/mailfix
nštalácia Google Android SDK 1.0 na Ubuntu 8.04 Desktop
|
Verzia 1.0, posledná
zmena: 09/24/2008, preklad: 10/13/2008 Originálny text: http://www.howtoforge.com/installing-google-android-sdk1.0-on-ubuntu8.04-desktop |
Tento návod vysvetľuje ako môžte nainštalovať Google Android SDK 1.0 na Ubuntu 8.04 Desktop. Vďaka tejto stabilnej verzii Androidu SDK, môžte vyvíjať aplikácie pre Android Smartphones (napr.: T-Mobile G1) a ponúknuť ich Android trhu.
Neposkytujem žiadnu garanciu, že tento návod bude funkčný aj pre vás!
V tomto návode používam prihlasovacie meno „falko“ s domácim adresárom /home/falko. Nahraďte obe vašimi vlastnými informáciami.
Predtým ako nainštalujeme Android DSK, musíme nainštalovať Javu a Eclipse (verzia 3.3 alebo 3.4 – ja používam 3.4 „Ganymede“).
Najskôr otvoríme terminál (Applications > Accessories > Terminal):

Pre inštaláciu Javy napíšeme:
|
sudo apt-get install sun-java6-bin |
Ak pracujete so systémom x86_64, budete musieť nainštalovať aj ia32-libs:
|
sudo apt-get install ia32-libs |

Počas inštalácie budete musieť akceptovať Java licenciu:


Android SDK 1.0 vyžaduje Eclipse 3.3 alebo 3.4. Naneštastie, Ubuntu 8.04 má balík len pre Eclipse 3.2 – preto budete musieť nainštalovať Eclipse manuálne.
Otvorte si prehliadač a choďte na http://www.eclipse.org/downloads/. Vyberte si jednu z verzii Eclipse - Java, Java EE alebo RCP. Ja som si vybral Eclipse IDE pre Java EE Developers pre Linux 32bit (vyberte si Linux 64 ak používate x86_64 systém):

Stiahnite si súbor na váš pevný disk, napr. na plochu ((/home/falko/Desktop):

Pre inštaláciu Eclipse, opäť si musíme otvoriť terminál. Choďte do adresáru, kde ste si stiahli Eclipse a rozbaľte ho:
|
cd
/home/falko/Desktop/ |
To vám vytvorí priečinok nazvaný eclipse.
Potom môžte Eclipse archív zmazať:
|
rm -f eclipse-jee-ganymede-linux-gtk.tar.gz |
Môj eclipse priečinok je momentálne uložený na ploche (/home/falko/Desktop) – keďže to tam nechcem, premiestnim to do môjho domovského priečinku (môžte ho nechať tam kde je, alebo premiestniť kam si želáte):
|
mv eclipse ~ |
Vo vnútri eclipse priečinka nájdete exe súbor nazvaný eclipse – to je súbor, ktorý musíme spustiť, ak chceme spustiť Eclipse. Zrejme toto nechceme robiť z príkazového riadka, preto vytvoríme launcher.
Pravým klikneme na Applications a vyberieme Edit Menus:

Vyberte Programming (alebo akúkoľvek kategóriu si želáte) a kliknite na New Item:

Napíšte meno aplikácie (napr. Eclipse) a celú cestu k eclipse exe súboru (/home/falko/eclipse/eclipse v mojom prípade) a kliknite na OK:
Potom opustite menu editor:
Teraz môžeme použiť spúštač na štart Eclipse (Applications > Programming > Eclipse):
Eclipse štartuje:
... a pýta sa na workspace (môžte akceptovať predvolený):
Takto vyzerá Eclipse:
Pre stiahnutie Android SDK 1.0, choďte na http://code.google.com/android/download.html prijmite licenciu a kliknite na Continue:
Na ďaľšej strane si vyberte Android SDK for Linux...
... a uložte si ho na pevný disk (napr. na plochu):
Teraz si opäť otvorte terminál a choďte do priečinku, kde ste si stiahli Android SDK a rozbaľte ho:
|
cd
/home/falko/Desktop/ |
Zip súbor už nadaľej potrebovať nebudeme, preto ho vymažeme:
|
rm -f android-sdk-linux_x86-1.0_r1.zip |
Teraz máme priečinok nazvaný android-sdk-linux_x86-1.0_r1. V mojom prípade sa nachádza na ploche – keďže ho tam nechcem, premiestnim si ho (taktiež ho môžte nechať tam kde je):
|
mv android-sdk-linux_x86-1.0_r1/ ~ |
Android-sdk-linux_x86-1.0_r1 priečinok pozostáva z podpriečinku nazvaného tools (/home/falko/android-sdk-linux_x86-1.0_r1/tools v mojom prípade). Musíme otvoriť ~/.bashrc a pridať nasledujúci riadok, čiže android-sdk-linux_x86-1.0_r1/tools je v našej CESTE:
|
gedit ~/.bashrc |
|
[...] export PATH=${PATH}:/home/falko/android-sdk-linux_x86-1.0_r1/tools [...] |
Ďaľej musíme nainštalovať Android Eclipse plugin. V Eclipse choďte na Help -> Software Updates…:
A choďte na Available Software záložku a kliknite na Add Site...:
Otvorí sa vám Add Site okno. Vyplňte https://dl-ssl.google.com/android/eclipse/ a kliknite na OK:
Choďte naspäť na Available Software okno a vyberte Developer Tools (toto by vám malo automaticky vybrať Android Development Tools a Android Editors) a kliknite na Install…:
Ďaľej kliknite na Finish:
Pluginy sa teraz inštalujú:
Eclipse musí byť reštartované, aby boli vykonané zmeny, takže keď sa vás opýta, či chcete reštartovať Eclipse po inštalácii, mali by ste vybrať Yes:
Po znovunaštartovaní Eclipse, musíme aktualizovať naše Eclipse nastavenia. Choďte na Window > Preferences:
Ak vidíte takúto správu, kliknite na OK a nevšímajte si to:
Kliknite na Browse...
...a vyberte Android SDK priečinok (v mojom prípade (/home/falko/android-sdk-linux_x86-1.0_r1.
Choďte naspäť do okna Preferences a kliknite na Aplly a potom na OK:
To je všetko, teraz môžete používať Android SDK k tvorbe vlastných Android aplikácii.
Tento príklad je prevzatý z http://code.google.com/android/intro/hello-android.html. Je to dobrý test toho, či váš Android SDK pracuje ako má. Napíšeme krátku aplikáciu, ktorá zobrazí „Hello, Android“ na Android telefóne.
Najskôr vytvoríme nový projekt (File > New > Project...):
Vyberieme Android Project a klikneme na Next >:
Vypňte detaily projektu ako vidíte na obrázku:
Potom by ste mali vidieť toto okno (ak chcete vidieť zdrojový kód choďte do HelloAndroid > src > com.android.hello > HelloAndroid.java > HelloAndroid > onCreate(Bundle)). Kliknite na ikonu Maximize v pravom hornom rohu zdrojového kódu, aby ste videli okno zmaximalizované:
Mali by ste vidieť zdrojový kód vo väčšom okne. Zmeňte kód, aby vyzeral takto:
package com.android.hello; import android.app.Activity;import android.os.Bundle;import android.widget.TextView; public class HelloAndroid extends Activity { /** Called when the activity is first created. */ @Override public void onCreate(Bundle savedInstanceState) { super.onCreate(savedInstanceState); TextView tv = new TextView(this); tv.setText("Hello, Android"); setContentView(tv); }} |
Uložte súbor. Pre spustenie, choďte na Run > Run Configurations...:
Prejdite na Android Application a kliknite na ľavý horný roh, ktorý vyzerá ako biely list papiera:
Takéto okno by sa vám malo zobraziť. Vyplňte ako na obrázku a kliknite na Apply...
... a potom na Run:
Ak to robíte prvýkrát, zobrazí sa vám nasledujúca správa. Kliknite na Proceed, aby ste pokračovali:
Nakoniec sa zobrazí Android emulator. Môže to chvíľu trvať kým sa spustí Android telefón (tak prosím buďte trpezlivý), ale potom by ste mali uvidieť „Hello, Android“ na displeyi:
Gratulujem, všetko pracuje tak ako má!
Prekladateľ: Miroslav Nadhajský
Pôvodný text: http://www.howtoforge.com/nat-gateway-iptables-port-forwarding-dns-and-dhcp-setup-ubuntu-8.10-server
Takže, si tiež dosť chudobný na to aby si si kúpil daľší drahý router a chceš robiť veci sám? Našiel si správny tutoriál! Tento tutoriál ti ukáže ako nastaviť Ubuntu 8.10 router s NAT, port forwardingom , DNS serverom a DHCP serverom.
Prečo Ubuntu?
Nielen Ubuntu je výborný operačný systém, je tiež veľmi flexibilný a výkonný... Poznámka: Reštartuj počítač po každom kroku. Zaručí ti to že všetko bude určite pracovať správne.
Nejaké základné veci, ktoré budeme potrebovať sú..
DHCP - dhcp3-server
DNS - bind9
iptables - obsiahnuté v ubuntu
Budeš potrebovať 2 sieťové karty. Zober prvú kartu a pripoj ju do WAN pripojenia. Mal by si vedieť ktorá karta je to, eth0 eth1 atď... Ak nevieš ktorá je ktorá, skúšaj.
Povedzme že WAN karta bude eth0 (ak je eth1, tak všetko rovnako, akurát musíš príslušne prispôsobiť konfiguráciu). Chceme zobraziť súbor /etc/network/interfaces. Použime naň príkaz vi
sudo vi /etc/network/interfaces
Takto to má vyzerať (ak si doteraz nič nenastavoval):
# This file describes the network interfaces available on your system
# and how to activate them. For more information, see interfaces(5).
# The loopback network interface
auto lo
iface lo inet loopback
Ideme pridávať text do tohto súboru (Ak nevieš ako používať vi, použi nano alebo sa nauč vi).
auto eth0
iface eth0 inet dhcp
Kód auto eth0 znamená že pri boote sa má naštartovať eth0, podobne ako keby pustíme
sudo ifconfig eth0 up
Kód iface eth0 inet dhcp znamená že rozhranie eth0 vyhľadá DHCP server a získa odtiaľ info. Je to dôležité, najmä ak si pripojený cez káblový modem, kedže chceš získať verejnú IP od tvojho poskytovateľa internetu (ISP).
Ďaľší krok je nastavenie sieťovej karty eth1. To bude tvoja "LAN" karta.
Ak si spomínaš, naša /etc/network/interfaces konfigurácia vyzerala:
# This file describes the network interfaces available on your system
# and how to activate them. For more information, see interfaces(5).
# The loopback network interface
auto lo
iface lo inet loopback
# The primary network interface
auto eth0
iface eth0 inet dhcp
Ideme tento súbor znova editovať a pridáme zopár riadkov:
sudo vi /etc/network/interfaces
Pridaj tieto riadky na koniec súboru.
auto eth1
iface eth1 inet static
address 172.17.207.121
netmask 255.255.255.0
broadcast 172.17.207.255
network 172.17.207.0
Toto ti len nastaví statickú IP pre tvoj server na LAN karte.
Teraz by ten súbor mal vyzerať takto:
# This file describes the network interfaces available on your system
# and how to activate them. For more information, see interfaces(5).
# The loopback network interface
auto lo
iface lo inet loopback
# The primary network interface
auto eth0
iface eth0 inet dhcp
auto eth1
iface eth1 inet static
address 172.17.207.121
netmask 255.255.255.0
broadcast 172.17.207.255
network 172.17.207.0
Teraz, skôr ako zabudneme, editujme /etc/hosts súbor.
sudo vi /etc/hosts
Urob to nech ten súbor vyzerá ako môj, ale ak chceš volať svoj server userve alebo myserver, môžeš to kludne zmeniť.
A tiež si všimni meno domény asus.local, je dobre používať svoje, ako mydomain.local ale pre potreby vzdelávania môžeš použiť moje.
Používame .local pretože je ľahké si to zapametať a nie je verejné, a ničomu to nebude prekážať.
127.0.0.1 localhost server.localhost
172.17.207.121 server.asus.local server asus.local
Teraz máme naše rozhrania nakonfigurované a ideme inštalovať a nastavovať DHCP server. Na inštalovanie DHCP serveru pusti tento príkaz
sudo apt-get install dhcp3-server
Poďme editovať dhcpd.conf súbor.
sudo vi /etc/dhcp3/dhcpd.conf
Teraz ak ten súbor niečo obsahuje, tak to zmaž.
Toto skopíruj a vlož do svojho súboru, potom to zapíš a ukonči vi.
ddns-update-style none;
option domain-name "whatever.local"; //zmen si to ako chces napr. mydomain.local
option domain-name-servers 172.17.207.121, 24.92.226.41; //zmen si druhú adresu na adresu lokálneho DNS servera tvojho ISP
option routers 172.17.207.121;
default-lease-time 42300;
max-lease-time 84600;
authoritative;
log-facility local7;
subnet 172.17.0.0 netmask 255.255.255.0 {
range 172.17.207.1 172.17.207.100; //tu si môžes zväčšiť rozsah do .254
}
Teraz pusti príkaz
sudo /etc/init.d/dhcp3-server start
To ti naštartuje DHCP server, a môžme túto časť označiť za ukončenú.
Bind je DNS balíček ktorý budeme používať. Pre inštaláciu spusti
sudo apt-get install bind9
Stiahne a nainštaluje ti to náš bind server.
Začneme príkazom
vi /etc/bind/named.conf
V tom súbore vymaž všetko, skopíruj tam toto a hľadaj tam moje poznámky, označené //.
// This is the primary configuration file for the BIND DNS server named.
//
// Please read /usr/share/doc/bind9/README.Debian.gz for information on the
// structure of BIND configuration files in Debian, *BEFORE* you customize
// this configuration file.
//
// If you are just adding zones, please do that in /etc/bind/named.conf.local
include "/etc/bind/named.conf.options";
// prime the server with knowledge of the root servers
zone "." {
type hint;
file "/etc/bind/db.root";
};
// be authoritative for the localhost forward and reverse zones, and for
// broadcast zones as per RFC 1912
zone "asus.local" { //zmeň asus.local tak, ako si si nazval svoju doménu, napr. mydomain.local
type master;
file "/etc/bind/zones/asus.local.db"; //toto je súbor alebo zložka, ktorá neexistuje a budeme ju musieť vytvoriť
};
zone "207.17.172.in-addr.arpa" {
type master;
file "/etc/bind/zones/rev.207.17.172.in-addr.arpa";///toto je tiež súbor, ktorý neexistuje a budeme ho musieť vytvoriť
};
zone "localhost" {
type master;
file "/etc/bind/db.local";
};
zone "127.in-addr.arpa" {
type master;
file "/etc/bind/db.127";
};
zone "0.in-addr.arpa" {
type master;
file "/etc/bind/db.0";
};
zone "255.in-addr.arpa" {
type master;
file "/etc/bind/db.255";
};
include "/etc/bind/named.conf.local";
Pred tým ako vytvoríme dva súbory, asus.local.db a rev.207.17.172.in-addr.arpa, potrebujeme ešte jeden súbor editovať.
sudo vi /etc/bind/named.conf.options
Odstráň jeho celý obsah a použi toto...
options {
directory "/var/cache/bind";
// If there is a firewall between you and nameservers you want
// to talk to, you may need to fix the firewall to allow multiple
// ports to talk. See http://www.kb.cert.org/vuls/id/800113
// If your ISP provided one or more IP addresses for stable
// nameservers, you probably want to use them as forwarders.
// Uncomment the following block, and insert the addresses replacing
// the all-0's placeholder.
forwarders {
24.92.226.41; //veľmi dôležité, zmeň to na lokálny DNS server(y) tvojho ISP
24.92.224.40;
};
auth-nxdomain no; # conform to RFC1035
listen-on-v6 { any; };
};
Dávaj pozor na poznámky, treba zmeniť adresy našich forwarderov na lokálny DNS poskytovateľa (ISP).
Ďalej vytovríme zložku a editujeme nový súbor:
cd
/etc/bind/
sudo mkdir zones
cd zones
sudo vi asus.local.db
(Alebo použi meno domény napr. mydomain.local.db, to ktoré si napísal do /etc/bind/named.conf)
Vož do toho súboru toto, a nezabudni patrične zmeniť meno domény.
$ORIGIN .
$TTL 4000 ;
asus.local. IN SOA server.asus.local. admin.asus.local. (
2007031001 ; serial
28800 ; refresh
3600 ; retry
604800 ; expire
38400 ; min
)
NS server.asus.local.
$ORIGIN asus.local.
IN A 172.17.207.121
www IN A 172.17.207.121 //príklad
server IN A 172.17.207.121 //príklad
macpro IN A 172.17.207.4 //príklad
Ak teraz pustíš makro nslookup macpro, dostaneš odpoveď 172.17.207.4, takže si zmeň doménové mená a IP adresy na svoje nastavenia.
Ďalej ideme editovať súbor rev.207.17.172.in-addr.arpa, ktorý ešte neexisuje. Takže ak si stále v zložke zones:
vi rev.207.17.172.in-addr.arpa
Vlož do neho nasledujúci text s prislúchajúcimi zmenami.
$ORIGIN .
$TTL 28800 ; 8 hours
207.17.172.IN-ADDR.ARPA IN SOA server.asus.local. admin.asus.local. (
2008110601 ; serial
28800 ; refresh (8 hours)
7200 ; retry (2 hours)
604800 ; expire (1 week)
86400 ; minimum (1 day)
)
NS server.asus.local.
$ORIGIN 207.17.172.IN-ADDR.ARPA.
4 PTR macpro.asus.local.
Takže teraz ak spravíš reverzný lookup na 172.17.207.4, mal by si dostať macpro.asus.local.
Teraz spustíme named:
sudo /etc/init.d/named start
Ak to nenaštartovalo, pozri logy v /var/logs.
Najskôr potrebujeme editovať sysctl.conf v zložke /etc/, takže:
sudo vi /etc/sysctl.conf
Odkomentuj riadok 28. Teda zo začiatku odstráň #. Ten riadok by mal byť net.ipv4.ip_forward=1
Ďalej edituj rc.local:
sudo vi /etc/rc.local
Pridaj tieto dva riadky na koniec súboru:
/sbin/iptables -P FORWARD ACCEPT
/sbin/iptables --table nat -A POSTROUTING -o eth0 -j MASQUERADE
Toto ti nastaví bránu použitím iptables. Ale môžeš použiť iptables aby si toto spravil oveľa bezpečnejšie, ako len toto základné nastavenie.
Na forwardovanie(smerovanie) portov môžeš pridať niečo podobné ako tento riadok na koniec rc.local súboru.
/sbin/iptables -t nat -A PREROUTING -p tcp -i eth0 -d jgibbs.dyndns.org --dport 3389 -j DNAT --to 172.17.207.4:3389
Tento dlhý riadok znamená, že bude smerovať všetku komunikáciu na porte 3389 na IP adresu 172.17.207.4, takže sa môžem pripojiť na vzdialenú plochu môjho Windowsu mimo mojej siete.
No a toto môžeš spraviť s hociktorým portom.
REŠTART!
A tiež, oznám mi akúkoľvek chybu a ja opravím tento tutoriál s akualizáciou. Ďakujem, Jeremy používateľ gibbsj.
Copyright © 2009
Jeremy Gibbs
All Rights Reserved.
|
Verzia: 1.0, posledná zmena: 09/29/2008, preklad: 10/19/2008 Originálny text: http://www.howtoforge.com/the-perfect-desktop-gos-3.0-gadgets |
Tento tutoriál ukazuje ako môžete nastaviť a používať gOS 3.0 Gadgets plochu, ktorá je plnohodnotnou náhradou plochy Windowsu, ktorá má okrem iného všetok software, ktorý ľudia používajú na Windows desktopoch. Výhody sú jasné: získate bezpečný systém bez DRM obmedzení, ktorý bude fungovať dokonca aj na starom hardwari, a najlepšia vec je, že všetok sofware je zadarmo. gOS je ľahkou Linux distribúciou, založenou na Ubuntu 8.04, ktorá prichádza spolu s Google Apps a niektorými Web 2.0 aplikáciámi; gOS 3.0 Gadgets používa GNOME plochu.
Najskôr vám chcem povedať, že toto nie je jediná možnosť ako nastaviť takýto systém. Existuje viacero možností, ale ja použijem túto. Neposkytujem žiadnu záruku, že tento návod bude funkčný aj pre vás!
Pre kompletnú náhradu plochy Windowsu budem chcieť, aby mal gOS desktop naištalovaný tento sofware:
Graphics:
Internet:
Office:
Sound & Video:
Programming:
Other:
Veľa týchto aplikácii je dostupných v Ubuntu „sklade“ a niektoré z týchto aplikácii boli vytvorené Ununtu komunitou.
V tomto tutoriály budem používať používateľské meno falko. Prosím nahraďte si ho vlastným používateľským menom.
Inštalácia základného systému je veľmi jednoduchá, pretože gOS inštalátor neposkytuje veľa možností, ćiže sa nemôžte pomýliť.
Stiahnite si gOS 3.0 Gadgets iso súbor z http://www.thinkgos.com/dgadgets.php, napaľte ho na CD a nabootujte z neho váš počítač. Vyberte váš jazyk:
Vyberte gOS without any change to your computer, aby ste spustili gOS live systém:
Systém sa nabootuje a spustí plochu priamo z RAM vášho systému (gOS inštalačné CD je taktiež Live-CD) bez toho, aby niečo zmenil na vašom pevnom disku. Toto je veľkou výhodou, pretože vidíte ako gOS funguje na vašom hardwari pred samotnou inštaláciou.
Dvakrát kliknite na ikonu Install na ploche pre spustenie inštalácie na pevný disk:
Následne sa spustí inštalácia. Najskôr si vyberte jazyk:
Potom si vyberte vaše časové pásmo:
Ak je potrebné, prehoďte si klávesnicu:
Teraz prichádzame k rozdeleniu vášho disku. Zvyčajne Guided - use entire disk je správna voľba, ledaže potrebujete iné partície a viete, čo robíte. Use entire disk nám vytvorí jednu veľkú partíciu:
Vypíšte vaše meno, chcené prihlasovacie meno spolu s heslom a kliknite na Forward:
Ďaľší obrázok ukazuje zhrnutie inštalovaných nastavení. Kliknite na Install, ak chcete inštaláciu spustiť:
Následne sa systém gOS začne inštalovať. Toto môže chvíľu trvať, takže buďte trpezlivý:
Po inštalácii bude systém automaticky zreštartovaný (vyberte gOS CD z mechaniky).
Spustí sa váš nový gOS systém. Prihláste sa s vaším prihlasovacím menom a heslom, ktoré ste vyplnili počaš inštalácie:
Takto bude vyzerať vaša nová plocha:
Teraz je základný systém pripravený na používanie.
Keď sa prihlásite prvýkrát, s najväčšou pravdepodobnosťou uvidíte v pravom hornom rohu ikonu aktualizovania systému (taktiež by tam malo byť pop-up okno vychádzajúce z tejto ikony, ktoré bude vypisovať, že nové aktualizácie sú dostupné). Pre nainštalovanie aktualizácii kliknite na tú ikonu:
Správca aktualizácii vám povie, ktoré aktualizácie sú dostupné. Kliknite na Install Updates pre ich nainštalovanie:
Vložte vaše heslo:
Aktualizácie sa začnú inštalovať (môže to trvať niekoľko minút):
Po skončení aktualizácie kliknite na Close:
Ak bol medzi aktualizáciami aj nový kernel, systém bude potrebovať reštartovať. Ak je reštart potrebný, uvidíte modrú ikonu v pravom hornom paneli. Kliknite na túto ikonu a systém sa vám zreštartuje. Potvrďte kliknutím na Restart Now:
Po reštarte je váš systém aktuálny.
Teraz si prejdime všetky menu, aby sme videli, ktoré aplikácie už máme nainštalované:
Mali by to vyzerať takto ([x] znázorňuje, že aplikácia je už nainštalovaná a [ ] znázorňuje, že aplikácia zatiaľ chýba):
Graphics:
[x] The GIMP
[ ] F-Spot
[x] Picasa
Internet:
[x] Firefox
[ ] Opera
[ ] Flash Player
[ ] FileZilla
[x] Thunderbird
[ ] Evolution
[ ] aMule
[ ] BitTornado
[ ] Azureus
[x] Pidgin
[x] Skype
[ ] Google Earth
[ ] Xchat IRC
Office:
[x] OpenOffice Writer
[x] OpenOffice Calc
[ ] Adobe Reader
[ ] GnuCash
[ ] Scribus
Sound & Video:
[ ] Amarok
[ ] Audacity
[ ] Banshee
[ ] MPlayer
[x] Rhythmbox Music Player
[ ] gtkPod
[ ] XMMS
[ ] dvd::rip
[ ] Kino
[ ] Sound Juicer CD Extractor
[ ] VLC Media Player
[ ] Helix Player
[x] Totem
[ ] Xine
[x] Brasero
[ ] K3B
[ ] Multimedia-kodeky
Programming:
[ ] KompoZer
[ ] Bluefish
[ ] Quanta Plus
Other:
[ ] VMware Server
[ ] TrueType fonts
[ ] Java
[x] Read/Write podpora pre NTFS partície
Ako vidíme, niektoré aplikácie sú už v systéme nainštalované. NTFS read-/write podpora je zapnutá štandardne v gOS 3.0 Gadgets.
Niektoré balíky ako Adobe Reader nie sú dostupné v štandardnom Ubuntu „sklade“. Najjednoduchšia cesta ako sprístupniť podobné balíky je pridať Medibuntu repository.
Najskôr si otvoríme terminál (gOS > Accessories > Terminal):
Ako prvé si editujeme /etc/apt/sources.list...
|
sudo gedit /etc/apt/sources.list |
... a zapneme si hardy partner repository (pretože niektoré balíky ako Opera sú dostupné iba tam):
[...]## Uncomment the following two lines to add software from Canonical's## 'partner' repository. This software is not part of Ubuntu, but is## offered by Canonical and the respective vendors as a service to Ubuntu## users.deb http://archive.canonical.com/ubuntu hardy partnerdeb-src http://archive.canonical.com/ubuntu hardy partner[...] |
Uložte súbor.
Pre zapnutie Medibuntu repository, urobte nasledujúce:
Importujte „sklad“:
|
sudo wget http://www.medibuntu.org/sources.list.d/hardy.list -O /etc/apt/sources.list.d/medibuntu.list |
Importujte gpg-key a aktualizujte váš zoznam balíkov:
|
wget -q http://packages.medibuntu.org/medibuntu-key.gpg -O- | sudo apt-key add - && sudo apt-get update |
Pre inštaláciu doplnkových aplikácii si otvorte Synaptic Package Manager (gOS > System Preferences > Administration > Synaptic Package Manager):
Vložte svoje heslo:
Vyberte nasledujúce balíky (*je „divoká karta“, napr.: gstreamer* znamená všetky balíky, ktoré začínajú s gstreamer)
Je tam naozaj veľa aplikácii, ktoré si môžete tiež nainštalovať ak chcete.
Taktiež môžete použiť funkciu vyhľadávania:
Pre vybranie balíku kliknite na zaškrtávacie pole naľavo a z menu vyberte Mark for Installation:
Ak daný balík má nejaké požiadavky, ktoré musia byť nainštalované tiež, kliknite na Mark, aby sa nainštalovali aj tie:
Ak ste vybrali všetky aplikácie, ktoré ste chceli, kliknite na tlačidlo Apply:
Potvrďte svoj výber opätovným kliknutím na Apply:
Následne sa začnú všetky balíky sťahovať a inštalovať:
Niektoré z nich budú potrebovať prijatie ich licencii:
Kliknite na Close po skončení inštalácie všetkých balíkov:
Aby ste videli, či je Flash Player správne nainštalovaný, otvorte Firefox a napíšte about:plugins do adresového poľa. Firefox vám následne zobrazí zoznam všetkých nainštalovaných doplnkov a mali by ste medzi nimi vidieť aj Flash Player (verzia 9.0r124):
Pre kontrolu, či máte správne nainštalované TrueType fonty si otvorte nejaký textový editor ako napr. OpenOffice. Mali by ste tam nájsť nové Windows fonty:
Teraz si poďme opäť skontrolovať, čo už máme nainštalované:
Malo by to vyzerať takto:
Graphics:
[x] The GIMP
[x] F-Spot
[x] Picasa
Internet:
[x] Firefox
[x] Opera
[x] Flash Player
[x] FileZilla
[x] Thunderbird
[x] Evolution
[x] aMule
[x] BitTornado
[x] Azureus
[x] Pidgin
[x] Skype
[x] Google Earth
[x] Xchat IRC
Office:
[x] OpenOffice Writer
[x] OpenOffice Calc
[x] Adobe Reader
[x] GnuCash
[x] Scribus
Sound & Video:
[x] Amarok
[x] Audacity
[x] Banshee
[x] MPlayer
[x] Rhythmbox Music Player
[x] gtkPod
[x] XMMS
[x] dvd::rip
[x] Kino
[x] Sound Juicer CD Extractor
[x] VLC Media Player
[x] Helix Player
[x] Totem
[x] Xine
[x] Brasero
[x] K3B
[x] Multimedia-kodeky
Programming:
[x] KompoZer
[x] Bluefish
[x] Quanta Plus
Other:
[ ] VMware Server
[x] TrueType fonty
[x] Java
[x] Read/Write podpora pre NTFS partície
Spolu s VMware Server môžete váš starý Windows (ktorý bol predtým zmenený na Vmware virtual machine s VMware Converterom ako je popisané v tomto tutoriále: http://www.howtoforge.com/vmware_converter_windows_linux) spustiť pod vašim gOS systémom. Toto môže byť veľmi nápomocné ak ste závislý na niektorých aplikáciach, ktoré existujú len pod Windowsom, alebo keď chcete prejsť na Linux pomaly.
Ak chcete stiahnuť VMware Server, tak choďte na http://www.vmware.com/products/server/ a kliknite na Download now:
Na ďaľšej strane sa prihláste s vašim existujúcim VMware kontom alebo si vytvorte nové:
Nasledujte inštrukcie, ktoré vidíte. Na záver by ste mali dostať email spolu s odkazom na download stránku. Na tejto stránke by ste mali vidieť dve licenčné čísla – jedno pre Windows a druhé pre Linux. Zapíšte si alebo si uložte to pre Linux a prejdite dole.
Potom si stiahnite WMware Server pre Linux TAR image (nie RPM image!) na vašu plochu (napr. do /home/falko/Desktop):
Potom si otvorte terminál (gOS > Accessories > Terminal) a napíšte nasledujúci príkaz, aby sa nainštalovali niektoré potrebné balíky:
|
sudo apt-get install linux-headers-`uname -r` build-essential xinetd |
Potom choďte tam, kde ste si uložili VMware Server .tar.gz súbor, napr. /home/falko/Desktop (nahraďte falko vašim prihlasovacím menom!):
|
cd /home/falko/Desktop |
Rozbaľte súbor VMware Server .tar.gz a spustite inštaláciu:
|
tar xvfz
VMware-server-*.tar.gz |
Inštalátor sa vás opýta pár otázok. Vždy môžte prijmuť predvolené hodnoty jednoduchým kliknutím na <ENTER>.
The installer will ask you a lot of questions. You can always accept the default values simply by hitting <ENTER>.
Keď sa vás spýta:
In which directory do you want to keep your virtual
machine files?
[/var/lib/vmware/Virtual Machines]
môžete buď prijať predvolenú hodnotu alebo špecifikovať sami, kam chcete uložiť vašu virtuálnu „mašinu“.
Na konci inštalácie vás požiada o vloženie sériového čísla:
Please enter your 20-character serial number.
Type XXXXX-XXXXX-XXXXX-XXXXX or 'Enter' to cancel:
Vyplňte vaše sériové čislo pre VMware Server.
Po úspešnej inštalácii môžete vymazať stiahnutý inštalačný súbor:
|
cd
/home/falko/Desktop |
Ak ste počas inštalácie prijali všetky predvolené hodnoty, tak prihlasovacie meno VMware Serveru bude root. Na gOS systéme nemá root žiadne heslo, preto si heslo vytvoríme sami:
|
sudo passwd root |
VMware Server 2 nemá aplikáciu pre správu virtuálnych „mašín“ – toto sa vykonáva cez prehliadač (napr. Firefox). Pristupovať k tomuto rozhraniu môžte cez HTTPS (https://<IP ADDRESS>:8333) alebo cez HTTP (http://<IP ADDRESS>:8222). K tomuto rozhraniu môžte pristupovať lokálne ale aj vzdialene. Ak sa chcete k nemu dostať z tej istej „mašiny“, napíšte https://127.0.0.1:8333 alebo http://127.0.0.1:8222 do adresového poľa.
Ak používate Firefox 3 a HTTPS, Firefox bude mať námietky ohľadom prideleného certifikátu, preto musíte Firefoxu povedať, aby certifikát prijal. Ak tak chcete spraviť, kliknite na odkaz Or you can add an exception:
Kliknite na Add Exception...:
Otvorí sa vám Add Security Exception okno. V tomto okne kliknite na Get Certificate a potom na Confirm Security Exception:
Následne uvidíte VMware Server formulár na prihlásenie sa. Vložte root a heslo, ktoré si pred chvíľou vytvorili:
Takto vyzerá VMware Server webovské rozhranie. Štruktúra je podobná starému VMware Server 1 desktop aplikácii, čiže používanie tohto rozhrania je celkom jasné.
Teraz máme nainštalované všetky chcené aplikácie:
Graphics:
[x] The GIMP
[x] F-Spot
[x] Picasa
Internet:
[x] Firefox
[x] Opera
[x] Flash Player
[x] FileZilla
[x] Thunderbird
[x] Evolution
[x] aMule
[x] BitTornado
[x] Azureus
[x] Pidgin
[x] Skype
[x] Google Earth
[x] Xchat IRC
Office:
[x] OpenOffice Writer
[x] OpenOffice Calc
[x] Adobe Reader
[x] GnuCash
[x] Scribus
Sound & Video:
[x] Amarok
[x] Audacity
[x] Banshee
[x] MPlayer
[x] Rhythmbox Music Player
[x] gtkPod
[x] XMMS
[x] dvd::rip
[x] Kino
[x] Sound Juicer CD Extractor
[x] VLC Media Player
[x] Helix Player
[x] Totem
[x] Xine
[x] Brasero
[x] K3B
[x] Multimedia-kodeky
Programming:
[x] KompoZer
[x] Bluefish
[x] Quanta Plus
Other:
[x] VMware Server
[x] TrueType fonty
[x] Java
[x] Read/Write podpora pre NTFS partície
Na niektorých školách ešte možno existuje ešte server s Novellom, preto niektorí z vás ocenia tento návod.
Najkôr nainštalujeme balíček ncpfs a ak používame na pripojenie k serveru protokol IPX tak nainštalujeme i balíček ipx.
Vytvoríme priečinok do ktorého sa Novellovský disk pripojí
Vytvoríme skupinu používatiľou, ktorá bude mať k disku pístup.
Pridáme záznam do tabuľky diskov fstab
server/vzdpouzivatel /mnt/novell ncpfs uid=pouzivatel,gid=skupina,mode=660,owner=vlastnik,A=DNSmeno,P=heslo,V=CestaNaServri 0 0
Ak používate IPX tak parameter A môžete vynechať. V mojom prípade riadok vyzeral takto:
FRODO/admin /mnt/novell ncpfs uid=spravca,gid=nvpristup,mode=660,owner=spravca,P=strasnetajneheslo,V=sys/data/apl,-p cp852 -y utf8 0 0
Parametre -p a -y určujú kódovanie znakov na vzdialenom a domacom počítači takže ich je potrebné použiť pre spávne zobrazenie súborov..
Ďalšie možné prepínače nájdete na http://linux.die.net/man/8/mount.ncp
Zaujímavé sú možnosti iocharset a codepage pre nastavenie kódovania názvov súborov.
|
Verzia: 1.0, posledná zmena: 08/12/2008, preklad: 10/16/2008 Originálny text: http://www.howtoforge.com/quickstart-the-swiss-army-knife-for-ubuntu-8.04-desktop |
V tomto článku vám ukážem ako nainštalovať a používať QuickStart na Ubuntu 8.04 desktop. QuickStart je ako švajčiarsky nožík, umožňuje vám robiť rôzne veci na vašom Ubuntu desktope: vytváranie a obnovovanie záloh, spúšťať naplánované zálohovanie, zálohovať konfiguračné súbory, inštalovanie niektorých bežných aplikácii, inštalovanie DVD kodekov, mazanie nepotrebných súborov atď.
Tento dokument neposkytuje žiadnu záruku! Neposkytujem žiadnu záruku, že tento návod bude funkčný aj pre vás!
Otvorte si prehliadač a choďte na http://quickstart.phpbb.net/viewtopic.php?f=8&t=11. Kliknite na Install_QuickStart.sh download linku:
Vyberťe Save File a uložte niekam na váš pevný disk. V tomto prípade som použil priamo plochu:
Po stiahnutí, kliknite pravým tlačidlom myši na stiahnutý súbor a vyberte Properties:
Ďaľej dvojkliknite na ikonu a vyberte Run in Terminal:
Napíšte svoje heslo. QuickStart bude následne nainštalovaný:
Po inštalácii nájdete QuickStart v Applications > Accessories > QuickStart:
Keď spustíte QuickStart, môže sa vám zobraziť táto správa. Kliknite na OK a pokračujte:
Takto vyzerá hlavné menu QuickStartu. Vyberte, čo chcete robiť a kliknite na OK:
Teraz vás prevediem cez pár možností, ktoré sú dostupné:
Ak sa vám po štarte QuickStartu zobrazí spáva: A new version of QuickStart exists, vyberte 15 Download Updates for QuickStart a kliknite na OK:
Pre spustenie aktualizovanej verzie, budete musieť spustiť QuickStart ešte raz
(Applications > Accessories > QuickStart).
S QuickStartom môžete ukázať a skryť ikony ako Computer, Home, Trash, Network a Volumes. Vyberte 12 Show/Hide Desktop Icons:
Vyberte ikony, ktoré chcete ukázať alebo skryť a vyberte OK:
Aby boli zmeny uplatnené, budete sa musieť odhlásiť a prihlásiť...
... takže ideme do System > Quit (QuickStart je stále spustený!)...
... a vyberieme Log Out:
Po opätovnom prihlásení sa by ste mali vidieť vybrané ikony na vašej ploche:
Pre vytvorenie TAR zálohy jednej alebo viacero partícii vyberte 11 Back-up Ubuntu (TAR):
Vyberte, čo chcete zazálohovať:
Vložte popisujúce meno zálohy:
Ďaľej vyberte, kam chcete uložiť zálohu:
Zo zálohy môžte vylúčiť jeden alebo viacero zložiek...
... jednoducho si vyberte zložky, ktoré chcete vylúčiť (ak chcete vybrať viacero zložiek, podržte CTRL klávesu) a kliknite na OK. Ak nechcete vylúčiť žiadnu zložku, kliknite na Cancel:
Potom sa začne záloha vytvárať. Toto môže chvíľu trvať, takže buďte trpezlivý:
Ak chcete vymazať nepotrebné súbory z vášho PC, vyberte 9 House Cleaning:
Potom vyberte, čo chcete vymazať:
Následne budú súbory vymazané:
Pomocou QuickStartu môžete inštalovať niektoré bežné aplikácie (momentálne medzi ne patria: alltray, amarok, aMSN, compizconfig-settings-manager, devede, firestarter, gimp2.0-quiteinsane, gparted, msttcorefonts, k3b, k9copy, kde-PWmanager, linux-headers, Inkscape, ntp, preload, quiteinsane, thunderbird, vlc). Ak tak chcete urobiť, vyberte 10 Install Common Applications:
Potom vyberte aplikácie, ktoré chcete nainštalovať:
Potom budete musieť vložiť vaše heslo. Po zadaní sa začnú vybrané aplikácie inštalovať:
QuickStart vám taktiež umožní nainštalovať na váš PC DVD kodeky, Stačí vybrať 11 Install Proper DVD/Codecs Files:
Následne sa začnú kodeky inštalovať:
Po nainštalovaní vám stačí vložiť DVD film a poztieť si ho v Toteme:
V tomto článku vám ukážem ako nainštalovať a použiť QuickStart na Ubuntu 8.04 desktop. QuickStart je ako švajčiarsky nožík, umožňuje robiť rôzne veci s vaším Ubuntu desktopom: vytvárať a obnovovať zálohy, naplánovať zálohy, zálohovať konfiguračné súbory, Inštalovať niektoré najužitočnejšie aplikácie, nainštalovať DVD kodeky, zmazať nepotrebné súbory, atď.
Pozor tento návod nič nezaručuje. Neručíme že to o čom hovoríme bude rovnako fungovať aj u vás.
sudo apt-get update
sudo apt-get install lib32z1 lib32ncurses5 lib32bz2-1.0
Pri spúšťaní QuickStartu sa môže objaviť nasledujúce hlásenie. Kliknite na OK a pokračujte ďalej:
Takto vyzerá menu QuickStartu. Vyberte čo chcete urobiť a stlačte OK:
Teraz pohovoríme o niekoľkých možnostiach QuickStartu.
Použité zdroje:
http://www.howtoforge.com/quickstart-the-swiss-army-knife-for-ubuntu-8.04-desktop
Preklady tutoriálov zo stránky: http://www.howtoforge.com/perfect-server-ubuntu8.04-lts
<!-- @page { margin: 2cm } A:link { so-language: zxx } -->
Version 1.0
Author: Falko Timme <ft [at]
falkotimme [dot] com>
Last edited 10/30/2008
Tento tutoriál vám ukáže ako nastaviť Ubuntu Intrepid Ibex (Ubuntu 8.10) server, ktorý ponúka všetky služby potrebné pre ISP a hostiteteľ: Apache web server(SSL-spôsobilý),Postfix mail server s SMTP-AUTH a TLS,BIND DNS server,Proftpd FTP server,MySQL server, Courier POP3/IMAP, Quota Firewal, atď.
Budem použivať nasledovný software:
Web Server: Apache 2.2 with PHP 5.2.6, Python a Ruby
Databázový Server: MySQL 5.0
Mail Server: Postfix
DNS Server: BIND9
FTP Server: proftpd
POP3/IMAP: Budem použivať formát Maildir format a preto potrebujem nainštalovať Courier-POP3/Courier-IMAP.
Webalizer pre štatisticku web stránok
Na konci by váš systém mal spoľahlivo pracovať, a ak bude chcieť môžte nainštalovať webhosting zadarmo ovladací panel ISPConfig(ISPConfig funguje bez...runs on it out of the box )
Na začiatok chcem povedať , že toto nieje jediná možnosť ako nastaviť systém. Existuje niekoľko možnosti, ale ja som to spravil touto cestou. Neslubujem vám, že vám to pojde.
Na nainštalovanie takéhoto systému budete potrebovať:
Ubuntu 8.10 server CD, k dispozícií tu: ftp://releases.ubuntu.com/releases/8.10/ubuntu-8.10-server-i386.iso (i386) alebo ftp://releases.ubuntu.com/releases/8.10/ubuntu-8.10-server-amd64.iso (x86_64)
rýchle internetové pripojenie.
V tomto tutoriále budem použvať názov hostu server1.example.com s IP adresou 192.168.0.100 a branou 192.168.0.1. Tieto nastavenie sa môžu od vaších líšiť, preto ich vymeňte kde to bude treba.
Vložte vaše Ubuntu inštalačné CD do váško počítača a nabootujte ho z tadial.Vyberete si jazyk:
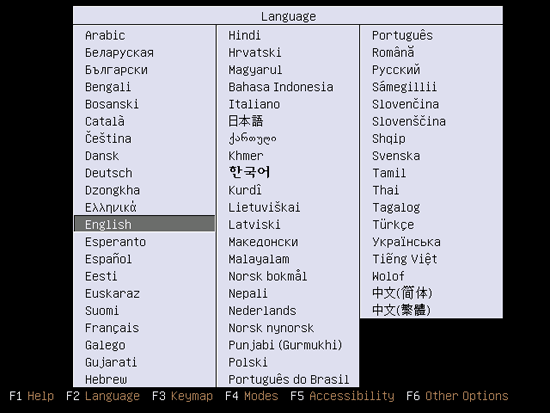
Potom si vyberte Install Ubuntu Server.
Vyberte si svoj jazyk(znovu) (?):
Potom si vyberte svoju lokáciu:
Vyberete si klávesnicové rozhranie(budete požiadaný stlačit niekoľko tlačidiel a inštalatór sa pokúsi detekovať vaše rozhranie na základe klávesou,ktoré ste stlačili):
Inštalátor preskúša inštalačné CD, váš hardware a nastaví sieť s DHCP ak je na sieti DHCP server.
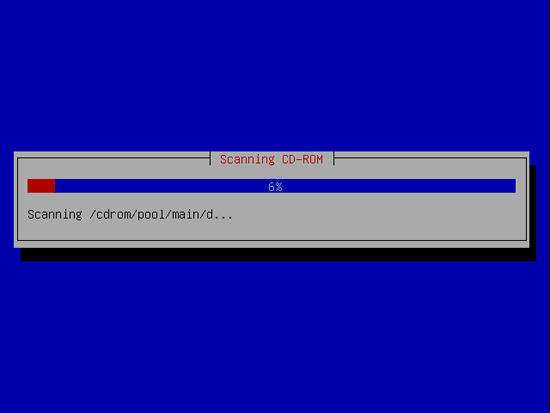
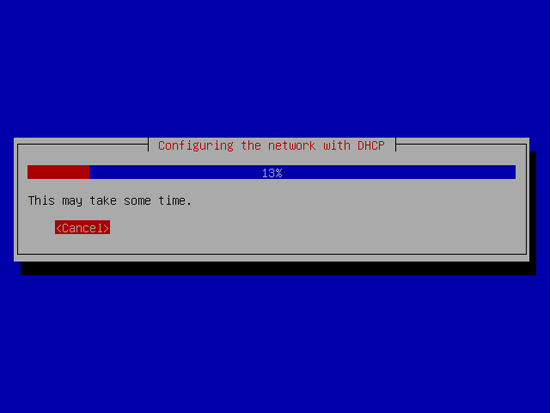
Teraz musíte rozdeliť disk na partície. Pre jednoduchosť ukážky vytvorím jednú veľkú particiu( s mount bodom /) a malú swap partíciu, tak si vyberiem Guided –use entire disk(samozrejme particiovanieje uplne na vás – ak budete chcieť môžete vytvoriť viacej ako jednu veľkú partíciu a taktiež môžete použiť LVM):
Vyberte disk ktorý chceteto partition:
Keď ste skončili, na otázku Write the changes to disks? Stlačte Yes:
Potom , vaša nová partícia sa vytvorí a naformatuje.
Teraz sa váš base system(zakladný systém) nainštaluje:
Vytvorte uživateľa, napríklad uživateľ Administrátor s uživateľským menom administrator( nepoužívajte uživateľské meno admin, pretože tento uživateľ je už rezervovaný):
Ako ďalšie sa nakonfigureje package manager(správca balíkov). Nechajte voľlný riadok pri HTTP proxy pokiaľ nepouživate proxy server k pripajanii sa na internet.
Potrebujeme DNS, mail a LAMP server , ale napriek tomu teraz nenastavím ani jeden z nich, pretože chcem mať plnú kontrolu nad tým čo inštalujem. Neskôr budeme inštalovať potrebné balíky manuálne. Jediné čo teraz vyberiem je OpenSSH server, aby som sa po ukončení inštalácie hneď sa mohol pripojiť k systému s SSH klientom ako napríklad PuTTY.
Inštalácia pokračuje:
GRUB boot loader sa nainštaluje:
Inštalácia zakladného sysému je teraz ukončená. Vyberte inštalačné CD z CD mechaniky a stlačte Continue na reštartovanie systému.
Ďalšim krokom...
4 Sprístupnenie rootovského účtuPo reštarte sa môžete prihlásiť s vaším predchadzajúco vytvoreným učtom(pr. Administrator). Pretože musíme spúštať všetky kroky z tohto tutoriálu ako root uživateľ, musíme teraz spristupniť root účet spustte
sudo passwd root
a nastavte heslo pre
root. Potom sa staneme rootom spustením su 5 Nainštalovanie SSH servru(voliteľné)Ak ste nenainštalovali OpenSSH server počas systemovej inštalácie, môžete to urobiť teraz:
apt-get install ssh openssh-server
Odteraz môžete používať SSH klient ako napríklad PuTTY a pripojiť sa z vašej pracovnej stanice k vášmu Ubuntu 8.04 LTS servru a pokračovať nasledovné kroky v tomto tutoriálu.
|
Budem použivať vi ako môj textový editor v tomto tutoriali
(Nebudete to musieť robiť pokiaľ budete používať iný textový editor ako napríklad joe alebo nano)
Pretože inštalátor Ubuntu nastavil nastavenie našej siete cez DHCP, musíme to zmeniť, pretože server môže mať statickú IP adresu. Editujte /etc/network/interfaces a prispôsobte k vaším potrebám(v tomto prípade použijem IP adresu 192.168.0.100)
vi /etc/network/interfaces
# This file describes the network interfaces available on your system
|
Potom reštartujte vašu sieť:
/etc/init.d/networking restart
Potom editujte /etc/hosts. Nech to vyzerá približne takto:
vi /etc/hosts
127.0.0.1 localhost.localdomain localhost
|
Teraz spusťe
echo server1.example.com >
/etc/hostname
/etc/init.d/hostname.sh start
Potom spusťte
hostname
hostname -f
Ibidva teraz ukážu server1.example.com
Editujte /etc/apt/sources.list. Odkomentujte alebo vymažte inštalačne CD so súboru a ujasnite si, že universe a multiverse záložiska su aktivované. Malo by to vyzerať takto:
vi /etc/apt/sources.list
#
|
Potom spusťte
apt-get update
aktualizuje sa apt databáza balíčkov
apt-get upgrade
na nainštalovanie posledných aktualizácií (ak sú nejaké).
/bin/sh je symbolický link k /bin/dash, ale my potrebujeme /bin/bash, nie /bin/dash. Preto urobíme toto:
ln -sf /bin/bash /bin/sh
Ak to neurobíme, ISPConfig inštalácia spadne.
AppArmor je ochranné rozšírenie(podobne k SELinux), ktoré ponúka väčšiu ochranu.Podľa mňa to nepotrebujete na to aby ste nakonfigurovali bezpečný systém a väčšinou to prináša viacej problémov ako výhod(pomyslite na to keď máte problem nejaký ten týžden, pretože určité služby nejdu a nakoniec zistite, že všetko bolo v poriadku a práve AppArmor spôsoboval problém). Preto som ho vypol(toto musite urobiť ak chcete neskôr inštalovať ISPConfig)
Vypnúť ho môžeme takto:
/etc/init.d/apparmor stop
update-rc.d -f apparmor
remove
Till mi povedal, že taktiež musel urobiť tento krok(ktorý nebol potrebný pre moju inštaláciu), tak ak si chcete byť istý, urobte to taktiež na svojom systéme:
apt-get remove apparmor apparmor-utils
<!-- @page { margin: 2cm } A:link { so-language: zxx } -->
Teraz nainštalujeme niekoľko balíkov, ktoré budú neskôr potrebné. Spusťte:
apt-get install binutils cpp fetchmail flex gcc
libarchive-zip-perl libc6-dev libcompress-zlib-perl libdb4.3-dev
libpcre3 libpopt-dev lynx m4 make ncftp nmap openssl perl
perl-modules unzip zip zlib1g-dev autoconf automake1.9 libtool bison
autotools-dev g++ build-essential
(Tento príkaz musí byť v jednom riadku!)
(Ak ste si vybrali inú možnosť particiovania ako som mal ja, musíte prispôsobiť túto kapitolu tak aby ste priloženu kvotu zadavali na partície kde to je potrebné)
# |
# <file system> <mount point> <type> <options> <dump> <pass> |
proc /proc proc defaults 0 0 |
# /dev/sda1 |
UUID=6af53069-0d51-49be-b275-aeaea8d780c5 / ext3 relatime,errors=remount-ro,usrquota,grpquota 0 1 |
# /dev/sda5 |
UUID=d8e1f66c-1442-423e-b442-8ae66eded9d7 none swap sw 0 0 |
/dev/scd0 /media/cdrom0 udf,iso9660 user,noauto,exec,utf8 0 0 |
/dev/fd0 /media/floppy0 auto rw,user,noauto,exec,utf8 0 0 |
Pre nainštalovanie kvóty, spusťte:
apt-get install quota
Editujte /etc/fstab. Moje vyzeralo takto (Pridal som ,usrquota,grpquota k particiam s moutovým bodom /):
vi /etc/fstab
Na zapnutie kvóty, spusťte tieto príkazy:
touch /quota.user /quota.group
chmod 600 /quota.*
mount -o
remount /
quotacheck -avugm
quotaon -avug
Spusťte:
apt-get install bind9
Pre bezpečnosť potrebujeme spusťit BIND chrooted, preto musíme urobiť nasledujúce kroky:
/etc/init.d/bind9 stop
Editujeme súbor /etc/default/bind9 tak aby deamon šiel ako neprivilegovaný uživateľský bind, chrootovaný(chrooted) do /var/lib/named. Zmeníme riadok: OPTIONS="-u bind" so that it reads OPTIONS="-u bind -t /var/lib/named":
vi /etc/default/bind9
OPTIONS="-u bind -t /var/lib/named" |
Vytvoríme potrebné priečinky pod /var/lib:
mkdir -p /var/lib/named/etc
mkdir /var/lib/named/dev
mkdir
-p /var/lib/named/var/cache/bind
mkdir -p
/var/lib/named/var/run/bind/run
Potom premiestníme konfiguračný adresár z /etc do /var/lib/named/etc:
mv /etc/bind /var/lib/named/etc
Vytvorte symbolický link k novému konfiguračnému priečinku zo starej lokácie( na to aby sme sa vyhli problémom keď sa bude bind v budúcnosti updatovať)
ln -s /var/lib/named/etc/bind /etc/bind
Vytvorte null a náhodné zariadenia a fixnite povolenie priečinkov:
mknod /var/lib/named/dev/null c 1 3
mknod
/var/lib/named/dev/random c 1 8
chmod 666 /var/lib/named/dev/null
/var/lib/named/dev/random
chown -R bind:bind
/var/lib/named/var/*
chown -R bind:bind /var/lib/named/etc/bind
Potrebujeme modifikovať /etc/default/syslogd tak aby sme obdržali dôležité správy pripojené k system logs. Modifikujem riadok SYSLOGD="" so that it reads: SYSLOGD="-a /var/lib/named/dev/log":
vi /etc/default/syslogd
# |
Reštartneme logovací daemon:
/etc/init.d/sysklogd restart
Spustíme BIND, a skontrolujeme /var/log/syslog kvôli chybám:
/etc/init.d/bind9 start
Na to aby sme nainštalovali MySQL, spustime
apt-get install mysql-server mysql-client libmysqlclient15-dev
Budete požiadaný napísať heslo k MySQL root uživateľa – toto heslo je validné pre uživateľa root@localhost taktiež ako root@server1.example.com, tak nebude potrebné špecifikovať MySQL root heslo neskôr(ako to bolo v minuelej verzii Ubuntu)
New password for the MySQL "root" user: <--
vaserootsqlheslo
Repeat password for the MySQL "root"
user: <-- vaserootsqlheslo
Chceme aby MySQL počuvalo na všetkých pripojeniach, nie len na localhoste, preto editujeme /etc/mysql/my.cnf a odkomentujeme riadok bind-adresy = 127.0.0.1:
vi /etc/mysql/my.cnf
[...] |
Potom reštartujeme MySQL:
/etc/init.d/mysql restart
Teraz skontrolujeme či je sieť prístupná. Spustíme:
netstat -tap | grep mysql
Výstup by mal vyzerať tak nejak:
root@server1:~# netstat -tap |
grep mysql
tcp 0 0 *:mysql *:*
LISTEN 5869/mysqld
root@server1:~#
<!-- @page { margin: 2cm } A:link { so-language: zxx } -->
Na to aby sme nainštalovali Postfix s SMTP-AUTH a TLS musíme urobiť nasledujúce kroky:
apt-get install postfix libsasl2-2 sasl2-bin libsasl2-modules
procmail
Budú vám položené dve otázky.Odpovedajte takto:
General type of mail configuration: <-- Internet Site
System
mail name: <-- server1.example.com
Potom spusťte:
dpkg-reconfigure postfix
Znovu vám budú položené ďalšie otázky:
General type of mail configuration: <-- Internet Site
System
mail name: <-- server1.example.com
Root and postmaster mail
recipient: <-- [blank]
Other destinations to accept mail for
(blank for none): <-- server1.example.com, localhost.example.com,
localhost.localdomain, localhost
Force synchronous updates on mail
queue? <-- No
Local networks: <-- 127.0.0.0/8
Use
procmail for local delivery? <-- Yes
Mailbox size limit
(bytes): <-- 0
Local address extension character: <--
+
Internet protocols to use: <-- all
Ďalej, urobte toto:
postconf -e 'smtpd_sasl_local_domain ='
postconf -e
'smtpd_sasl_auth_enable = yes'
postconf -e
'smtpd_sasl_security_options = noanonymous'
postconf -e
'broken_sasl_auth_clients = yes'
postconf -e
'smtpd_sasl_authenticated_header = yes'
postconf -e
'smtpd_recipient_restrictions =
permit_sasl_authenticated,permit_mynetworks,reject_unauth_destination'
postconf
-e 'inet_interfaces = all'
echo 'pwcheck_method: saslauthd' >>
/etc/postfix/sasl/smtpd.conf
echo 'mech_list: plain login' >>
/etc/postfix/sasl/smtpd.conf
Potom vytvoríme certifikáty pre TLS:
mkdir /etc/postfix/ssl
cd /etc/postfix/ssl/
openssl genrsa
-des3 -rand /etc/hosts -out smtpd.key 1024
chmod 600 smtpd.key
openssl req -new -key smtpd.key -out
smtpd.csr
openssl x509 -req -days 3650 -in smtpd.csr -signkey smtpd.key
-out smtpd.crt
openssl rsa -in smtpd.key -out smtpd.key.unencrypted
mv -f smtpd.key.unencrypted smtpd.key
openssl req -new -x509
-extensions v3_ca -keyout cakey.pem -out cacert.pem -days 3650
Ako ďalšie nakonfigurujeme Postfix pre TLS(uistite sa, že používate správné hostname pre myhostname):
postconf -e 'myhostname = server1.example.com' postconf -e 'smtpd_tls_auth_only = no'
postconf -e
'smtp_use_tls = yes'
postconf -e 'smtpd_use_tls = yes'
postconf
-e 'smtp_tls_note_starttls_offer = yes'
postconf -e
'smtpd_tls_key_file = /etc/postfix/ssl/smtpd.key'
postconf -e
'smtpd_tls_cert_file = /etc/postfix/ssl/smtpd.crt'
postconf -e
'smtpd_tls_CAfile = /etc/postfix/ssl/cacert.pem'
postconf -e
'smtpd_tls_loglevel = 1'
postconf -e 'smtpd_tls_received_header =
yes'
postconf -e 'smtpd_tls_session_cache_timeout =
3600s'
postconf -e 'tls_random_source = dev:/dev/urandom'
Súbor /etc/postfix/main.cf by mal vyzerať takto:
cat /etc/postfix/main.cf
# See /usr/share/postfix/main.cf.dist for a commented, more complete version |
Autetifikácia sa vykoná pomocou saslauthd. Musíme zmeniť niekoľko vecí aby to pracovalo v poriadku. Pretože Postfix beží „chrooted“ v /var/spool/postfix musíme urobiť nasledovne kroky:
mkdir -p /var/spool/postfix/var/run/saslauthd
Teraz musíme editovať /etc/default/saslauthd aby sme aktivovali saslauthd. Nastavíme START na „yes“ a zmeníme riadok OPTIONS="-c -m /var/run/saslauthd" na OPTIONS="-c -m /var/spool/postfix/var/run/saslauthd -r"
vi /etc/default/saslauthd
# |
Teraz pridáme postfix uživateľa k „sasl“ skupine(budeme si istý že Postfix nám pridá povolenie k prístupu na „saslauthd“:
adduser postfix sasl
Teraz reštartujeme Postfix a spustíme „saslauthd“:
/etc/init.d/postfix restart
/etc/init.d/saslauthd start
Na to aby sme videli či SMTP-AUTH a TLS pracuje správne spustíme nasledujúci prikaz:
telnet localhost 25
Potom ako sme stanovili pripojenie k vášmu Postfix mail servru napíšeme:
ehlo localhost
Uvidíte riadky
250-STARTTLS
a
250-AUTH LOGIN PLAIN
všetko je v poriadku
Výstup na mojom počitáči vyzeral takto:
root@server1:/etc/postfix/ssl# telnet localhost 25
Trying
127.0.0.1...
Connected to localhost.localdomain.
Escape
character is '^]'.
220 server1.example.com ESMTP Postfix
(Ubuntu)
ehlo
localhost
250-server1.example.com
250-PIPELINING
250-SIZE
10240000
250-VRFY
250-ETRN
250-STARTTLS
250-AUTH LOGIN
PLAIN
250-AUTH=LOGIN
PLAIN
250-ENHANCEDSTATUSCODES
250-8BITMIME
250 DSN
quit
221
2.0.0 Bye
Connection closed by foreign
host.
root@server1:/etc/postfix/ssl#
Napíšte
quit
aby sme sa vrátili k systemovemu shellu..
Aby sme to spustili nainštalujeme Courier-IMAP/Courier-IMAP-SSL (pre IMAPs na porte 993) a Courier-POP3/Courier-POP3-SSL (pre POP3s na porte 995):
apt-get install courier-authdaemon courier-base courier-imap
courier-imap-ssl courier-pop courier-pop-ssl courier-ssl gamin
libgamin0 libglib2.0-0
Budú vám položené dve otázky:
Create directories for web-based administration? <-- No
SSL
certificate required <-- Ok
Ak nechcete použivať ISPConfig, nastavte Postfix na donášanie emailov k uživateľovmu Maildir*:
postconf -e 'home_mailbox = Maildir/'
postconf -e
'mailbox_command ='
/etc/init.d/postfix restart
*Upozornenie: Nemusíte to robiť pokiaľ zamyšľate nad používaním ISPConfig vo vašom systéme pretože ISPConfig vykonáva všetky dôležité konfigurácie použitím „procmail“. Ale prosim uistite sa či máte aktivovaný Maildir v ISPConfig web rozhraní.(Management -> Server -> Settings -> EMail)
<!-- @page { margin: 2cm } A:link { so-language: zxx } -->
Teraz nainštalujeme Apache:
apt-get install apache2 apache2-doc apache2-mpm-prefork
apache2-utils libexpat1 ssl-cert
Ďalej nainštalujeme PHP5 a Ruby(obidvoje su Apachovske moduly):
apt-get install libapache2-mod-php5 libapache2-mod-ruby php5
php5-common php5-curl php5-dev php5-gd php5-idn php-pear
php5-imagick php5-imap php5-mcrypt php5-memcache php5-mhash
php5-ming php5-mysql php5-pspell php5-recode php5-snmp php5-sqlite
php5-tidy php5-xmlrpc php5-xsl
Teraz editujeme /etc/apache2/mods-available/dir.conf:
vi /etc/apache2/mods-available/dir.conf
a zmeníme riadok DirectoryIndex :
<IfModule mod_dir.c> |
Teraz musíme povoliť niektoré Apache moduly(SSL,rewrite,suexec a include):
a2enmod ssl
a2enmod rewrite
a2enmod suexec
a2enmod
include
Reloadneme Apache konfiguráciu:
/etc/init.d/apache2 force-reload
V nasledujúcej kapitole (17.1) vypneme PHP(je to potrebné pokiaľ chcete nainštalovať ISPConfig na vašom servri). Narozdiel od PHP, Ruby je automaticky vypnuté, preto to nemusíme robiť.
(Ak nechcete nainštalovať ISPConfig na tento server, prosím preskočte túto sekciu!)
V ISPConfig-u nastavíte PHP pre základy stránok,napr. môžete špecifikovať ktoré stránky môžu spustiť PHP skripty a ktoré nie. To môže isť len vtedy pokiaľ PHP je vypnuté globálne, pretoža inakšie by všetky stránky mohli spúšťať PHP skriptá, bez ohľadu čo ste nastavovali v ISPConfig-u.
K vypnutiu PHP globálne potrebujeme editovať edit /etc/mime.types a odkomentovať application/x-httpd-php riadky:
vi /etc/mime.types
[...] |
Editujeme /etc/apache2/mods-enabled/php5.conf a odkomentujeme nasledujúce riadky:
vi /etc/apache2/mods-enabled/php5.conf
<IfModule mod_php5.c> |
Potom reštartneme Apache:
/etc/init.d/apache2 restart
Na to aby sme nainštalovali Proftpd, spustime:
apt-get install proftpd ucf
Bude vám položená otázka:
Run proftpd: <-- standalone
Pre bezpečnostné dôvody pridajte nasledujúce riadky k /etc/proftpd/proftpd.conf( ďakujem Reinaldo Carvalho ; viacej informácií môžete najsť tu: http://proftpd.org/localsite/Userguide/linked/userguide.html):
vi /etc/proftpd/proftpd.conf
[...] |
ISPConfig očakáva konfigurácie v /etc/proftpd.conf namiesto /etc/proftpd/proftpd.conf, preto musíme vytvoriť symbolický link(môžete vynechať tento krok pokiaľ nechcete inštalovať ISPConfig):
ln -s /etc/proftpd/proftpd.conf /etc/proftpd.conf
Teraz reštartujeme Proftpd:
/etc/init.d/proftpd restart
<!-- @page { margin: 2cm } A:link { so-language: zxx } -->
Aby sme nainštalovali jednoducho spustíme:
apt-get install webalizer
Je dobrý nápad synchronizovať systemové hodiny s NTP(network time protocol) serverom cez internet. Jednoducho spusťte:
apt-get install ntp ntpdate
a váš systém bude stále sosynchronizovaný.
Spustime
apt-get install libhtml-parser-perl libdb-file-lock-perl
libnet-dns-perl
Konfigurácia serveru je teraz hotová. Teraz si možete nainštalovať ISPConfig .Pozrite si ISPConfig inštalačný manuál: http://www.ispconfig.org/manual_installation.htm
Ak chcete spúšťať CGI skriptá pod suExec, mali by ste špecifikovať /var/www ako váš domáci adresár pre stránky vytvorené ISPConfigom pretože Ubuntu suExec je skompilovaný s /var/www ako Doc_Root.
Spusťte
/usr/lib/apache2/suexec -V
výstup by mal vyzerať takto:
root@server1:~# /usr/lib/apache2/suexec -V
-D AP_DOC_ROOT="/var/www"
-D AP_GID_MIN=100
-D AP_HTTPD_USER="www-data"
-D AP_LOG_EXEC="/var/log/apache2/suexec.log"
-D AP_SAFE_PATH="/usr/local/bin:/usr/bin:/bin"
-D AP_UID_MIN=100
-D AP_USERDIR_SUFFIX="public_html"
root@server1:~#
Ak chcete používať suExec s ISPConfigom, nemeňte prednastavený web root(ktorý je /var/www) keď používaťe expertný mód počas ISPConfig inštalácie(v štandardnom móde aj tak nemôžete meniť web root a preto môžete používať suExec bezproblémov)
Version 1.0
Auhor:
Falko Timme <ft [at] falkotimme [dot] com>
Naposledy
editované 10.12.2008
Prekladateľ: Miroslav Nadhajský
Pôvodný text: http://www.howtoforge.com/virtualization-with-kvm-on-ubuntu-8.10
Táto príručka vysvetľuje ako nainštalovať a používať KVM na vytváranie a beh VM (virtuálnych počítačov, mašín) na Ubuntu 8.10 server. Ukážeme si ako vytvárať image-based(založené na obraze disku) virtálne počítače a tiež virtálne počítače ktoré používajú logický oddiel disku (LVM-based). KVM je skratka pre Kernel-based Virtual Machine a používa hardvévovú virtualizáciu, to znamená že potrebuješ CPU ktoré podporuje hardvérovú virtualizáciu, napr. Intel VT alebo AMD-V.
Nedávam žiadnu garanciu, že ti toto bude fungovať!
Používam tu ako KVM hostiteľa počítač s hostname server1.example.com a IP adresou 192.168.0.100.
Pretože všetky kroky tohto tutoriálu budeme robiť s root-ovskými právami, môžme predstierať, že všetky príkazy v tomto tutoriále začínajú s reťazcom sudo alebo sa staneme rootom hneď, keď napíšeme
sudo su
Najskôr skontrolujeme či tvoje CPU podporuje virtualizáciu- v tomto prípade príkaz
egrep '(vmx|svm)' --color=always /proc/cpuinfo
malo by ti zobraziť niečo ako:
root@server1:~# egrep '(vmx|svm)' --color=always /proc/cpuinfo
flags : fpu vme de pse tsc msr pae mce cx8 apic sep mtrr pge mca cmov pat pse36 clflush mmx fxsr sse sse2 ht syscall nx mmxext
fxsr_opt rdtscp lm 3dnowext 3dnow rep_good nopl pni cx16 lahf_lm cmp_legacy svm extapic cr8_legacy 3dnowprefetch
flags : fpu vme de pse tsc msr pae mce cx8 apic sep mtrr pge mca cmov pat pse36 clflush mmx fxsr sse sse2 ht syscall nx mmxext
fxsr_opt rdtscp lm 3dnowext 3dnow rep_good nopl pni cx16 lahf_lm cmp_legacy svm extapic cr8_legacy 3dnowprefetch
root@server1:~#
Ak sa ti nič nezobrazilo, potom tovj procesor nepodporuje hardvérovú virtualizáciu, a tu musíš skončiť.
Na nainštalovanie KVM a vmbuilder-a (skriptu na vytvorenie Ubuntu-založených virtuálnych počítačov) spustíme
apt-get install ubuntu-virt-server python-vm-builder
Potom musíme pridať používateľa, tak ako sme teraz prihlásený (root) do skupiny libvirtd:
adduser 'id -un' libvirtd
Musíš sa odhlásiť a znova prihlásiť, aby nové členstvo v skupine malo účinok.
Pre kontrolu, či bolo KVM úspešne nainštalované, spusti
virsh -c qemu:///system list
Malo by to zobraziť niečo podobné ako toto:
root@server1:~# virsh -c qemu:///system list
Connecting to uri: qemu:///system
Id Name State
----------------------------------
root@server1:~#
Ak ti zobrazilo namiesto toho chybu, tak niečo nie je v poriadku.
Ďalej potrebujeme nastaviť sieťový most (network bridge) na náš server, takže, naše virtuálne mašiny budú môcť byť prístupné od ostatných hostov, ako keby boli fyzickými systémami v sieti.
Na to ideme inštalovať balíček bridge-utils...
apt-get install bridge-utils
... a nakonfigurujeme most. Otvor /etc/network/interfaces:
vi /etc/network/interfaces
Pred modifikáciou môj súbor vyzeral nasledovne:
# This file describes the network interfaces available on your system
# and how to activate them. For more information, see interfaces(5).
# The loopback network interface
auto lo
iface lo inet loopback
# The primary network interface
auto eth0
iface eth0 inet static
address 192.168.0.100
netmask 255.255.255.0
network 192.168.0.0
broadcast 192.168.0.255
gateway 192.168.0.1
Zmenil som ho aby vyzeral takto:
# This file describes the network interfaces available on your system
# and how to activate them. For more information, see interfaces(5).
# The loopback network interface
auto lo
iface lo inet loopback
# The primary network interface
auto eth0
iface eth0 inet manual
auto br0
iface br0 inet static
address 192.168.0.100
network 192.168.0.0
netmask 255.255.255.0
broadcast 192.168.0.255
gateway 192.168.0.1
bridge_ports eth0
bridge_fd 9
bridge_hello 2
bridge_maxage 12
bridge_stp off
(Uisti sa že používaš správne nastavenia siete!)
Reštartuj sieť...
/etc/init.d/networking restart
... a spusti
ifconfig
Teraz by to malo zobraziť sieťový most (br0):
root@server1:~# ifconfig
br0 Link encap:Ethernet HWaddr 00:1e:90:f3:f0:02
inet addr:192.168.0.100 Bcast:192.168.0.255 Mask:255.255.255.0
inet6 addr: fe80::21e:90ff:fef3:f002/64 Scope:Link
UP BROADCAST RUNNING MULTICAST MTU:1500 Metric:1
RX packets:23 errors:0 dropped:0 overruns:0 frame:0
TX packets:24 errors:0 dropped:0 overruns:0 carrier:0
collisions:0 txqueuelen:0
RX bytes:1580 (1.5 KB) TX bytes:2356 (2.3 KB)
eth0 Link encap:Ethernet HWaddr 00:1e:90:f3:f0:02
inet6 addr: fe80::21e:90ff:fef3:f002/64 Scope:Link
UP BROADCAST RUNNING MULTICAST MTU:1500 Metric:1
RX packets:13539 errors:0 dropped:0 overruns:0 frame:0
TX packets:7684 errors:0 dropped:0 overruns:0 carrier:0
collisions:0 txqueuelen:1000
RX bytes:19476849 (19.4 MB) TX bytes:647692 (647.6 KB)
Interrupt:251 Base address:0xe000
lo Link encap:Local Loopback
inet addr:127.0.0.1 Mask:255.0.0.0
inet6 addr: ::1/128 Scope:Host
UP LOOPBACK RUNNING MTU:16436 Metric:1
RX packets:0 errors:0 dropped:0 overruns:0 frame:0
TX packets:0 errors:0 dropped:0 overruns:0 carrier:0
collisions:0 txqueuelen:0
RX bytes:0 (0.0 B) TX bytes:0 (0.0 B)
vnet0 Link encap:Ethernet HWaddr 3e:7c:6f:ab:0e:8c
inet addr:192.168.122.1 Bcast:192.168.122.255 Mask:255.255.255.0
inet6 addr: fe80::3c7c:6fff:feab:e8c/64 Scope:Link
UP BROADCAST RUNNING MULTICAST MTU:1500 Metric:1
RX packets:0 errors:0 dropped:0 overruns:0 frame:0
TX packets:6 errors:0 dropped:0 overruns:0 carrier:0
collisions:0 txqueuelen:0
RX bytes:0 (0.0 B) TX bytes:468 (468.0 B)
root@server1:~#
Teraz môžme vytvoriť našu prvú VM - image-based VM (ak očakávaš veľkú zátaž a veľa čítacích a zapisovacích operácií, namiesto nej použi LVM-based VM, ako je ukázané v kapitole 6 - image-based VM sú namáhavé na hard disk IO(vstup-výstup) ).
Vytvoríme novú zložku pre každú VM, takže chceme vytvoriť napr. ~/vm1, ~/vm2, ~/vm3, a tak ďalej, pretože každá VM bude mať podzložku nazvanú ubuntu-kvm, tak zrejme bude len jedna v zložke ~/vm1, napríklad. Ak sa pokúsiš vytvoriť druhú VM v ~/vm1, napríklad, dostaneš chybovú hlášku, že ubuntu-kvm už existuje (iba ak nespustíš vmbuilder s parametrom --dest=CIELOVAZLOZKA):
root@server1:~/vm1# vmbuilder kvm ubuntu -c vm2.cfg
2008-12-10 16:32:44,185 INFO Cleaning up
ubuntu-kvm already exists
root@server1:~/vm1#
Použijeme nástroj vmbuilder na vytvorenie VM. (Tu sa môžeš dozvedieť viac.) vmbuilder používa šablóny na vytváranie VM - táto šablóna sa nachádza v zložke /etc/vmbuilder/libvirt/. Pretože ju musíme zmeniť, spravíme si kópiu a zmeníme tú:
mkdir -p ~/vm1/mytemplates/libvirt
cp
/etc/vmbuilder/libvirt/* ~/vm1/mytemplates/libvirt/
Teraz otvoríme ~/vm1/mytemplates/libvirt/libvirtxml.tmpl...
vi ~/vm1/mytemplates/libvirt/libvirtxml.tmpl
... a zmeníme sekciu network z:
[...]
<interface type='network'>
<source network='default'/>
</interface>
[...]
na:
[...]
<interface type='bridge'>
<source bridge='br0'/>
</interface>
[...]
pretože chceme aby VM používala náš sieťový most (network bridge).
Teraz prichádzame ku vytváraniu partícií(diskovému oddielu) našej VM. Vytvoríme súbor s názvom vmbuilder.partition...
vi ~/vm1/vmbuilder.partition
... a definujeme si požadované partície nasledovne:
root 8000 swap 4000 --- /var 20000
Toto definuje koreňovú(root) partíciu (/) s veľkosťou 8000MB, swapovacou partíciou so 4000MB, a -var partíciou s 20000MB. Riadok --- spraví, že nasledujúca partícia (/var napríklad) je na samostatnom obraze disku (napríklad, toto vytvorí dva diskové obrazy, jeden na root a swap a jednu pre /var). Samozrejme, môžeš si definovať partície aké len chceš (pokiaľ si tiež definoval root a swap), a tiež môžu byť na jednom diskovom obraze - toto je len príklad.
Chcem nainštalovať openssh-server vo VM. Aby sme sa uistili, že každá VM dostane unikátny OpenSSH kľúč, nemôžme nainštalovať openssh-server keď vytvoríme VM. Preto si vytvoríme skript s názvom boot.sh, ktorý bude spustený keď VM nabootuje prvý krát. Nainštaluje to openssh-server (s unikátnym kľúčom) a tiež prinúti používateľa (pre moje VM použijem predvolené používateľské meno administrator a predvolené heslo howtoforge) aby si zmenil heslo keď sa prvý krát pripojí:
vi ~/vm1/boot.sh
# This script will run the first time the virtual machine boots # It is ran as root. # Expire the user account passwd -e administrator # Install openssh-server apt-get update apt-get install -qqy --force-yes openssh-server
Určite však zmeň používateľské meno administrator so svojim predvoleným menom.
(Tu o tom nájdeš viac: https://help.ubuntu.com/community/JeOSVMBuilder#First%20boot)
(Tiež si môžeš definovať "first login"(prvé prihlásenie) skript: https://help.ubuntu.com/community/JeOSVMBuilder#First%20login)
Vždy, keď vmbuilder vytvorí novú VM, musí stiahnuť balíčky z Ubuntu mirror (zrkadlený server), čo môže nejaký čas trvať. Aby sme toto zrýchlili, nainštalujeme apt-proxy...
apt-get install apt-proxy
... na cachovanie (vyrovnávacie ukladanie) stiahnutých balíčkov, takže nasledujúce inštalácie VM budú oveľa rýchlejšie.
Teraz otvoríme /etc/apt-proxy/apt-proxy-v2.conf...
vi /etc/apt-proxy/apt-proxy-v2.conf
... a zmeníme predvolený Ubuntu mirror, s mirror-om ktorý je blízko teba(napríklad http://de.archive.ubuntu.com/ubuntu ak si v Nemecku):
[...] [ubuntu] ;; Ubuntu archive backends = http://de.archive.ubuntu.com/ubuntu min_refresh_delay = 15m [...]
Potom reštartujeme apt-proxy:
/etc/init.d/apt-proxy restart
apt-proxy počúva na porte 9999, takže môžme posunúť náš lokálny apt-proxy "mirror" ako argument vmbuilder skriptu.
Teraz sa pozri na toto:
vmbuilder kvm ubuntu --help
aby si sa naučil o možných nastaveniach.
Na vytvorenie našej prvej VM, vm1, ideme do zložky VM...
cd ~/vm1/
... a spustíme vmbuilder, napríklad nasledovne:
vmbuilder kvm ubuntu --suite=intrepid --flavour=virtual --arch=amd64 --mirror=http://192.168.0.100:9999/ubuntu -o --libvirt=qemu:///system --tmpfs=- --ip=192.168.0.101 --part=vmbuilder.partition --templates=mytemplates --user=administrator --name=Administrator --pass=howtoforge --addpkg=vim-nox --addpkg=unattended-upgrades --addpkg=acpid --firstboot=boot.sh --mem=256 --hostname=vm1
Veľa z tých nastavení sú sebavysvetľujúce. --part špecifikuje súbor s detailami partícií, relatívne k nášmu pracovnému adresáru (preto sme museli najskôr vojsť do zložky VM pred spustením vmbuilder-a), --templates špecifikuje zložku v ktorej je uložený súbor šablóny (znova relatívne k nášmu pracovnému adresáru), a -firstboot špecifikuje skript spustený po prvom spustení. --libvirt=qemu:///system hovorí pre KVM, že má túto VM pridať do zoznamu dostupných VM. --addpkg ti umožní špecifikovať Ubuntu balíčky, ktoré chceš mať nainštalované počas vytvárania VM (pozri vyššie, prečo sme nemali pridať openssh-server do tohto zoznamu a namiesto toto sme použili skript po prvom spustení).
V riadku kde sa nachádza --mirror som uviedol môj lokálny apt-proxy mirror (http://192.168.0.100:9999/ubuntu) - Použil som moju verejne dostupnú IP adresu, namiesto localhost alebo 127.0.0.1, pretože tento mirror bude použitý vo VM v súbore /etc/apt/sources.list, a samozrejme VM by sa nemohla pripojiť na 127.0.0.1 hostiteľa. A samozrejme si môžeš uviesť oficiálny Ubuntu repozitár v nastavení --mirror, napríklad http://de.archive.ubuntu.com/ubuntu. Ak vynecháš nastavenie --mirror, potom bude použitý prednastavený Ubuntu repozitár (http://archive.ubuntu.com/ubuntu).
Proces vytvárania môže trvať zopár minút.
Potom, môžeš nájsť konfiguračný XML súbor pre VM v /etc/libvirt/qemu/ (=> /etc/libvirt/qemu/vm1.xml):
ls -l /etc/libvirt/qemu/
root@server1:~/vm1# ls -l /etc/libvirt/qemu/
total 8
drwxr-xr-x 3 root root 4096 2008-12-10 15:26 networks
-rw------- 1 root root 963 2008-12-10 16:25 vm1.xml
root@server1:~/vm1#
Obrazy diskov sú umiestnené v podadresári ubuntu-kvm/ adresára našej VM:
ls -l ~/vm1/ubuntu-kvm/
root@server1:~/vm1# ls -l ~/vm1/ubuntu-kvm/
total 402804
-rw-r--r-- 1 root root 240963584 2008-12-10 16:37 disk0.qcow2
-rw-r--r-- 1 root root 171094016 2008-12-10 16:37 disk1.qcow2
root@server1:~/vm1#
Ak chceš vytvoriť druhú VM (vm2), tu je krátke zhrnutie príkazov:
mkdir -p ~/vm2/mytemplates/libvirt
cp
/etc/vmbuilder/libvirt/* ~/vm2/mytemplates/libvirt/
vi ~/vm2/mytemplates/libvirt/libvirtxml.tmpl
vi ~/vm2/vmbuilder.partition
vi ~/vm2/boot.sh
cd
~/vm2/
vmbuilder kvm ubuntu --suite=intrepid --flavour=virtual
--arch=amd64 --mirror=http://192.168.0.100:9999/ubuntu -o
--libvirt=qemu:///system --tmpfs=- --ip=192.168.0.102
--part=vmbuilder.partition --templates=mytemplates
--user=administrator --name=Administrator --pass=howtoforge
--addpkg=vim-nox --addpkg=unattended-upgrades --addpkg=acpid
--firstboot=boot.sh --mem=256 --hostname=vm2
(Všimni si že nemusíš vytvoriť novú zložku pre VM (~/vm2), ak posunieš --dest=DESTDIR argument príkazu vmbuilder - dovolí ti to vytvoriť VM v zložke, kde už je vytvorená iná VM. V tom prípade, nemusíš vytvárať nové vmbuilder.partition a boot.sh súbory a nemusíš meniť šablónu, ale jednoducho použiť existujúce súbory:
cd
~/vm1/
vmbuilder kvm ubuntu --suite=intrepid --flavour=virtual
--arch=amd64 --mirror=http://192.168.0.100:9999/ubuntu -o
--libvirt=qemu:///system --tmpfs=- --ip=192.168.0.102
--part=vmbuilder.partition --templates=mytemplates
--user=administrator --name=Administrator --pass=howtoforge
--addpkg=vim-nox --addpkg=unattended-upgrades --addpkg=acpid
--firstboot=boot.sh --mem=256 --hostname=vm2 --destdir=vm2-kvm
)
Virtálne mašiny môžu byť spravované cez virsh, "virtuálny shell". Na pripojenie k virtuálnemu shell-u, spusti
virsh --connect qemu:///system
Takto vyzerá virtuálny shell:
root@server1:~/vm1/ubuntu-kvm# virsh --connect qemu:///system
Connecting to uri: qemu:///system
Welcome to virsh, the virtualization interactive terminal.
Type: 'help' for help with commands
'quit' to quit
virsh #
Teraz môžeš písať príkazy do virtuálneho shell-u na spravovanie svojich VM. Spusti
help
aby si získal zoznam príkazov:
virsh # help
Commands:
help print help
attach-device attach device from an XML file
attach-disk attach disk device
attach-interface attach network interface
autostart autostart a domain
capabilities capabilities
connect (re)connect to hypervisor
console connect to the guest console
create create a domain from an XML file
start start a (previously defined) inactive domain
destroy destroy a domain
detach-device detach device from an XML file
detach-disk detach disk device
detach-interface detach network interface
define define (but don't start) a domain from an XML file
domid convert a domain name or UUID to domain id
domuuid convert a domain name or id to domain UUID
dominfo domain information
domname convert a domain id or UUID to domain name
domstate domain state
domblkstat get device block stats for a domain
domifstat get network interface stats for a domain
dumpxml domain information in XML
freecell NUMA free memory
hostname print the hypervisor hostname
list list domains
migrate migrate domain to another host
net-autostart autostart a network
net-create create a network from an XML file
net-define define (but don't start) a network from an XML file
net-destroy destroy a network
net-dumpxml network information in XML
net-list list networks
net-name convert a network UUID to network name
net-start start a (previously defined) inactive network
net-undefine undefine an inactive network
net-uuid convert a network name to network UUID
nodeinfo node information
pool-autostart autostart a pool
pool-build build a pool
pool-create create a pool from an XML file
pool-create-as create a pool from a set of args
pool-define define (but don't start) a pool from an XML file
pool-define-as define a pool from a set of args
pool-destroy destroy a pool
pool-delete delete a pool
pool-dumpxml pool information in XML
pool-info storage pool information
pool-list list pools
pool-name convert a pool UUID to pool name
pool-refresh refresh a pool
pool-start start a (previously defined) inactive pool
pool-undefine undefine an inactive pool
pool-uuid convert a pool name to pool UUID
quit quit this interactive terminal
reboot reboot a domain
restore restore a domain from a saved state in a file
resume resume a domain
save save a domain state to a file
schedinfo show/set scheduler parameters
dump dump the core of a domain to a file for analysis
shutdown gracefully shutdown a domain
setmem change memory allocation
setmaxmem change maximum memory limit
setvcpus change number of virtual CPUs
suspend suspend a domain
ttyconsole tty console
undefine undefine an inactive domain
uri print the hypervisor canonical URI
vol-create create a vol from an XML file
vol-create-as create a volume from a set of args
vol-delete delete a vol
vol-dumpxml vol information in XML
vol-info storage vol information
vol-list list vols
vol-path convert a vol UUID to vol path
vol-name convert a vol UUID to vol name
vol-key convert a vol UUID to vol key
vcpuinfo domain vcpu information
vcpupin control domain vcpu affinity
version show version
vncdisplay vnc display
virsh #
list
ukáže všetky bežiace VM;
list --all
ukáže všetkyVM, bežiace aj neaktívne:
virsh # list --all
Id Name State
----------------------------------
- vm1 shut off
virsh #
Pred tym ako naštartuješ svoju VM po prvý krát, musíš ju definovať z jej xml súboru (umiestneného v zložke /ect/libvirt/qemu/):
define /etc/libvirt/qemu/vm1.xml
Všimni si že kedykoľvek zmeníš xml súbor pre VM v /etc/libvirt/qemu/, musíš spustiť príkaz define znova!
Teraz môžeš naštartovať VM:
start vm1
Za chvíľu by si už mal mať možnosť príhlásiť sa na VM s SSH klientom napríklad ako PuTTY; prihlás sa s predvoleným používateľským menom a heslom. Po prvom prihlásení budeš vyzvaný na zmenu hesla.
list
by teraz mal zobraziť VM ako bežiacu:
virsh # list
Id Name State
----------------------------------
1 vm1 running
virsh #
Pre zastavenie VM spusti
shutdown vm1
Pre okamžité zastavenie (napr. odpojenie zo zasuvky), spusti
destroy vm1
Suspendovanie (pozastavenie) VM:
suspend vm1
Pokračovanie VM:
resume vm1
Toto sú najdôležitejšie príkazy.
Napíš
quit
pre opustenie virtuálneho shell-u.
LVM-based VM majú pár výhod oproti image-based VM. Nie sú také náročné na hard disk IO, a ľahšie sa zálohujú (použitím LVM snapshot).
Na použitie LVM-based VM, potrebuješ skupinu oddielov, ktorá má voľné miesto, a ktoré nie je pridelené žiadnemu logickému oddielu. V tomto príklade, použijem skupinu oddielov /dev/vg01 s veľkosťou približne 454GB...
vgdisplay
root@server1:~# vgdisplay
--- Volume group ---
VG Name vg01
System ID
Format lvm2
Metadata Areas 1
Metadata Sequence No 2
VG Access read/write
VG Status resizable
MAX LV 0
Cur LV 1
Open LV 1
Max PV 0
Cur PV 1
Act PV 1
VG Size 454.67 GB
PE Size 4.00 MB
Total PE 116396
Alloc PE / Size 75000 / 292.97 GB
Free PE / Size 41396 / 161.70 GB
VG UUID q3xIiX-LDlm-IbMu-2PK2-WVoc-zHb8-8ibb32
root@server1:~#
...ktorá obsahuje logický oddiel /dev/vg01/root s veľkosťou približne 292GB - zvyšok nie je pridelený a môže byť použitý pre virtuálne mašiny:
lvdisplay
root@server1:~# lvdisplay
--- Logical volume ---
LV Name /dev/vg01/root
VG Name vg01
LV UUID f9W43z-RC1i-9JE8-CvOS-Qa89-0STq-q1M71e
LV Write Access read/write
LV Status available
# open 1
LV Size 292.97 GB
Current LE 75000
Segments 1
Allocation inherit
Read ahead sectors auto
- currently set to 256
Block device 254:0
root@server1:~#
Teraz vytvorím virtálnu mašinu vm5 ako LVM-based VM. Môžme znova použiť príkaz vmbuilder. vmbuilder pozná --raw nastavenie, ktoré dovoľuje zapísať VM do blokového zariadenia (napr. /dev/vg01/vm5) - vyskúšal som to, nevrátilo mi žiadne chyby, ale aj tak sa mi nepodarilo nabootovať VM (start vm5 tiež neukázalo žiadne chyby, ale nemal som prístup do VM). Preto vytvorím vm5 najskôr ako image-based VM a potom ju konvertujem do LVM-based VM.
mkdir -p ~/vm5/mytemplates/libvirt
cp
/etc/vmbuilder/libvirt/* ~/vm5/mytemplates/libvirt/
vi ~/vm5/mytemplates/libvirt/libvirtxml.tmpl
Uisti sa že si vytvoril všetky partície v jednom obrazovom (image) súbore, čiže nepoužívaj --- v súbore vmbuilder.partition:
vi ~/vm5/vmbuilder.partition
root 8000 swap 2000 /var 10000
vi ~/vm5/boot.sh
cd
~/vm5/
vmbuilder kvm ubuntu --suite=intrepid --flavour=virtual
--arch=amd64 --mirror=http://192.168.0.100:9999/ubuntu -o
--libvirt=qemu:///system --tmpfs=- --ip=192.168.0.105
--part=vmbuilder.partition --templates=mytemplates
--user=administrator --name=Administrator --pass=howtoforge
--addpkg=vim-nox --addpkg=unattended-upgrades --addpkg=acpid
--firstboot=boot.sh --mem=256 --hostname=vm5
V súbore vmbuilder.partition vidíš že VM môze použit najviac 20GB, takže vytvoríme logický oddiel nazvaný /dev/vg01/vm5 s veľkosťou 20GB:
lvcreate -L20G -n vm5 vg01
Nevytváraj súborový systém v novom logickom oddieli!
Použijeme qemu-img príkaz na konvertovanie obrazu do LVM-based VM. qemu-img príkaz je časť balíčku qemu, ktorú musíme nainštalovať:
apt-get install qemu
Potom pôjdeme do ubuntu-kvm/ zložky našej VM...
cd ~/vm5/ubuntu-kvm/
... a skonvertujeme obraz nasledovne:
qemu-img convert disk0.qcow2 -O raw /dev/vg01/vm5
Potom môžeš vymazať obraz disku:
rm -f disk0.qcow2
Teraz musíme otvoriť xml konfiguračný súbor našej VM, /etclibvirt/qemu/vm5.xml...
vi /etc/libvirt/qemu/vm5.xml
... a zmeniť nasledujúcu sekciu...
[...]
<disk type='file' device='disk'>
<source file='/root/vm5/ubuntu-kvm/disk0.qcow2'/>
<target dev='hda' bus='ide'/>
</disk>
[...]
... tak, že vyzerá nasledovne:
[...]
<disk type='file' device='disk'>
<source file='/dev/vg01/vm5'/>
<target dev='hda' bus='ide'/>
</disk>
[...]
To je všetko! Teraz môžeš použiť virsh na správu VM.
KVM (Ubuntu Community Documentation): https://help.ubuntu.com/community/KVM
JeOS a vmbuilder: http://doc.ubuntu.com/ubuntu/serverguide/C/jeos-and-vmbuilder.html
Ubuntu: http://www.ubuntu.com/
Copyright © 2008
Falko Timme
All Rights Reserved.
Práve som si kupil nový počítač a chcem na ňom spustiť Ubuntu 8.10 a Vistu. Veľmi sa obávam
straty mojích dát keď môj disk zomrie, tak som sa rozhodol pre RAID10-setup.Väčšina moderných
matičných dosiek podporuje RAID0,1,5 a 10.
Potom čo som poskladal moj nový počítač, objavil som že, matičná doska nemá hardwarový RAID
kontrolér.Namiesto toho ma len softwarový, niekedý nazývaný „fakeraid“.Keby som inštaloval len
Linux, nezaujímalo by ma to a použil by som Linuxovské softwarové nastavenie.Ale teraz chcem
mať svoj systém duálný.
Inštalácia neprebiehala veľmi hladko, ale nakoniec to výšlo.Domnievam sa že, niesom jediný s
týmto problem tak som sa rozhodol napísať moje skuúsenosti o tom.
Môj počítač:
• Asus P5Q - intel ich10r southbridge
• 4x Seagate 500Gb 32Mb SATA
Moje disky su prázdne.Ak budete nasledovať moje kroky, vaše disky budu úplne vymazané.Uložte
si najskor svoje data.Tento postup mne fungoval a nemôžem sľúbiť že to pojde aj vám. Potrebujete
mať dobré znalosti s Linuxom aby ste mohli zvladnuť tento návod.
Po zapnutí počítača, stlačte CTRL-I aby ste sa dostali do Intel Matrix Storage Manager-u.
• Vyberte vytvoriť RAID-volume
• Vyberte meno,napriklad: diskset.Nepoužívajte čísla, niektoré inštalačné skriptá v Ubuntu
kontrolujú čísla v názvoch diskov abý zistili či ide o disk alebo partíciu.Spravil som chybu,
keď som si vybral názov „diskset1“.Nemohol som premenovať RAID-volume a preto som
musel začat odznova.
• Vyberte RAID10, 64k stripe-size
Vaš RAID10 je teraz vytvorený.
Táto inštalácia je dosť priamočiara. Vista rozpozná RAID set a zobrazi to ako jeden disk. Počas
inštalácie, vytvorte partíciu pre Windows a nechajte dostatok miesta pre Linux.Krok 3: Ubuntu Intrepid 64bit
Toto je tá tažká časť.Vyzera to tak, že v tejto verzii Ubuntu je chyba v libparted. Kvôli tejto
chybe,RAID10 disk nebol viditeľlný počas inštalácie.Nasledoval som tieto kroky k uspešnému
nainštalovaniu Linuxu:
• Načítanie použitím normálneho/live inštalačného disku
• Otvoriť terminál:
sudo su -
apt-get update
apt-get install dmraid
• Teraz skontroluj RAID disk.Mal by byť viditeľlný v /dev/mapper.Taktiež uvidíte 2 RAID0
disky. To sú len dve časti RAID10 disku.
ls -l /dev/mapper/
root@ubuntu:~# ls -l /dev/mapper/
crw-rw---- 1 root root 10, 60 2008-12-21 15:54 control
brw-rw---- 1 root disk 254, 2 2008-12-21 15:54 isw_bfgggbebhf_diskset
brw-rw---- 1 root disk 254, 1 2008-12-21 15:54 isw_bfgggbebhf_diskset-0
brw-rw---- 1 root disk 254, 3 2008-12-21 15:54 isw_bfgggbebhf_diskset1
brw-rw---- 1 root disk 254, 0 2008-12-21 15:54 isw_bfgggbebhf_diskset-1
• diskset je RAID10 zariadenie.
• diskset-0 a diskset-1 sú RAID0 disky.
• diskset1 jeWindows partícia na RAID10 disku.
Inštalačný skript používa príkaz parted_devices aby získal všetky dostupné zariadenia, ale
parted_devices nezobrazí RAID10 disk. Musíme patchnúť libparted aby sme vyriešili tento
problém. Vyzerá to tak že, Ubuntu specific patch robí problém.
parted_devices #(na to aby sme videli zariadenia pred patchom)
cd /root
mkdir src
cd src
apt-get build-dep parted
apt-get source parted
cd parted-1.8.8.git.2008.03.24
Editujte debian/patches/00list a napište „#“ pred patch-dmraid. To znemožní neúspešné
patchovanie.
apt-get install fakeroot
dpkg-buildpackage -rfakeroot
cd ..
dpkg -i libpart*.deb
parted_devices
Ak všetko šlo dobre, uvidíte RAID10 zariadenie.
A teraz môžete nainštalovať Ubuntu normálným inštalatorom.
Po inštalácií, musíte manuálne nainštalovať grub.
sudo su -
mkdir /target/
mount /dev/mapper/isw_bfgggbebhf_diskset5 /target
mount --bind /dev/ /target/dev
mount -t proc proc /target/proc
mount -t sysfs sys /target/sys
chroot /target
grub
Po grub, spravte nasledovné:
device (hd0) /dev/mapper/isw_bfgggbebhf_diskset
find /boot/grub/stage1
To vráti zariadenie ,ktoré obsahujú grub súbory.
root (hd0,x)
setup (hd0)
exit
Grub je nainštalovaný, ale nieje správne nakonfigurovaný.
• Editujte /boot/grub/menu.lst.
• Pridajte Windows Vista:
title Windows Vista
root (hd0,0)
makeactive
chainloader +1
• Editujte # groot: # groot=(hd,4)
• Editujte kopt: # kopt=root=/dev/mapper/isw_bfgggbebhf_diskset5 ro
update-grub
HOTOVO! Teraz by malo všetko ísť.Reštartujte a skuste svoje nove nastavenie.
prelozil : jakub kondela (jakub.kondela@gmail.com)
originalny text: http://www.howtoforge.com/creating-a-dual-boot-system-on-raid10-ubuntu-windows
Niektoré počítače v škole majú často menej ako 128MB pamäte. Ak ste takýto počítač dostali, je potrebné ho vybaviť operačným systémom. Rovnako, ak takýto počítač vyraďujete a chcete ho podarovať žiakovi alebo kolegovi či kolegyni, ktorí prejavia o PC záujem, je neprípustné ponechať na takomto PC komerčný operačný systém. Riešením je Linux. Najviac sa však takýto systém hodí ako Infostánok niekam na chodbu, ak je vám ľúto takýto počítač už zahodiť.
Najskôr teda stiahneme obraz Xubuntu (pozor nie live ale alternate verziu) a napálime ho na CD. Samotná Xubuntu distribúcia je určená na počítače s malou pamäťou a výkonom, my ho však použijeme preto, že sa z tohto cd dá nainštalovať len základný sytém bez grafického prostredia.
Pomocou F2 vyberieme slovenský jazyk a v ponuke vyberieme možnosť Install a command-line system
Po inštalácii budeme postupovať takto:
sudo apt-get update
sudo apt-get upgrade
sudo apt-get install xorg
sudo apt-get install icewm
sudo apt-get install xdm
sudo apt-get install menu
sudo apt-get install icemc iceconf
sudo apt-get install dfm
Pozor, ak chcete upravovať menu, musite spustiť sudo icemc a menu nájdete v /etc/X11/icewm
Odporúčame i SSH pre vzdialenú správu:
sudo apt-get install ssh openssh-server
Teraz stačí systém reštartovať pomocou
sudo reboot
a môžeme otestovať, ako to funguje. (Ak ešte nechceme reštartovať a pokračovať v inštalácii v grafickom režime, stačí napísať startx).
Takže teraz máme nainštalovaný moderný a hlavne bezpečný systém s grafickým prostredím, ktorý pobeží veľmi svižne i na počítači s 64MB RAM.
Problém, ktorý sa naskytne po nainštalovaní, je vypnutie a reštart počítača z grafického prostredia. Ak však má počítač fungovať ako infostánok, tak takúto funkciu ani nepotrebuje.
Počítač sa v prípade potreby dá vypnúť otvorením terminálu a zadaním
sudo halt
a reštartovať pomocou
sudo reboot
Keďže sa jedná o infostánok, najpotrebnejšou aplikáciou bude webový prehliadač. Firefox (56,6 MB) naištalujeme takto:
sudo apt-get install firefox
Ďalším programom je IM klient.
sudo apt-get install pidgin
Jednoduchý textový editor
sudo apt-get install nedit
Ghost View na prehliadanie PDF.
sudo apt-get install gv
Prehrávač multimédii:
sudo apt-get install xine-ui
Môžete si samozrejme vybrať i ľubovoľné ďalšie aplikácie.
Vždy keď doinštalujete program spustite sudo update-menus
V nasledujúcich riadkoch sa pokúsim popísať postup, ako rýchlo obnoviť na počítači Linux zo zálohy. Na škole kde učím, máme okrem majoritného operačného systému nainštalovaný aj operačný systém Debian GNU/Linux Testing. Postup bude preto zameraný na operačný systém Debian GNU/Linux.
Obnovenie Linuxu zo zálohy, môžete urobiť v dvoch prípadoch:
Čo budete potrebovať:
ISO obraz si môžete stiahnúť z adresy http://www.sysresccd.org/Download (178MB) a potom napáliť vo vašom obľúbenom programe napr. K3b.
ISO obraz inštalačného CD si môžete stiahnúť tu (142MB).
Predpokladám, že počítačovú sieť máte funkčnú, vhodná je 100Mb/s.
# apt-get install nfs-common nfs-kernel-server
# mkdir /home/peter/zaloha
/home/peter/zaloha 192.168.0.*(rw,sync)
# exportfs -ra
# /etc/init.d/nfs-common start|stop
V tomto kroku by ste mali vytvoriť zálohy partícií / a /home, ktoré máte na funkčnom počítači s nainštalovaným Linuxom.
Na vytvorenie perfektne vyladenej inštalácie Debiana som použil virtuálny počítač Virtualbox. Vo virtálnom počítači som vytvoril pevný disk o veľkosti asi 8GB, pričom 6GB som vyčlenil pre root partíciu, 2GB pre domovskú partíciu /home a 256MB som vyčlenil pre swap.
Druhý spôsob je vyladiť si v učebni jeden počítač s nainštalovaným Linuxom a ten potom použiť na obnovu.
Základne časti máte pripravené, ako postupovať ďalej?
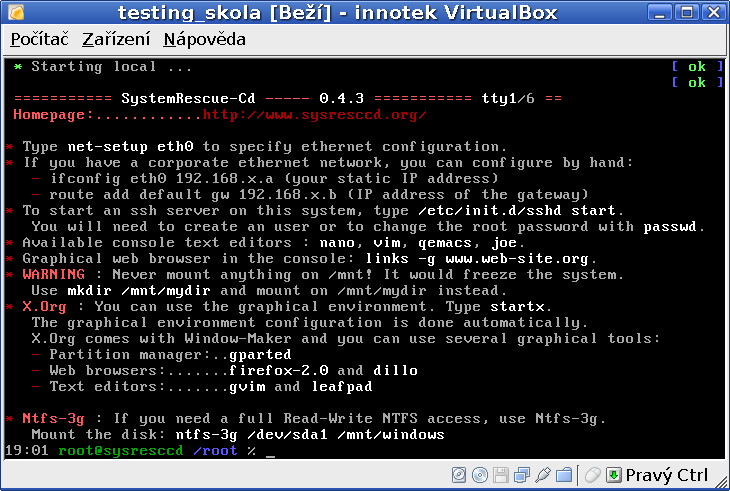
mount -t nfs 192.168.0.180:/home/peter/zaloha /mnt/nfs
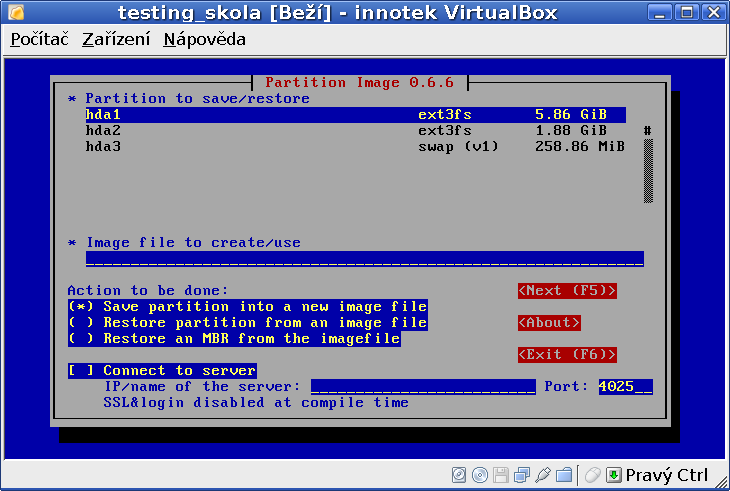
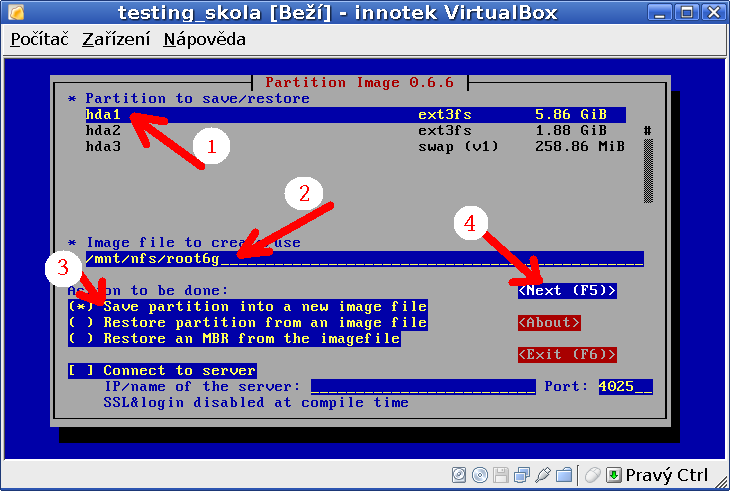
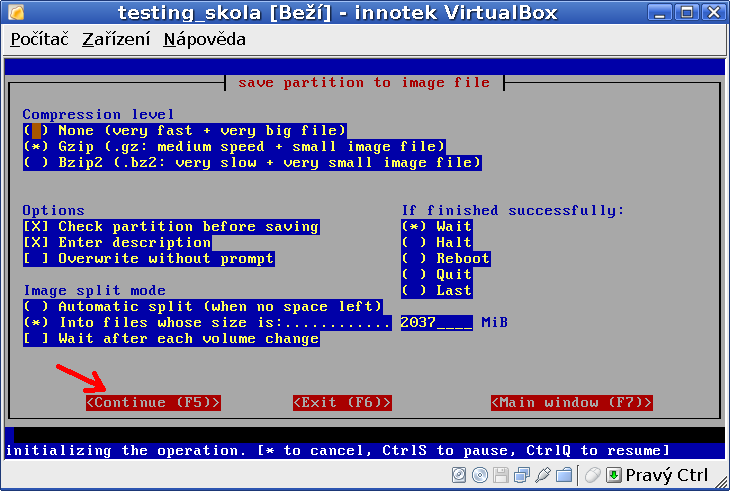
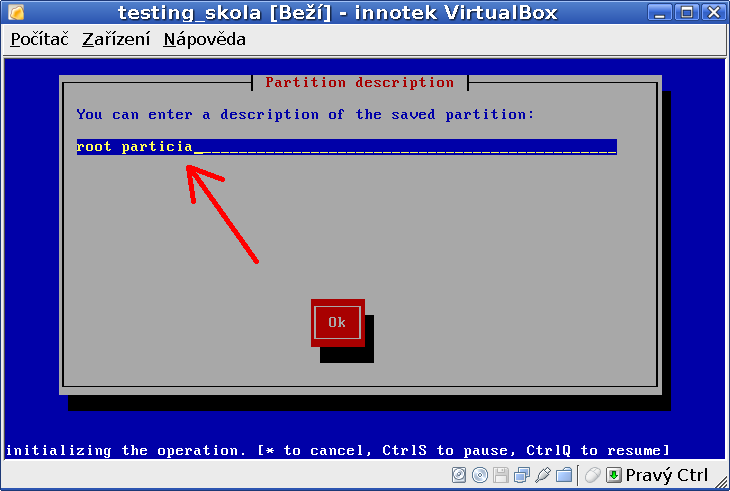
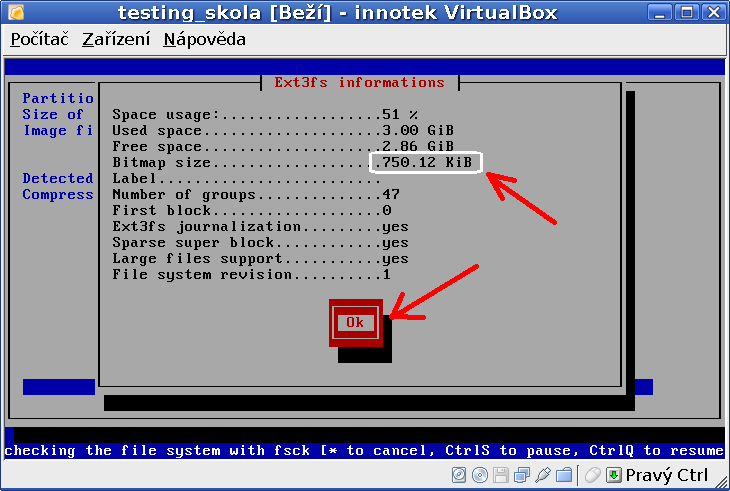
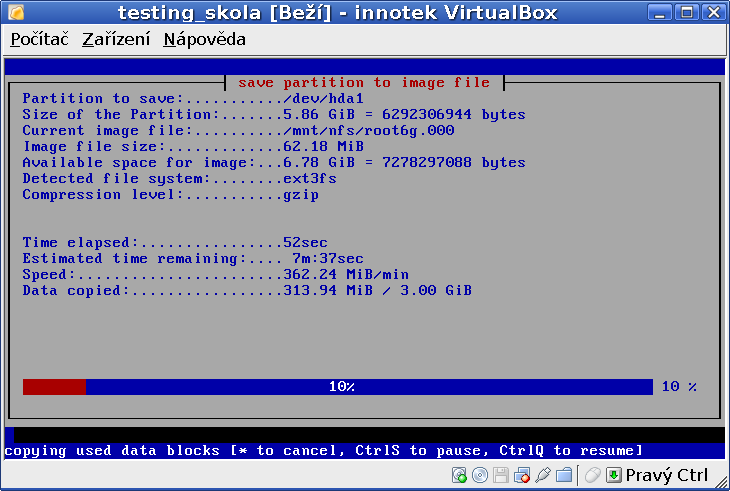
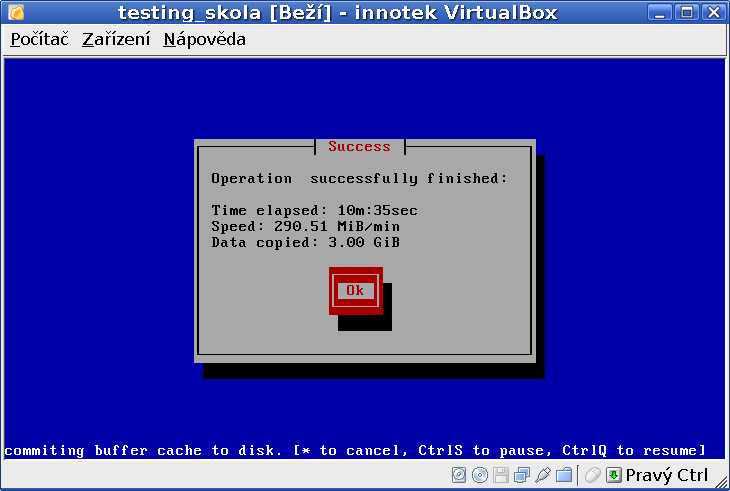
Obnovenie partície je presne opačný postup ako pri zálohovaní.
Na počitači, na ktorom chcete obnoviť Linux:
Po úspešnom obnovení partícií ostáva obnoviť, prípadne nainštalovať GRUB. Mne sa osvedčil spôsob s použitím inštalačného CD Debianu v tzv. rescue mode. Určite existuje aj iný spôsob ako obnoviť GRUB, ale mne sa tento osvedčil a hlavne funguje.
Po obnovení GRUBU reštartujeme počítač a môžete sa tešiť, ako rýchlo sa vám podarilo nainštalovať (obnoviť) počítač s Linuxom.
Ak vás tento postup zaujal, prípadne v ňom nájdete chyby, kľudne ho opravte, prípadne vylepšite, budem len rád.
Prehľad programov, ktoré sme otestovali, že ich je možné prevádzkovať pod Wine. Jednotlivé strany obsahujú buď lakonickú poznámku, že program funguje, ak stačí jednoducho nainštalovať, prípadne celý postup inštalácie, ak sú potrebné dodatočné nastavenia. Tu hľadajte viac informácií o Wine.
Programy spomínané v tejto knihe môžu podliehať (a často aj podliehajú) proprietárnym licenciám. Návody sú určené na to, aby ste dostali informáciu, že programy so zakúpenou licenciou môžete používať aj v prostredí OS Linux.
S Wine úzko súvisí aj skript winetricks, jedná sa o rýchly a nečistý skript, pre stiahnutie a nainštalovanie rôznych redistribuovateľných behových knižníc, ktoré sú niekedy potrebné pre spustenie programov pod Wine. Niektoré z nasledujúcich balíčkov nemusia pracovať v starých verziách Wine, preto autori vždy odporúčajú použť poslednú verziu Wine.
Skript samotný je udržiavaný a hosťovaný DanKegelom na www.kegel.com/wine/winetricks. Pre uloženie aktuánej kópie kliknite na odkaz pravým tlačítkom a použite voľbu "Uložiť ako ...", alebo použite príkazový riadok:
wget http://www.kegel.com/wine/winetricks
Niektoré winetricks-ové "balíčky" vyžadujú nástroj cabextract, ktorý slúži na rozbalenie súborov Microsoft cabinet, zvaných aj .CAB. Nainštalujte si ho prostredníctvom Vášho balíčkovacieho systému, alebo priamo stiahnite z www.cabextract.org.uk.
Po stiahnutí ho môžete spustiť jednoduchým zadaním sh winetricks v konzole. Ak ho spustíte bez parametrov, skript zobrazí GUI so zoznamom dostupných balíčkov. Ak viete meno balíčka (balíčkov), ktoré potrebujete nainštalovať, stačí jeho (ich) mená pridať za meno skriptu a ihneď začne ich inštalačný proces. Napríklad:
sh winetricks corefonts vcrun6
nainštaluje balíčky corefonts a vcrun6.
Zoznam všetkých dostupných volieb získate použitím voľby --help:
sh winetricks --help
Viac informácii o tom ako inštalovať podporné programy a jednoducho inštalovať programy pod Wine nájdete v článku: Ako na aplikácie pre Windows v Linuxe
Program Cadkey98 používame v našej škole pre výuku základov práce s CAD systémom, aj vzhľadom na to, že pri svojej jednoduchosti umožňuje aj 3D modelovanie. Program vo wine pracuje bez ďalších úkonov, stačí nainštalovať. Jediný problém, ktorý som zaregistroval je maličké písmo v tlačítkach. Tento problém nepomohlo vyriešiť ani nainštalovanie ďalších fontov pomocou winetricks.
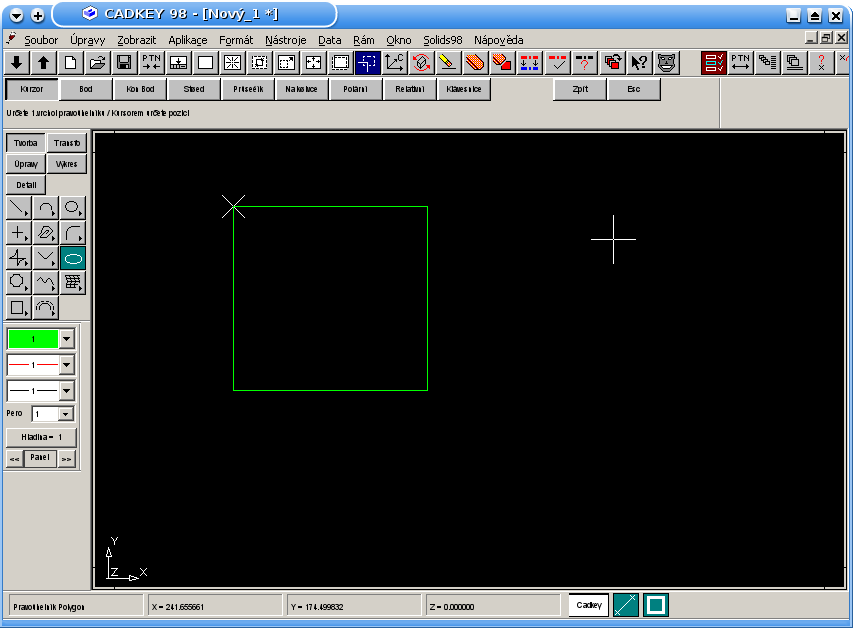
Vzhľadom k, doslova, biednemu stavu v dostpnosti účtovných programov pre Linux som pristúpil k vyskúšaniu programu Money S3 v emulátore wine. Jedná sa o program pre vedienie jednoduchého alebo podvojného účtovníctva a (podľa knižníc) vyzerá byť napísaný vo Visual Basicu.
Na stránke výrobcu nájdete odkaz na stiahnutie tzv. Start verzie, ktorá umožňuje (po bezplatnej registrácii) spracovať:
Vzhľadom k vyššie uvedenému, je to vhodné prostredie aj pre použitie pri výuke. Program je dobre zdokumentovaný a príručky sú dostupné vo formáte PDF.
Samotná inštalácia programu je bezproblémová a takto vyzerá výsledok:
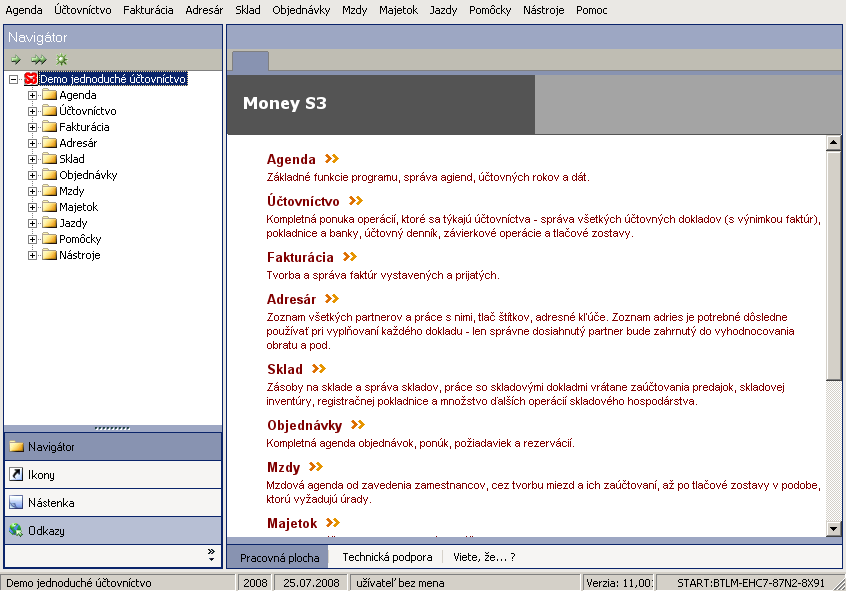
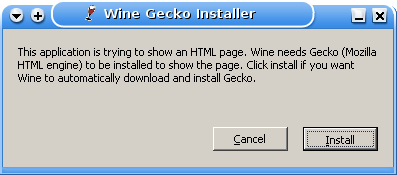
Po nainštalovaní programu som bez problémov vyskúšal on-line registráciu.
Zobrazovanie niektorých funkcií v programe (Technická podpora a pod) vyžaduje inštaláciu Gecko, ktorého stiahnutie a inštaláciu wine automaticky ponúkne. Inštalácia prebehla bez problémov a po nej už boli stránky zobrazené správne, len nefunguje klikanie na odkazy (možno hľadá IE) ...
Celkovo je môj pocit z funkčnosti programu dobrý. Niekedy som dostal RuntimeError chybové hlásenie, ale bez pádu programu. Tieto chybové hlásenia sa zobrazovali pri práci s nástenkou. Niektoré veci sú zúfalo pomalé, možno treba vyladiť nastavenie a viac testovania, uvítam (a isto nie len ja) skúsenosti z používania v diskusii pod článkom.
The Dude network monitor je nástroj od firmy MicroTik, ktorý môže mnohým správcom sietí významne uľahčiť prácu. The Dude nie je slobodný program, ale je výrobca poskytuje plne funkčnú verziu bezplatne na stiahnutie so svojich stránok. Je to síce verzia pre Windows, ale môže fungovať aj v Linuxe.
Aktuálna stabilná verzia programu The Dude má číslo 2.2, ale vo vývoji je verzia číslo 3.0, pričom jej RC3 (release candidate) si stiahnete pomocou odkazu na stránke programu. V online dokumentácii k programu je aj popis, ako The Dude sprevádzkovať v operačnom systéme Linux. Priznám sa, že keď som postupoval podľa tohoto postupu, tak som želaný výsledok nedosiahol, ale po chvíľke rôznych pokusov sa objavil želaný výsledok, a tak som sa rozhodol so svojim postupom podeliť.
Namiesto nejakého vlastného popisu vlastností, predkladám jednoduchý preklad toho, čo píšu autori na svojej stránke. K tomu ma vedie hlavne jeden dôvod a to, že sám nevyužívam všetky možnosti, ktoré program poskytuje, pretože ich nepotrebujem:
Zo všetkých týchto možností využívam vlastne len tvorbu sieťových máp, monitorovanie zariadení pomocou ICMP a monitorovanie služieb ako VNC, SSH, DNS a podobne.
Samotná inštalácia i používanie v Linuxe nie je zložitou záležitosťou. Program beži v Linuxe prostredníctvom emulátora wine (ktorý nie je len emulátorom) a keď po stiahnutí spustíte prostredníctvom wine inštaláciu, korektne sa síce nainštaluje, ale nefunguje. Táto nezanedbateľná drobnosť ma dlho odrádzala, až som sa nakoniec odhodlal do pokusov. Nakoniec som zistil jednak to, čo sa v popise inštalácie dočítate, a teda potrebu spúšťania pod superpoužívateom root, ale aj to, čo sa tam nedočítate (teda nie vyslovene) a to potrebu nainštalovať to rootovi do adresára. Tak poďme na to.
Najprv si samozrejme stiahnite samotný program The Dude, podotýkam, že nie veziu 2.2, ale novšiu, a uložte ju, povedzme, do domovského adresára (v mojom prípade /home/slavko). Aby teda program správne fungoval, vyžaduje mať nainštalované a dostupné TTF fonty M$ (Microsoft TrueType Core Fonts) a samozrejme samotné wine, čo v Debiane dosiahnete jednoduchým zadaním:
aptitude install wine msttcorefonts
Ak tieto balíky už máte nainštalované, príkaz nič nepokazí, takže ak si nie ste istí, pokojne ho spusťte, len nezabudnite, že ako používateľ root. Keď máme nainštalované prostredie wine, môžme pristúpiť k samotnej inštalácii. Ako som spomínal, program je potrebné nainštalovať do adresára /root/.wine a inštalovať ako root. Inštalovať program pod používateľom root je potrebné najmä z dvoch dôvodov:
Toto všetko dosiahneme spustením inštalácie v konzole. Takže, najprv sa prepneme do adresára, kde sme si stiahli inštalátor The Dude:
cd /home/slavko
a potom spustíme inštaláciu pomocou nejakého nástroja, ktorý nám poskytne používateľské práva root, ja používam kdesu, ale rovnakú úlohu splní aj gksu. No a aby prostredie wine vedelo, že to s adresárom /root/.wine myslíme vážne, pre istotu ho výslovne určíme nastavením premennej WINEPREFIX:
kdesu WINEPREFIX="/root/.wine" wine dude-install-3.0rc3.exe
Samozrejme, ak sa medzičasom objaví nová verzia, upravte si meno súboru inštalátora, teda dude-install-3.0rc3.exe nahraďte menom súboru, ktorý ste stiahli. Tento príkaz teda spustí inštalátor, pričom obrázky inštalátora tu dávať nebudem, všetky sú k dispozícii v dokumentácii inštalácie. K popisu inštalácie napíšem len toľko, že stačí potvrdiť východzie hodnoty, možno len miesto angličtiny si budete chcieť nastaviť niečo bližšie, tak hľadajte češtinu.
Môj spôsob inštalácie do adresára /root a s právami používateľa root má jednu nevýhodu, a to položky menu, ktoré sú tiež vytvorené len pre roota. Ale najprv si ho spustíme pomocou konzoly. Program je treba, ako som už spomínal, spúšťať ako root. V dokumentácii síce píšu, že je to potrebné len kvôli kontrole dostupnosti pomocou ping, ale fakt je, že program pri sputení vytvára nejaký RAW soket, a ten môže vytvárať iba root. Takže program spustíme pomocou príkazu:
kdesu wine "C:\\Program Files\\Dude\\dude.exe"
To ma privádza na myšlienku, či je potrebné pri inštalácii nastavovať WINEPREFIX, ale jeho nastavením určite nič nepokazíme. Spúšťanie The Dude z konzoly určite nie je veľmi používateľsky prívetivé. Ak teda chcete používať menu, vytvorte si v ňom ručne novú položku, do ktorej zadajte vyššie spomínaný príkaz. Nastavte aj cestu:
/root/.wine/dosdevices/c:/Program Files/Dude/data/files/mibs
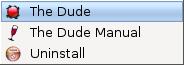 Tu sa nebudem hrať na frajera, ale poctivo priznám, že cestu som opísal zo súborov menu, ktorý wine pripravil v adresári /root/.local/share/applications/wine/Programs/The Dude/. V adresári /root/.local/share/icons/ zase nájdete ikony pre položky menu, tiež pripravené inštalátorom. Vpravo je moje menu, aby fungoval aj manuál, sú potrebné dodatočné úpravy.
Tu sa nebudem hrať na frajera, ale poctivo priznám, že cestu som opísal zo súborov menu, ktorý wine pripravil v adresári /root/.local/share/applications/wine/Programs/The Dude/. V adresári /root/.local/share/icons/ zase nájdete ikony pre položky menu, tiež pripravené inštalátorom. Vpravo je moje menu, aby fungoval aj manuál, sú potrebné dodatočné úpravy.
Vyššie spomínaným postupom síce program spustíte, ale iste prídete na to, že nefunguje. Dôvod tejto nefunkčnosti je vysvetlený v dokumentácii a je ním to, že v Linuxe sa Dude klient nedokáže pripojiť na miestny Dude server, čo je však východzím nastavením. Ešte to nevzdávajte, stačí malá obchádzka, ktorou je nastavenie vzdialeného servera, avšak s IP adresou 127.0.0.1 (ak neviete, čo to je za adresa, určite nepotrebuejte ani tento nástroj). Ďalším nastavením, ktoré využívam, je voľba, ktorá zaistí, aby bol Dude server spúšťaný iba počas chodu klienta, teda počas spustenia GUI. Obe tieto nastavenia sú dostupné pomocou tlačítiek v hornej časti okna programu The Dude, tak ako to je vidno na obrázkoch:
| Vzdialený server | Spôsob spúšťania |
 |
 |
Všimnite si, že prístup k vzdialenému serveru môže byť chránený menom a heslo. Východzie nasatvenie ukazuje obrázok, teda meno admin s prázdnam heslom. Vidno je aj číslo portu, ktoré je:
Ako sa k jednotlivým nastaveniam dostanete vidno na obrázkoch, príslušné tlačítko je zvýraznené červenou farbou. Možno budete chcieť upraviť aj iné možnosti:
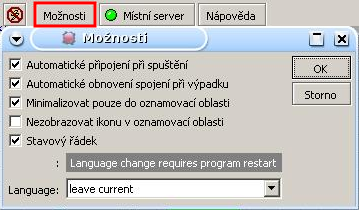
Napadá ma ešte jedna poznámka. Pri prepnutí virtuálnej plochy sa mi program minimalizoval do oznamovacej lišty (SysTray), ale to som si všimol až neskôr. Pôvodne som si myslel, že program spadol, pretože akosi podvedomo očakávam pri wine problémy. Tak som ho spúšťal znova a znova, až potom som si všimol, že mám v trayi kopu zástaviek, ktoré sú ikonou Dude. Táto ikona svojou farbou ukazuje stav pripojenia k serveru, ale oba stavy s mojou lištou dosť splývajú...
Na záver ešte ostáva prekopírovať M$ fonty do prostredia wine. Píšu o otm v dokumentácii, tak to doplním, hoci mne program funguje aj bez nich. Všetkyfonty prekopírujete pomocou prípkazu:
sudo cp /usr/share/fonts/truetype/msttcorefonts/* /root/.wine/drive_c/windows/Fonts/
No a celkom na záver už len jedna poznámka. Viem, že existuje mnoho nástrojov na monitorovanie aj v Linuxe, ale všetky mne známe poskytujú svoje výsledky cez webové rozhranie a ja na tomto programe oceňujem práve to, že na neho nepotrebujem samostatný server, beží len keď ho potrebujem a mám v ňom zaznamenanú aj štruktúru siete.
Na to, aby operačný systém umožnil používanie národného jazyka a abecedy, sú potrebné dva dôležité komponenty. Systém musí byť v prvom rade internacionalizovaný, čím sa umožní používanie národnej abecedy a klávesnice. Inými slovami, internacionalizovaný systém používateľovi umožní písanie nových textov a zobrazovanie textov napísaných inými autormi v jeho vlastnom jazyku, so správnou interpunkciou či v jeho abecede. Za internacionalizáciu zodpovedajú programátori a vývojári systému.
Internacionalizovaný systém však ešte nemusí s používateľom komunikovať v jeho vlastnom jazyku. Na to je potrebný druhá súčasť, lokalizácia programov, ktorá spočíva v preklade používateľského rozhrania a návodov. Tu ide bezpochyby o omnoho náročnejšiu úlohu, lebo programov a jazykov je veľa. Zatiaľ čo všetky moderné systémy dnes sú plne internacionalizované (so všetkými, pre nás neobvyklými vlastnosťami, ako je napríklad písanie sprava doľava a rôzne abecedy - hebrejská, arabská čínska či japonská), s lokalizáciou to býva horšie. Pokiaľ za lokalizáciu zodpovedá výlučne dodávateľ, sme odkázaní na jeho ponuku - tu sme obvykle "vďační" aj za českú verziu, ktorá síce nie je ideálna, ale mnohokrát prijateľnejšia, ako štandardná anglická verzia.
V prípade otvoreného softvéru je lokalizácia, obdobne ako aj všetko ostatné, v našich rukách. Len na nás používateľoch záleží či budú naše obľúbené programy prístupné v slovenčine a aká bude kvalita prekladov. Na Slovensku preto vzniklo viacero lokalizačných tímov, ktorá sa zameriavajú na preklady jednotlivých aplikácií a komponentov - OpenOffice.org, Firefox, Gnome, či KDE. Prekladateľská práca však nikdy nebude ukončená - vznik nových programov, či zmeny v existujúcich vyžadujú stále nové preklady a prekladateľov stále nie je dostatok.
Samotná lokalizácia Linuxu a otvorených programov nespočíva len v prekladaní používateľského rozhrania. V širšom zmysle je jej súčasťou aj tvorba voľne šíriteľných slovníkov pre kontrolu pravopisu, slovensko-... a ...-slovenských slovníkov či pravidiel pre delenie slov. Tu ide z technického hľadiska o pomerne málo náročnú činnosť - o to je však dôležitejší obsah a zapojenie sa učiteľov slovenčiny či študentov jazykových odborov.
V tomto dokumente by sme radi priblížili detaily súvisiace s internacionalizáciou a lokalizáciou, zoznámili našich čitateľov s postupmi, ako sa programy prekladajú, v nádeji, že pre jednotlivé tímy získame ďalších prekladateľov a že celková slovenskej lokalizácie sa tak postúpi ďalej. V neposlednom rade chceme prostredníctvom propagácie prekladania oboznámiť širokú verejnosť s princípmi, na ktorých vývoj otvoreného a slobodného softvéru stojí - najmä s jeho základom, spočívajúcim v dobrovoľnej účasti, pri ktorej si každú môže vybrať to, čo ho najviac baví a čo považuje za najdôležitejšie.
recode. Napríklad pre zmenu z cp1250 na ISO-8859-2 (známy tiež ako latin2) na príkazovom riadku zadáme
[code]
recode cp1250..latin2 subor.txt
[/code]
Aj je to. Po vykonaní je subor.txt uz v novom kodovani.
[h2]Unicode[/h2]
8-bitové kódy majú dva závažné nedostatky:
[list]
[*]Pre mnohé jazyky neposkytujú dostatočný priestor (čínština)
[*]Neumožňujú kombinovať rôzne písma v jednom súbore (stále hovoríme o textových súboroch, napr. HTML stránkach. Pre dokumenty pre OpenOffice a iné podobné systémy toto obmedzenie neplatí)
[/list]
Norma [url=http:en.wikipedia.org/wiki/Unicode]UNICODE[/url] tieto nedostatky odstraňuje. Namiesto špeciálneho kódovania pre jednotlivé jazyky zavádza jedno kódovanie pre všetky. Samozrejme, že to nejde pomocou reprezentácia jedným bytom (8 bitov), unikód ich používa štyri, čo je priestor pre milióny rôznych znakov - to bezpochyby stačí pre pre všetky dnešné, ale aj budúce abecedy.
Ale aby to zase nebolo také jednoduché aj UNICODE existuje vo viacerých formách
[list]
[*] UTF-16(Unicode Transformation Format) používa podľa potreby 1 alebo 2 byty a je štandardom pre Windows API a Javu
[*] UTF-8 používa podľa potreby 1, 2 alebo 4 byty, pričom jednobajtové znaky (kód 0-127) sa zhodujú s kódovaním ASCII. Je to najekonomickejšie riešenie a je preferovaným kódovaním pre Internet a pre novšie distribúcie Linuxu (staršie používali ISO-8859-2)
[/list]
[h2]Krátka ukážka[/h2]
Vďaka unikódu je dnes písanie v rôznych písmach a jazykoch a ich vzájomné kombinovanie jednoduché. Stačí si nainštalovať podporu pre danú klávesnicu a možno hneď písať
[list]
[*]Slovenčina: ďťňľ
[*]Ruština: йцукенгш
[*]Hebrejčina: 'שדגכעידאט (píše to odzadu!)
[*]Arabčina: ضصثقفغ (aj tu)
[*]Arménčina: ճփբսմուկըթ
[/list]
[h1]Vzájomná kompatibilita[/h1]
Na úrovni [i]textových súborov[/i] o možno o kompatibilite asi sotva hovoriť. Treba poznať ich kódovanie a v prípade potreby použiť recode na jeho zmenu.
Inde by s kompatibilitou nemali byť žiadne problémy. Aplikácie ako OpenOffice či Firefox poznajú kódovanie editovaného dokumentu, rovnako ako aj kódovanie lokálneho počítača - takže prenositeľnosť je zaručená, rovnako ako medzi rôznymi linuxovskými systémami, tak aj smerom k Windows.  Uvedený postup bol testovaný s distribúciou Kubuntu 6.10 (jeseň 2006). Mal by byť použiteľný pre všetky novšie distribúcie, ktoré už majú štandardne podporu [url=/node/101]kódovania utf-8[/url]. V prípade starších distribúcií je potrebné voliť kódovanie ISO-8859-2 manuálne, čo nie je celkom triviálne. Odporúčame preto prechod na niektorú z novších. Oplatí sa.
[h1]Základné nastavenie klávesnice[/h1]
Postup uvádzame pre anglickú lokalizáciu desktopu. Niekto by to mohol prepísať aj pre poslovenčený desktop - nájde sa?
Postupne treba vybrať
[b]K[/b] (menu) -> [b]System Settings[/b] -> [b]Regional & Languages[/b] -> [b]Keyboard layouts[/b]
Otvorí sa okno [i]Keyboard Layouts[/i], v ktorom treba zvoliť
[list=1]
[*] [b]Enable Keyboard Layouts[/b]
[*] V ľavom paneli [b]Available layouts[/b] vybrať [b]Slovakia[/b]
[*] Kliknutím na [b]add>>[/b] preniesť do pravého panelu
[*] Vpravo dolu kliknúť na [b]Apply[/b]
[/list]
Tým je slovenská (alebo hocijaká) iná klávesnica povolená. Na spodnom paneli vpravo sa objaví ikonka so zástavkou, kliknutím na ňu prepneme klávesnicu na požadovanú. Obdobne môžme klávesnice prepínať klávesovou skratkou [b]CTRL-ALT-K[/b].
Ovládací panel rozloženia kláves [i]Keyboard layout[/i] otvoríme aj kliknutím pravým tlačítkom myši na zástavku a voľbou [b]Configure[/b]
[h1]Ďalšie možnosti nastavenia klávesnice[/h1][list]
[*]Základné rozloženie kláves je QWERTZ. Voľba QWERTY je prístupná cez [b]Layout variant[/b].
[*]Rýchle prepínanie slovenského a štandardného (latin) rozloženia kláves pomocou špeciálnej klávesovej skratky.
[list=1]
[*] V okne [i]Keyboard layout[/i] zvolíme [b]Include latin layout[/b]
[*] Zvolíme záložku [b]Xkb Opbtions[/b] a vyberieme si jednu z možností v menu [b]Group Shift-Lock Behavior[/b]. Populárne je prepínanie súčasným stlačením oboch Shift kláves. Volíme teda [b]Both shift keys together change group[/b]
[/list]
[*]Rozloženie klávesnice nemusí byť jednotné pre všetku okná. Napríklad, slovenskú môžme mať pre OpenOffice, pre ostatné to môžeme mať štandardné rozloženie. Túto voľbu robíme v záložke [b]Switching layouts[/b]/[b]Switching Policy[/b]. Výhodné je voliť [b]Application[/b], lebo v tom prípade sa použije rovnaké nastavenie pre všetky okná daného programu - aj pre tie, ktoré boli otvorené po prepnutí klávesnice.
[*]Ďalšie voľby: treba preskúmať
[/list]
[h1]Používateľské rozhranie v slovenčine[/h1]
chystáme...
Uvedený postup bol testovaný s distribúciou Kubuntu 6.10 (jeseň 2006). Mal by byť použiteľný pre všetky novšie distribúcie, ktoré už majú štandardne podporu [url=/node/101]kódovania utf-8[/url]. V prípade starších distribúcií je potrebné voliť kódovanie ISO-8859-2 manuálne, čo nie je celkom triviálne. Odporúčame preto prechod na niektorú z novších. Oplatí sa.
[h1]Základné nastavenie klávesnice[/h1]
Postup uvádzame pre anglickú lokalizáciu desktopu. Niekto by to mohol prepísať aj pre poslovenčený desktop - nájde sa?
Postupne treba vybrať
[b]K[/b] (menu) -> [b]System Settings[/b] -> [b]Regional & Languages[/b] -> [b]Keyboard layouts[/b]
Otvorí sa okno [i]Keyboard Layouts[/i], v ktorom treba zvoliť
[list=1]
[*] [b]Enable Keyboard Layouts[/b]
[*] V ľavom paneli [b]Available layouts[/b] vybrať [b]Slovakia[/b]
[*] Kliknutím na [b]add>>[/b] preniesť do pravého panelu
[*] Vpravo dolu kliknúť na [b]Apply[/b]
[/list]
Tým je slovenská (alebo hocijaká) iná klávesnica povolená. Na spodnom paneli vpravo sa objaví ikonka so zástavkou, kliknutím na ňu prepneme klávesnicu na požadovanú. Obdobne môžme klávesnice prepínať klávesovou skratkou [b]CTRL-ALT-K[/b].
Ovládací panel rozloženia kláves [i]Keyboard layout[/i] otvoríme aj kliknutím pravým tlačítkom myši na zástavku a voľbou [b]Configure[/b]
[h1]Ďalšie možnosti nastavenia klávesnice[/h1][list]
[*]Základné rozloženie kláves je QWERTZ. Voľba QWERTY je prístupná cez [b]Layout variant[/b].
[*]Rýchle prepínanie slovenského a štandardného (latin) rozloženia kláves pomocou špeciálnej klávesovej skratky.
[list=1]
[*] V okne [i]Keyboard layout[/i] zvolíme [b]Include latin layout[/b]
[*] Zvolíme záložku [b]Xkb Opbtions[/b] a vyberieme si jednu z možností v menu [b]Group Shift-Lock Behavior[/b]. Populárne je prepínanie súčasným stlačením oboch Shift kláves. Volíme teda [b]Both shift keys together change group[/b]
[/list]
[*]Rozloženie klávesnice nemusí byť jednotné pre všetku okná. Napríklad, slovenskú môžme mať pre OpenOffice, pre ostatné to môžeme mať štandardné rozloženie. Túto voľbu robíme v záložke [b]Switching layouts[/b]/[b]Switching Policy[/b]. Výhodné je voliť [b]Application[/b], lebo v tom prípade sa použije rovnaké nastavenie pre všetky okná daného programu - aj pre tie, ktoré boli otvorené po prepnutí klávesnice.
[*]Ďalšie voľby: treba preskúmať
[/list]
[h1]Používateľské rozhranie v slovenčine[/h1]
chystáme... Linux nie je homogénne prostredie, jednou z jeho čŕt je, že v ňom paralelne existuje viacero systémov a programov, ktoré majú podobný účel. Je to dôsledok slobody, ktorú majú vývojári pri svojej práci. My používatelia z toho máme prospech - môžme si vybrať to, čo nám viac vyhovuje. Jednotlivé podsystémy (prostredia KDE, Gnome) či väčšie programy (OpenOffice.org, Mozilla, LaTeX) preto aj majú svoj vlastný mechanizmus, ako sa robia ich preklady. Radi by sme ich tu predstavili. (Zatiaľ sú jednotlivé časti prázdne a možno iné celkom chýbajú. Hľadajú sa dobrovoľníci, ktorí by ich napísal.)
GNOME je grafické používateľské rozhranie, ktoré pozostáva z veľkého počtu rôznych programov a nástrojov. Všetky potrebné informácie sa nachádzajú na stránke https://live.gnome.org/SlovakTranslation
Coming soon...
Prehliadač Firefox, jeho rozšírenia a ďalšie súvisiace programy sa prekladajú prostredníctvom portálu www.babelzilla.org. Slovenská komunita okolo Firefoxu je veľmi aktívna, o čom svedčí aj úroveň ich stránky. Prekladateľské fórum je na stránke forum.mozilla.sk.
Viac sa o prekladaní Firefoxu dozviete v príručke Miloša Karasa (pdf, odt).
Vo svete slobodného softvéru to funguje inak. Existuje niekoľko otvorených slovníkov, ktoré sú používané ostatnými otvorenými programami. Nástroje, ktoré podporujú aj slovenčinu, sú tieto:
V prípade, že používate kontrolu pravopisu v niektorom slobodnom programe a narazíte na slovo, o ktorom ste si istí, že by v slovníku nemalo chýbať, môžete ho do slovníka pridať pomocou online verzie, ktorá je umiestnená na stránke http://www.sk-spell.sk.cx/speller/. Ak naopak zistíte, že sa v slovníku nachádza slovo, ktoré tam nemá čo hľadať, je možné kontaktovať pána Zdenka Podobného zdposter(zavinac)gmail(bodka)com. Pred tým ako to urobíte, môžete si správnosť/nesprávnosť slova overiť pomocou niektorého zo slovníkov, ktorých zoznam je na stránke http://www.sk-spell.sk.cx/externe-projekty, alebo i telefonicky v Jazykovednom ústave Ľudovíta Štúra na čísle +421 2 54431761-2 kl. 124 v pracovných dňoch od 8.00 do 12.00 hodiny alebo na e-mailovej adrese poradna(zavinac)juls.savba.sk.
Pri tvorbe dokumentov je niekedy potrebné hľadať i synonymá slov, aby sme stále dookola neopakovali to isté slovo. Na takýto účel slúži OpenThesaurus-SK - Otvorený slovenský synonymický slovník, ktorý nájdete na adrese http://www.sk-spell.sk.cx/~zdpo/thesaurus/ Myslíme, že bude ku prospechu všetkých, keď vo voľnej chvíli dopíšete nejaké synonymum - stačí sa zaregistrovať a môžete začať vkladať. I tento slovník má na starosti Zdenko Podobný.
Ďalším Zdenkovým dielom je Malý anglicko-slovenský a slovensko-anglický slovník (mass/msas). Za komerčný slovník zaplatíte tisíce korún, no tu máte k dispozícii jeden, ktorý je otvorenýn a teda zadarmo. Je ho možné vložiť do rôznych slovníkových rozhraní, pretože je uložený v otvorenom formáte dict.org. Jedným zo známejších je Stardict (Windows, Linux, FreeBSD, Solaris), ktorý môžete nájsť na adrese http://stardict.sourceforge.net/. Slovník nájdete na adrese http://www.sk-spell.sk.cx/mass-msas. i s návodom ako ho do rozhrania Stardict vložiť. Ak sa vám zdá, že je v slovníku málo slov, nemusí to tak ostať navždy. Z malého slovníka sa kľudne môže s vašou pomocou stať veľký (alebo aj obrovský). Ak máte chuť Zdenkovi pomôcť, môžete tak urobiť aj online na stránke slovníka http://sk-spell.sk.cx/slovniky/index.php/index/mass.xhtml.
V prípade, že chcete aktívne prispievať, musíte sa stať “redaktorom”. Prístup môžete získať, ak pošlete svoju e-mailovú adresu na zdposter(zavináč)gmail.com. Jedinou podmienkou je súhlas s licenciou a s tým, že budete posielať “svoje” preklady a nie výsledok práce niekoho iného. Viac informácií na http://www.sk-spell.sk.cx/mass-je-online.
Aj keď sa môže zdať, že ovládanie počítača pomocou textových príkazov na príkazovom riadku je pomalé a ťažkopádne, skúsenejší používatelia ho častokrát preferujú - práve pre rýchlejšie ovládanie a väčšiu flexibility.
Je však pravdou, že najskôr sa treba veľa naučiť. Možno pri tom pomôže manuál, ktorý vypracovali traja študenti na FMFI UK ako ročníkový projekt.
Odpoveď by mohla byť: shell dostupný v Linuxe a nie je len výborným príkazovým riadkom ale zároveň plnohodnotný skriptovací jazyk.
V jednotlivých článkoch sa budem snažiť vytvoriť sprievodcu BASHom, teda prostredím ktoré veľmi veľa užívateľov linuxu neznáša alebo mu vôbec nerozumie.
Prvé čím sa nám Bash ohlasí, je niekoľko znakov na začiatku riadku, za ktorými stojí kurzor. Nazývame to anglickým slovom prompt. Štruktúra pred kurzorom sa dá meniť na požiadanie užívateľa. Môžu tam byť rôzne informácie napr: meno počítača, aktuálny adresár, čas , ....
Keď sa zobrazí Prompt a kurzor bliká je možne zadávať príkazy, ale ak kurzor stojí na začiatku riadku, interpret zrejme vykonáva príkazy. Ak ho potrebujeme násilne ukončiť urobíme to klávesami [Ctrl+c].
To čo zadáme na riadok ako prvé je chápane ako príkaz. Interné príkazy sú také, ktoré sú súčasťou shellu a ten ich pred vykonaním nemusí čítať z disku napr: pwd, ....Ak neodpovedá náš zadaný príkaz žiadnemu internému, začne Bash hľadať spustiteľný súbor (program) na disku. Napríklad externého príkazu je ls, ktorý vypisuje obsah aktuálneho/zadaného adresára. Príkazy sa dajú použiť samostatne ale väčšina vyžaduje parametre.
Nápoveda je jednoduchý popis jednotlivých argumentov príkazu. Vyvoláme ju príkazom --help. Zadáme príkaz touch --help získame nápovedu k tomuto príkazu.
V prvom riadku vidíme správny postup zápisu príkazu (syntax)
napr: Usage: touch [OPTION]... FILE... ,
touch - názov príkazu,
[OPTION] - volby v hranatých zatvorkach nie sú povinné,
... - znamena že volieb môže byť viac
FILE - povinný súbor ktorého sa chceme "dotknúť"
... - súborov môže byť zadaných súčasne viac, musia byť oddelene medzerou
V druhom riadku je stručný popis príkazu.
Posledná časť nápovedy obsahuje popis jednotlivých volieb.
Na výpis helpu po stránkach použijeme ls -- help | more.
Manuál - vyvoláme ho pomocou príkazu man. Je to asi najpoužívanejší program v BASHe. K jednotlivým príkazom nájdeme podrobné manuálové stránky, ktoré vyvoláme man príkaz. napr: man touch.
V položke NAME vidíme jednoduchý popis príkazu.
Nasleduje SYNOPSIS kde je podrobná syntax príkazu. (pis jednotlivých častí je vysvetleny vyššie v nápovede platí to iste). Ak sú možností odelené zvislou čiarou | znamená to, že si môžeme vybrať len jednu z ponuknutých možnosti.
Napr: [--color[={yes,no,tty}]] znamená, že môžeme použiť paramater --color, a to sám alebo so znakom =. Ale ak už pridáme =, musíme pokračovať s jedným zo slov yes, no, tty.
V ďalšej časti manuálových stránok je podrobný popis daného programu. Túto časť je veľmi dobrá na zistenie informácií ohľadom jednotlivých príkazov. Niekedy tu bývajú odkazy na inú dokumentáciu ku skúmanému problému.
Na konci stránok vidíme informácie o autorovi, kam reportovať chyby ak sa nejake vyskytnú atď
Pri čítaní manuálových stránok vidíme v dolnom riadku blok s textom ako --more-- alebo "Line 1". Znamená to, že k danému príkazu existuje viacej informácií.
Man nám zobrazí prvú stránku ak chceme pokračovať ďalej stlačíme <spacebar> a zobrazí sa nasledovná stránka. Ďalej sa môžeme pohybovať [šípkami], klávesami [PgUp] a [PgDn] sa posúvame po stránkach. Fungujú tu aj ďalšie klávesy tie môže získať pomocou [h].Na začiatok prejdeme pomocou [gg]. Manuál ukončujeme pomocou klávesy [q].
Manuál k manuálu vyvoláme pomocou príkazu man man. Veľmi často používam man -k hľadané slovo, čiže chcem nájsť nejaký editor ale vôbec neviem ako sa volá zadám man -k editor dostanem výpis všetkých editorov aj s krátkym popisom.
To isté môžeme urobiť aj pomocou príkazu apropos editor - hľadá v manuálových stránkach názov programu editor a tiež v poznámke slovo editor. Všetky nájdene vypíše.
Na záver by som rád spomenul ako sa správne z Bashu odhlásime. Môžeme použiť jeden z príkazov logout a exit. Alebo ich nahradiť kombináciou kláves [Ctrl + d].
výborným zdrojom informacií sú samotné manualové stránky man bash
V 1. časti by som chcel popisať niektoré základné príkazy BASHu slúžiace na prácu s adresármi. ls, mkdir, rmdir
Linux a Unix má vlastnosť ktorá sa označuje ako "case-sensitive“ (doslova citlivýý na malé a velké písmena). To znamena, že príkaz ls a LS sú 2 rozdielné, tak isto ako aj názvy priečinka home Home HOME hOmE sú úplne rozdielne.
Príkazový riadok je zobrázený špeciálnym programom, ktorý označujeme príkazový interpret (shell). Príjma príkazy a realizuje ich. Príkazový interpret má svoj vlastný jazyk a programy v ňom napísané nazývame skripty príkazového interpreta (shell scripts.) Shellov poznáme veľa druhov ale najznamejšie sú nám známy Bourne again shell (BASH) a C shell.
Keď zadávame príkaz môže byť pred ním ľubovolný počet medzier, príkaz sa po stlačení <enter> výkona.
Na ukončenie bežiacého programu sa používa kombinácia <CTRL> + <D>.
/ - oznáčuje koreňový priečinok (root)
/home/petulko/subor.txt - Prvý znak je / indikuje koreňový adresár. Home je jeho podadresár. Adresár petulko je podadresár adresara home a subor.txt je subor ktory sa nachádza v petulko. Všetký položký pred súborom musia byť adresáre.
Prvý dôležitým príkazom je príkaz ls. Jedná sa o príkaz, ktorý slúži na vypísanie adresárov a informácií o súborov.
petulko@laptop:~/Hudba$ ls
petulko@laptop:~/Hudba$
Nič nezobrazilo, čo je správne a vieme, že adresár Hudba je prázdny.
Výpis absahu nejakého adresára napríklad koreňového:
petulko@laptop:~/Hudba$ ls /
bin dev initrd.img lost+found opt sbin sys var
boot etc initrd.img.old media proc selinux tmp vmlinuz
cdrom home lib mnt root srv usr vmlinuz.old
V príkaze ls / je ls príkazom a / je parameter. Všeobecné platí, že parametre upravujú funkcie príkazu. Niektoré príkazy majú špeciálne parametre, ktorým sa hovorí voľby (options)
ls -l - je jedným z najčastejšie používaných prepínačov, ktorý aktivuje podrobnejší výpis (l=long). Vypíše okrem názvu súboru naviac ešte informácie o právách, vlastníkoch a skupinách, veľkosť v bytoch a dátum a čas poslednej zmeny.
Ďalším často používaným prepínačom je -a (resp. -A). Zaistí výpis skrytých súborov tj. súborov, ktorých názov začína bodkou. Prepínač -A vynechá výpis zvláštnych adresárov . (aktuálny pracovný adresár) a .. (adresár obsahujúci aktuálny adresár)
Ak adresár obsahuje ďalšie podadresáre, môžeme si ich vypísať aj s ich obsahom + obsah hlavného adresára v ktorom sa nachádzame. Slúži na to parameter -R. Pre výpis všetkých súborov aj skrytých vo všetkých podadresároch spolu s podrobnosťami slúži: ls -laR
Zaujímavou a užitočnou možnosťou je vypísanie najnovších súborov ako prvých. Slúži k tomu prepínač -t, teda ls -t.
Niekedy je užitočná možnosť usporiadať položky podľa inej vlastnosti ako je názov súboru
ls -U - Vypne triedenie
ls -X - Usporiada abecedne podľa prípony
ls -S - Usporiada podľa veľkosti
ls -t - Usporiada podľa času
ls -v - Usporiada podľa verzie
Ak chceme zistiť ako vyzerá celková štruktúra adresáru, teda koľko podadresárov sa v aktuálnom (alebo špecifikovanom) adresári nachádza, stačí použíť príkaz tree. Tento príkaz nieje štandardne súčasťou všetkých distribúcii preba ju doinštalovať.
Pre zistenie plnej cesty k aktuálnemu adresaru slúži príkaz pwd (print working directory).
cd [adresár]
Príkaz cd umožňuje specifikovať buď absolutnú cestu, alebo relativnú cestu. Absulná cesta začína znakom / a musia byť vymenované všetký adresáre sverujúce k žiadanému. Relatívna cesta sa vzťahuje k aktuálnému adresáru. Exituju dva špecialné adresáre ktoré sú relatívne. Sú to adresáre "." a "..". Adresár "." specifikuje aktuálný adresár a adresár ".." specifikuje nadriadený adresár. Hlavný adresár ma ako nadriadený adresár sám seba.
cd .. - presunie o adresár vyššie
cd / - presunie do hlavného adresára
cd /home - presunie nás do adresára /home
Ak sa nachádzame v hociákom priečinku na disku, môžeme sa jedním príkazom ihned presunúť do svojho domového adresára. Urobíme to zadaním príkazu cd bez zadania parametrov. (cd je totožný z cd ~)
Ak sme sa presunuli preč z adresára a chceme sa doňho vrátiť, posluží nám opäť príkaz cd - .
mkdir adresar1 [adresar2 .. adresarN] - Vytvorenie adresára.
Príklad, ktorý vytvorí adresár skuska :
petulko@laptop:~/ukazka$ ls -F
petulko@laptop:~/ukazka$ mkdir skuska
petulko@laptop:~/ukazka$ ls -F
skuska/
petulko@laptop:~/ukazka$ cd skuska
petulko@laptop:~/ukazka/skuska$
Nemusíme však vytvárať len jeden adresár. Môžeme vytvoriť rovno celu adresárovú štruktúru, čiže adresár s podadresárom. Použijeme nato prepínač -p. Napríklad: mkdir -p /novy/test/skuska. Vytvorí najskôr adresár /novy, vňom podadresár /test a v ňom potom adresár /test
rmdir adresar1 [adresar2 .. adresarN] - (remove directory) Funguje presne opačné ako mkdir, čiže slúží na zmazanie adresára.
Príklad:
petulko@laptop:~/ukazka/skuska$ rmdir adr2 adr3
rmdir: nepodarilo sa odstrániť `adr2': No such file or directory
rmdir: nepodarilo sa odstrániť `adr3': No such file or directory
petulko@laptop:~/ukazka/skuska$ ls
adr1
petulko@laptop:~/ukazka/skuska$ cd ..
petulko@laptop:~/ukazka$ ls
skuska
petulko@laptop:~/ukazka$ rmdir skuska
rmdir: nepodarilo sa odstrániť `skuska': Directory not empty
Adresár ktorý chceme zmazať musí existovať :)) a hlavné musí byť prázdny.Ak vieme isto, že chceme zmázať adresár aj napriek tomu, že obsahuje adresáre alebo súbory použíjeme rm -R [adresár]. (tento príkaz popíšem v ďalšej časti podrobnejsšie)
 |
Pojďte s námi budovat chytřejší planetu |
ls je příkaz primárně sloužící k vypsání seznamu
souborů v daném adresáři. Prvně se objevil v původní verzi AT&T
UNIXu. Název vychází z podobného příkazu list segments, který byl obsažen v OS Multics. V tomto OS byl soubor synonymem k (paměťovému) segmentu.
Standardní použití vypadá následovně:
# vypíše aktuální pracovní adresář
ls
# vypíše daný adresář
ls /dany/adresar/
Výpis (výstup příkazu) potom vypadá například takto (adresář /):
bin dev home mnt proc sbin tmp var
boot etc lib opt root sys usr
Jedním z nejčastěji používaných přepínačů je -l, který aktivuje podrobnější výpis:
V unixových systémoch platí, že "všetko je súbor". Pomocou súborov môžeme pristupovať k informáciám uloženým na disku, k hardwarovým zariadeniam alebo k nastaveniam jadra systému.
Na výpis obsahu súboru použijeme príkaz cat ktorému ako argument zadáme názov súboru: cat subor.txt.
Nástroj head (angl. hlava, horná časť) slúži primárne k zobrazeniu prvých niekoľko riadkov súboru. (východzie nastavenie = 10 riadkov).
#vypis prvych 10 riadkov suboru subor.txt
head subor.txt
#obidva príkazy vypišu prvých 15 riadkov súboru subor.txt
head -15 subor.txt
head -n15 subor.txt
Nové verzie majú aj prepínač -c , ktorý slúži k vypísaniu určitého počtu počiatočných bytov.
Nástroj tail (anglicky chvost, spodná časť) je podobný ako predchádzajúci príkaz head. ale na rozdiel od neho vypisuje posledných niekoľko riadkov.
# vypise poslednych 10 riadkov
tail subor.txt
# vypise poslednych 15 riadkov suborov
tail -n15 subor.txt
# vypise subor od 35 riadku dokonca
tail -n +35 subor.txt
Ak budeme chcieť vypísať iba začiatok alebo koniec súboru, môžeme použiť head alebo tail s parametrom -f napríklad: tail -f /var/log/messages
Niekedy potrebujeme vypísať obsah súboru odzadu. Zatiaľ čo nástroj cat slúži k postupnému výpisu súboru od jeho začiatku nakoniec, nástroj tac má učel presne opačný vypíše obsah súboru od konca na začiatok.
Ak potrebujeme rýchlo vytvoriť prázdny súbor použijeme príkaz touch subor.txt. V prípade, že neexistuje bude vytvorený ako prázdny súbor. Ak súbor existuje príkaz touch mu pridá aktuálnu časovú značku.
Ak potrebujeme zmazať súbor z nejakým komplikovaným názvom napríklad: -vypis s. Pri zmazaní súboru spôsobom rm -vypis s, bude systém automatický predpokladať, že sa jedná o parameter s. Urobíme to prepínačom --. V praxi bude zápis vyzerať nasledovne: rm -- -vypis s
ln slúži k vytváraniu odkazov na súbory. Odkaz je anglicky link z čoho vychádza aj názov programu.
Vytvárane odkazy môžu byť pevné (hardlink), čo je východzí režim, alebo symbolické (symlink), čo môžeme aktivovať prepínač -s.
Veľa krát potrebujeme mať totožnú kópiu jedného súboru na viacerých miestach. Aby sme v systéme nemali 2 exempláre toho istého súboru vytvoríme symbolický link, alebo odkaz na súbor. Tento odkaz vytvoríme pomocou príkazu ln -s súbor cieľ, kde súbor predstavuje už existujúci súbor a cieľ je názov koncového odkazu, ktorý vytvárame.
Všetky zmeny, ktoré urobíme v jednom súbore alebo v druhom súbore, sa automaticky prejaví i v tom druhom, respektívne všetkých ostatných. Ak zmažeme symbolický odkaz, nebude zmazaný zdrojový súbor. Tým sa symbolické líšia od pevných, ktoré vytvárame bez parametra -s.
V tejto časti sa budem venovať príkazom, ktoré slúžia k výpisu informácií o systéme alebo o jeho jednotlivých častiach.
du [-abs] [cesta1 cesta2 ... cestaN] (disk usage)
petulko@laptop:~/skuska$ du
4 ./dir1
4 ./dir2
4 ./dir22
16 .
du -a - vypiše údaje o súboroch aj o adresároch.(a - all)
du -b - informácie budú udavané v bajtoch (default je kilobajtoch)
du -k - informácie budú udavané v kilobajtoch
du -m - informácie budú udavané v megabajtoch
du -h - pri vypíse zvolí jednotku tak aby bol dobre čitatelný (h-human)
du -s - vypiše celkový súčet veľkostí
petulko@laptop:/$ du -s /usr
3108968 /usr
df (disk filling)
df -h - vypíše veľkostí v ľudskej forme (kilo, mega, giga bajty)
df -T - vypiše aj typ súborového systému
Príklad:
petulko@laptop:/$ df -hT
Súborový systém Typ Veľk Použ Dost Pou% Namontovaný na
/dev/sda6 ext3 19G 12G 6,3G 65% /
tmpfs tmpfs 991M 0 991M 0% /lib/init/rw
varrun tmpfs 991M 224K 991M 1% /var/run
varlock tmpfs 991M 0 991M 0% /var/lock
udev tmpfs 991M 188K 991M 1% /dev
tmpfs tmpfs 991M 84K 991M 1% /dev/shm
lrm tmpfs 991M 2,2M 989M 1% /lib/modules/2.6.28-13-generic/volatile
/dev/sdb1 fuseblk 233G 98G 136G 42% /media/Prenosak 250G
/dev/sda5 fuseblk 79G 39G 40G 50% /media/zalozak
uptime
petulko@laptop:/$ uptime
14:33:50 up 4:55, 2 users, load average: 0.09, 0.23, 0.24
Prvý údaj aktuálný čas
Systém beží 4 hodiny a 55 minút
Pod terminom load avarege sa rozumie počet úloh čakajúcich na spustenie v priebehu daného časového intervalu. Uvadzne sú pre hodnoty posledná minuta, posledných 5 minút a posledných 10 minút. Ak sa hodnota load average blíži k 0, tak to znamená, že je systém takmer nevyťažený. Hodnota bližiaca sa k 1 znamená, že systém je naplno zatažený, ale není zahltený. Vysoké hodnoty sú výsledkom skutočnosti, že v systéme beži niekoľko programov súčasne.
who
w [-f] [meno]
Aby sme nemuselí zadavať všetky argumenty ručne po jednom, môžeme všetky informácie zapisať do nejakého súboru a potom ich poslať príkazu. Slúží k tomu presmerovanie vstupu. Robíme to príkazom <.
Napríklad: Ak chceme vyhľadať viac kľučových slov v manuálových stránkach napišeme ich do súboru. a použijeme presmerovenie vstupu
apropos < subor.txt
Podobne ako môžeme presmerovať vstup, mžeme presmerovať aj výstup programu. Zapíše výsledok vykonaného príkazu do súboru miesto na obrazovku. slúži nato operátor > .Ak súbr neexistuje vytvorí ho, ak existuje prepiše ho.Ak chceme doplniť do existujúceho súboru použijeme operátor >>.
apropos console > vypis.txt
Môžeme presmerovať výstup jedneho programu na vstup ďalšieho programu. Slúži k tomu | (pipe). Výzera to následovne:
ps | grep root
Vypíše spustené procesy uživateľom root.
Ak potrebujeme nájsť nástroj k nejakému učelu a nevieme presne jeho názov, môžeme použiť nástroj apropos. Slúží k vyhľadávaniu podľa kľučových slov z názvu a popisu v manuálových stránkach.
Napríklad: Ak chceme najsť všetky programy ktoré majú niečo spoločné s príkazovým riadkom zadame: apropos console
Ak chceme vedieť čo program robí môžeme zobrazíť manuálové stránky alebo môžeme vyvolať skratený popís, ktorý sa z ních prebere z Description. Slúži nato príkaz: whatis
U väčšiny programov a utilit funguje prepinač --version. Ak teda v príkazovom riadku napíšeme cat --version, vypíše nám číslo verzie ktorú používame.
Najjednoduchšie vyvolanie napovedy k príkazu je --help alebo --h. Po zadaní sa vypišu základné prvky ovládania programu.
Ak nás zaujma kde je nástroj alebo program uložený, môžeme k tomu použiť nástroj which. Napríklad which perl. Výstupom bude plná cesta k miestu, kde je nainstalovany: /usr/bin/perl
whereis nám vráti cestu k binárnému súboru, ktorým program spustíme a tiež cestu k manuálovej stránke programu.
napríklad: whereis perl
výsledok: perl: /usr/bin/perl /etc/perl /usr/lib/perl /usr/share/perl /usr/share/man/man1/perl.1.gz
Ak máme v systéme nainštalovaný balíček bash-completion, ktorý rozširuje množinu funkcií príkazového riadku, môžeme pomocou klavesu [TAB] dopĺňať aj parametre príkazu.Napíšeme cat --sh[TAB] a bash dopĺní cat --show- ako vidíme príkaz nedoplnílo až do konca, lebo sú ďalšie možností. Ak ich chceme vypísať stlačíme 2x [TAB] a dostaneme výpis:
--show-all --show-nonprinting
--show-ends --show-tabs
Aby sme mohli spustiť nejaké príkazy s časovým oneskorením použijeme príkaz sleep. Ako parameter mu zadaveme číselný údaj, ktorý vyjadruje čas v sekundách, ktorý bude systém čakať, kým vykoná nasledujúcí príkaz.
sleep 10; mc
Príkazy môžeme odeliť ; a príkazy sa postupne vykonajú nezavisle na tom či sa predchadzajúci prebehol úspešne.
clear; mc
Ak chceme aby sa ďalšie príkazy spustili iba po uspešnom vykonaní predchadzajúceho príkazu použijeme && (logické AND)
clear && mc
Tak isto môžeme vyžadovať spustenie ďalšieho príkazu ak predchadzajúci skončil neuspešne
ttt || startx
Midnight Commander (skrátene mc) je súborový manažér pre operačné systémy typu Unix. Je vhodný hlavne tam, kde potrebujeme zvoliť ľahko ovládateľnú nadstavbu nad klasické príkazy. Hodí sa hlavne na zrýchlenie práce, pre zjednodušenie práce so systémom.
Ak potrebujeme spustiť midnight commander v monochromatickom režime, teda čiernobielo použijeme pri štartovaní parameter -b: mc -b
Niekedy potrebujeme spustiť midnight commander bez podpory polohovacieho zariadenia použijeme parameter -d: mc -d
Midnight commander má prepracovaný interný textový editor. S jeho pomocou môžeme ľahko programovať, písať textové dokumenty, webové stránky a atď. aby sme ho mohli používať miesto príkazu mc použijeme príkaz mcview, ktorému ako argument zadáme názov súboru, ktorý chceme otvoriť: mcview /home/petulko/subor.txt
MC sa dokáže pripojiť aj na ftp server. Dosiahneme to zadaním: cd ftp://ftp.linux.cz tým dosiahneme anonymné pripojenie na server. Ak sa chceme prihlásiť užívateľským účtom urobíme to nasledovne: cd ftp://petulko@ftp.server.sk
login - príhlásenie sa
logout - odhlásenie sa
startx - spustenie XWindow
exit - ukončenie práce
halt - ukončenie všetkých procesov
passwd - zmena hesla
clear - zmazanie obrazovky
help - výpis príkazov
date - vypíše aktuálny čas a dátum
reset - softvérový reset terminálu
who - zistenie, odkiaľ je prihlásený používateľ
w - zistenie, čo pravé robí používateľ
finger - zistenie, kto práve pracuje na aktuálnom počítači
hostname - vypíše meno počítača
cd <adresár> - zmena adresára
ls - výpis adresára
mkdir <adresár> - vytvorenie adresára
rmdir <adresár> - zmazanie prázdneho adresára
chmod XYZ <názov> - zmena prístupových práv k súboru či adresáru x - vlastník y - skupina z - ostatní
cat <súbor> - zobrazenie obsahu súboru bez stránkovania, prebehne cez monitor
page <súbor> - zobrazenie obsahu súboru po stránkach. ... <medzera> - nasledujúca stránka
more <súbor> ... Page 2, b - predchádzajúca stránka, <Enter> - ďalší riadok, q - koniec
cp <zdroj.súbor> <cieľ.súbor> - skopíruje súbor
cp <zdroj.súbory> <cieľ.adr.> - skopíruje súbory do adresára
mv <zdroj.súbor> <cieľ.subor> - premiestni súbor (premenuje)
mv <zdroj.súbory> <cieľ.adr.> - premiestni súbory do adresára
dd <zdroj> <cieľ> - úplné kopírovanie súborov alebo diskov
rm <meno súboru(ov)> - vymaže súbor(y)
file <súbor> - zisti typ súboru
<Ctrl> S - pozastavenie výpisu (úloha ale pokračuje)
<Ctrl> Q - pokračovanie vo výpise
<Ctrl> C - prerušenie behu úlohy na popredí
<Ctrl> Z - pozastavenie behu úlohy na popredí
bg - preloží beh pozastavenej úlohy na pozadie
fg - preloží beh úlohy na popredie
alias [meno] - prezretie nastavených aliasov (alebo len jedného)
alias <meno> <príkaz> - nastavenie aliasu
unalias <meno> - zrušenie aliasu
history - vypísanie zoznamu napísaných príkazov
nohup <príkaz> - príkaz na pozadí ostane pracovať aj po odhlásení sa, nedostane signál HUP
<príkaz> & - príkaz sa spusti na pozadí
set (resp. setenv) - vypíše nastavenia
<premenná>=<hodnota> - nastavenie premennej, napríklad: term=vt100
ps [aux] - výpis bežiacich procesov
kill -9 <číslo procesu> - veľmi násilné prerušenie behu procesu so stratou dát
at <čas> <súbor> - spusti skriptový súbor v danom čase
at –l - zobrazí načasované spustenie úloh
at -r <úloha> - zruší načasované spustenie skriptového súboru
write <používateľ> - poslanie správy druhému používateľovi. Správa nasleduje hneď za príkazom a je ukončená <CTRL-D>
talk <používateľ> - elektronický rozhovor dvoch používateľov. Druhý používateľ musí po výzve tiež použiť príkaz talk.
talk <používateľ@počítač> (Rozhovor sa ukončuje stlačením <Ctrl-c>.)
mesg y/n - povolenie/zakázanie prijímania správ od ostatných
biff y/n - povolí / zakáže okamžité informovanie o prijatí pošty
ping <počítač> - zistenie rýchlosti spojenia s Internetovym počítačom
telnet <počítač> - prihlásenie sa na iný počítač. Odhlasuje sa príkazom exit alebo logout.
ssh <počítač> - prihlásenie sa na iný počítač šifrovaným kanálom. Odhlasuje sa príkazom exit alebo logout.
tar czvf <archív> <súbor(y)/adresár(e)> - rekurzívne zbalí súbory a adresáre do archívu, mal by mať príponu .tar
tar tvf <archív> - prezretie obsahu archívu
tar xzvf <archív> - rozbalenie súborov z archivu (aj podadresárov).
compress <súbor> - skompresovanie súboru. K menu súboru pridá .Z
uncompress <súbor> - dekompresia súboru .Z, príponu odstráni.
/bin ... Vykonávateľné súbory, príkazy systému
/boot ... Obsahuje jadro systému + zálohy MBR.
/dev ... Zariadenia systému. Každé zariadenie je reprezentované jedným súborom, napr. disky.
/etc ... Väčšina konfiguračných súborov celého systému.
/home ... Pod týmto adresárom sa nachádzajú domovské adresáre každého užívateľa.
/lib ... Tu sú uložené niektoré systémové knižnice nevyhnutné pre beh systému.
/lost+found ... Pri kontrolách disku sa sem ukladajú “stratené” dáta (niečo ako lost clusters).
/proc ... Každý súbor predstavuje akýsi “prielez” k istej časti jadra Linuxu. Súbory sú len fiktívne.
/root ... Domovský adresár správcu systému, root-a.
/sbin ... Obsahuje príkazy systému, ktoré môže používať len root.
/tmp ... Adresár pre dočasné súbory, prístupný každému užívateľovi.
/usr ... V tomto adresári sú uložené všetky inštalované programy, manuály, príkazy apod.
/var ... Obsahuje rôzne podadresáre pre mail, logy, www a i.
Keď som začínal s Linuxom mal som jeden problém s inštaláciou, a to rozdelenie disku. Netušil som čo je to adresárová štruktúra a nevedel som koľko miesta je pre jednotlivé partície treba. A v príručkách a rôznych "zasvetených" článkoch na internete som sa vždy dočítal len "podľa Vašej potreby". Aká je teda tá potreba?
Vlastne dodnes neviem, koľko to miesta vlastne potrebujem. Aj preto som sa rozhodol napísať tento článok, kde zhrniem moje skúsenosti s obsadením partícií v rôznych inštaláciách.
Pri inštalácii Debianu ponúka sprievodca na výber niekoľko predvolených možností. Tu sa chcem zastaviť pri poznámke, že riešenie "všetko na jednej partícii" je pre začiatočníkov. Považujem túto poznámku za nevhodnú, respektíve za prežitok nedesktopovej éry Linuxu. Samozrejme, mať celú inštaláciu servera na jednej partícii je nevhodné. Zaplnenie jednej partície ľahko zablokuje niektoré služby servera (ak nie server celý).
Ale mať domáci Debian na jednej partícii - prečo nie? Ja viem, z rovnakého dôvodu, nenažratý (alebo nepozorný) používateľ dokáže zapratať disk aj doma. Ale týmto spôsobom sa vyhnete problému, s ktorým som sa ja potýkal nie raz. Jedna partícia plná na prasknutie a druhá zaplnená na tri percentá. Myslím si, že ani najskúsenejší používateľ nedokáže vedieť dopredu, koľko miesta nakoniec zaberú používané programy.
Riešenie, ktoré sa pre bežného domáceho používateľa (User Domesticus) ponúka, je použitie samotsatnej partície /home. To síce zaistí, že zaplnenie domovských priečinkov nezablokuje systém, ale nerieši problém s vhodným rozdelením disku. Odpoveď na otázku koľko pre ten systém vlastne treba sa pokúsim nájsť neskôr.
Riešenie so samostatnými partíciami pre /usr, /var, /home atď, je podľa mňa vhodné pre tých, ktorí vedia čo v systéme budú mať. Nároky takého webového servera sú v podstate jendoznačné (samozrejme nemám na mysli webové stránky, databázy a podobne). Takže toto riešenie je naozaj vhodné pre skúsenejších používateľov.
Hierarchia adresárov v Linuxe je relatívne pevná anazýva sa "hierarchický systém súborov". Píšem relatívne, pretože už som sa stretol aj s programmi, ktoré je ignorujú, možno z nevedomosti. Nepôjdem do detailov, ale krátko zhrniem určenie jednotlivých adresárov, ktoré majú jeden spoločný začiatok - jeden koreň - označovaný /. V tom je rozdiel oproti Windows, kde má koreň každá disková partícia (C:, D:, ...). Štandardný hierarchický systém súborov Linuxu vyzerá takto:
Aby ste získali predstavu koľko miesta taký linux zaberá, pripravil som prehľadnú tabuľku obsadenosti súborového systému (zabraných dát) po inštalácii Debianu. Údaje v tabuľke ukazujú Debian bez grafického rozhrania, čerstvú inštaláciu s Xfce, Gnome i KDE. V poslednom stĺpci je využitie s mixom rôznych programov.
| bez X | Xfce | Gnome | KDE | Mix | |
| /usr | 226 MB | 1,2 GB | 1,7 GB | 1,3 GB | 5,1 GB |
| /var | 183 MB | 398 MB | 334 MB | 337 MB | 271 MB |
| ostatné | < 90 MB | < 90 MB | < 90 MB | 270 MB | 140 MB |
Informácie o veľkosti inštalácie s KDE nemám teraz k dispozícii. Veľkosť adresára /var je trochu zavádzajúca, pretože do toho vstupuje veľkosť chache s balíčkami, ktorú som niekde mal vymazanú, inde nie... Inštalácia s KDE je na architektúre amd64, ostatné boli merané na i386.
Čo z toho vyplýva? Jednoducho, že pre systém bohato stačí jedna 10 GB partícia. Ak však chcete mať systém rozdelený na viacerých partíciách, urobte si aspoň 10 GB len pre /usr, prípadne aj viac. 1 GB pre koreňový systém postačí, ale v tom prípade vrelo doporučujem vytvoriť aj samostatnú partíciu /var s veľkosťou okolo 2 GB. Ono to je s tou partíciou pre /var trochu zložitejšie. V tomto adresári sú totiž predvolene ukladané poštové správy (emaily), doručované poštovým serverom, ukladajú sa tu databázy (MySQL určite) a predvolene aj webové stránky. V neposlednom rade všetky systémové aj nesystémové záznamy (logy), či vyrovnávacia pamäť squid a už spomínaná vyrovnávacia pamäť balíčkovacieho systému.
Asi Vás napadá otázka ako to mám ja? Takto:
Súborový systém Veľk Použ Dost Pou% Namontovaný na
/dev/hda1 183M 20M 154M 12% /boot
/dev/hda5 2,0G 265M 1,7G 14% /
/dev/hda6 4,0G 475M 3,4G 13% /var
/dev/hda7 11G 4,2G 6,3G 40% /usr
/dev/hda8 5,5G 1,2G 4,1G 23% /usr/src
/dev/hda11 4,7G 3,6G 1,1G 78% /mnt/winfat
/dev/hda12 29G 6,0G 22G 22% /home
/dev/hda13 2,0G 136M 1,8G 7% /tmp
Ako sa mi vidíte, mám samostatné partície pre koreň, /boot, /var, /usr, /tmp aj /home. Ich veľkosť je číslo v prvom stĺpci, skutočná obsadenosť je v stĺpci druhom. Okrem toho mám ešte samostatnú partíciu pre /usr/src a jednu FAT32 partíciu, ako pozostatok Windows. Nie toto nie je návod, ako to má vyzerať. Toto rozdelenie vzniklo kedysi dávno a dnes by som to urobil inak. /boot partícia je zbytočná, /tmp tiež. Aj by som ich zrušil, ale dalo by trochu práce potom znova rozchodiť systém, tak to nechávam tak ako to je.
Takže vytvoriť partície pri inštalácii by ste už možno vedeli, ale čo ak máte systém nainštalovaný a zisťujete, že sa niekde stala chyba a miesto niekde chýba a inde zvyšuje? Existuje na to riešenie, volá sa parted (a nie je jediné). Má však jednu chybu, nie je dobré meniť partície (najmä systémovú) za behu systému. Preto je výborným riešením LiveCD, napríklad SystemRescue, GParted alebo PartedMagic. Všetky tri ponúkajú grafické rozhranie pre parted, kde si môžete veľkosti partícií meniť podľa potreby.
Tu je jasná len jedna voľba, určite nie ext2, pretože nemá žurnálovanie, čiže nie je odolný voči výpadkom napätia či náhlym reštartom. Na zváženie ostáva voľba ext3, ale skúsiť môžete aj výkonnejšie súborové systémy ako ReiserFS, JFS, či XFS. Ja používam ext3, hoci nie je najvýkonnejší. Používal som aj ReiserFS, ale dráždila ma kontrola žurnálu pri štarte, tak som ho opustil. Do budúcnosti zvažujem používanie iného systému, ale ešte v tom nemám jasno. Nejaké porovnania výkonov jednotlivých súborových systémov môžete nájsť v staršom , ale pekne graficky spracovanom článku.