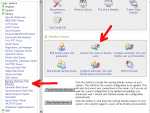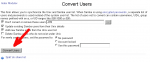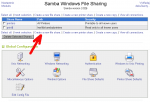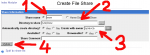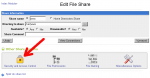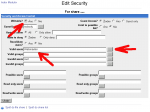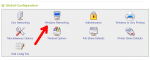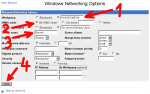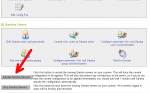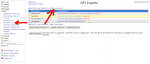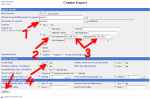Ako nastaviť zdieľanie priečinkov na školskom serveri
Priečinky na serveri môžete zdieľať v sieti Linuxových staníc pomocou NFS a v sieti staníc MS Windows pomocou Samby.
Nastavenie zdieľania priečinkov pre stanice s operačným systémom MS Windows.
Zdieľanie priečinkov a tlačiarní v sieti so stanicami MS Windows zabezpečuje server, ktorý sa nazýva Samba.
Konverzia používateľov Linuxu do Samby
Za predpokladu, že sme už na serveri vytvorili používateľov, môžeme naimportovať používateľov do Samba servera.
Otvoríme vetvu Servery a ťukneme na odkaz Samba Windows File Sharing. Na stránke, ktorá sa otvorí ťuknite na odkaz Convert Unix users to Samba users.
V dialógu, ktorý sa otvorí môžete prepínač prepnúť do polohy Use this password a do okienka vedľa neho zadať heslo pre všetkých používateľov alebo môžete prepínač ponechať v pôvodnej polohe a heslo nastavíte neskôr pre každého používateľa zvlášť. Nakoniec stlačte tlačidlo Convert Users.
Heslá pre jednotlivých používateľov môžete nastaviť kliknutím na odkaz Edit Samba users and passwords.
Vytvorenie nového zdieľania
Na stránke ťuknite na odkaz Create a new file share.
Môžete napríklad vytvoriť zdieľanie priečinka, v ktorom je umiestnená webová stránka (ale cez rozhranie Webmin môžete vytvoriť i nový priečinok).
Na stránke nastavíme meno zdieľaného priečinka Share name - v našom prípade www. V druhom poli môžete nastaviť cestu k priečinku ktorý sa má zdielať Directory to share - v našom prípade nastavíme /var/www. Do tretieho poľa zadáme vlastníka zdieľaného priečinka Create with owner - nastavíme spravca.
Nastavenie oprávnení na zdieľaný priečinok
Najskôr ťukneme na novovytvorený priečinok.
Na stránke, ktorá sa otvorí, ťukneme na odkaz Security and Access Control.
Na stránke zabezpečenia nastavíme možnosť zápisu do priečinka Writable? na Áno. Do poľa Valid Users vložte všetkých používateľov, ktorý budú mať prístup k zdieľanému priečinku (môžete využiť tlačidlo s troma bodkami "..."). Do poľa Valid groups zasa môžete zadať skupiny používateľov. Je tiež možné určiť, ktorý používatelia a skupiny budú mať právo iba právo na čítanie (Read only users, Read only groups) a ktorí budú mať právo aj na zápis (Read/write users, Read/write groups).
Nastavenie Samby pre sieť MS Windows
Na stránke Samba Windows File Sharing klikneme na odkaz Windows Networking.
Na stránke nastavení nastavíme najskôr pracovnú skupinu Workgroup - my sme nastavili GYMKREMNICA ale vy môžete nastaviť ľubovoľnú inú, v ktorej sú počítače zoskupené, alebo do ktorej ich chcete zoskupiť. Prepínač WINS mode prepnite do polohy Be WINS server. WINS server je server prekladajúci Netbios mená na ip adresy. Inak povedané toto nastavenie zabezpečí, že server bude udržiavať zoznam dostupných počítačov v sieti, vďaka ktorému počítače uvidíte v MS Windows cez Miesta v sieti. Posledný parameter, ktorý je potrebný nastaviť je meno servera Server name - tu nastavte rovnaké meno ako pri inštalácii - v našom prípade Server1. Nezabudnite nastavenia uložiť.
Nakoniec ešte reštartujeme Samba server.
Pozor, aby boli súbory prístupné, musí sa používateľ nastaviť do MS Windows s rovnakým menom a heslom ako je nastavené v sambe.
Nastavenie zdieľania priečinkou pre stanice s operačným systémom Linux.
Pomocou samby je možné súbory zdieľať i v sieti Linux, no pomocou NFS (Network File System) si môžeme pripojiť zdieľaný priečinok ako linuxový disk napríklad pomocou tabuľky súborových systémov fstab. Takto pripojený priečinok sa potom správa ako keby bol súčasťou súborového systému lokálneho počítača.
Inštalácia NFS na serveri
Najskôr už nám dobre známym spôsobom nainštalujeme NFS.
Otvorte položku Ostatné a vyberte Príkazový riadok. Do okna zadajte
sudo apt-get update
aby sa zaktualizovali informácie o dostupných balíkoch a potom zadajte
apt-get install -f -y --force-yes nfs-common nfs-kernel-server
Export priečinka pre zdieľanie
Otvorte vetvu Sieť a kliknite na odkaz NFS exports. Na stránke, ktorá sa otvorí kliknite na odkaz Add a new export.
Po otvorení stránky do poľa Directory to export zadajte adresár ktorý chcete zdielať (môžete ho nalistovať pomocou tlačítka s troma bodkami). Prepínač prepnite do polohy IPv4 Network a zadajte IP adresu počítača (počítačov), ktoré budú mať k zdielanému priečinku prístup. Prepínač Read-only, ktorý obmedzuje pístup iba na čítanie môžeme ešte prepnúť od polohy Nie.
Inštalácia NFS na strane klienta
Otvoríme terminál a napíšeme:
sudo apt-get update
aby sa zaktualizovali informácie o dostupných balíkoch a potom zadáme
apt-get install -f -y --force-yes nfs-common nfs-client
Import do súborového na Linuxovej stanici.
Na počítači, na ktorom chcete naimportovať zdieľaný priečinok, otvorte súbor /etc/fstab ako používateľ root pomocou ľubovoľného - v prípade že máte Ubuntu môžete do terminálu zapísať príkaz:
sudo nano /etc/fstab
Na koniec súboru dopíšte riadok a na konci riadka stlačte enter
Server1:/programy /home/Pouzivatel/Plocha/programy nfs rsize=8192,wsize=8192,timeo=14,intr
Pozor na konci súboru musí byť jeden prázdny riadok.
Súbor uložte stlačením CTRL+o a editor ukončíte CTRL+x.
Priečinok do ktorého sa zdielaný priečinok napojí je potrebné vytvoriť - my sme ho vytvorili na ploche /home/Pouzivatel/Plocha/programy
Po reštarte počítača by mal byť priečinok namapovaný. Je ho možné namapovať i pred reštartom pomocou príkazu
sudo mount /home/Pouzivatel/Plocha/programy
- Verzia pre tlač
- prečítané 5921x