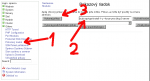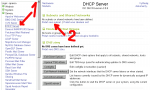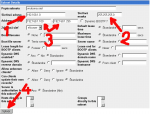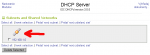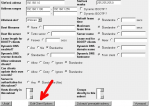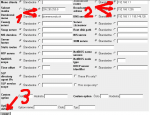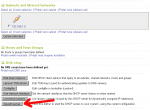Ako nastaviť školský server, aby dynamicky nastavoval sieťové karty ostatných počítačov
Nastavenie sieťových nastavení na lokálnych počítačoch v sieti je možné pomocu DHCP servera. Tento sa stará o to, aby klient na základe vyslanej požiadavky do siete a následného overenia obdržal IP adresu potrebnú pre fungovanie. Klient v sieti obdrží odpoveď od servera a sám nakonfiguruje sieťové zariadenie, sieťovú kartu. Server prenajme klientovi IP adresu na určitý čas. Ten je závislý od nastavenia. Niekedy však potrebujeme, aby server pridelil klientom vždy tú istú IP adresu. No aj to sa dá ukážeme si to v podkapitole Ako nastaviť školský server, aby prideloval IP adresy na základe MAC adries.
Na nastavenie DHCP nám opäť bude stačiť rozhranie Webmin. Konfigurácia DHCP servera nájdeme pod položku Servery a v nej klikneme na odkaz DHCP. Ak tak urobíme, zistíme, že server DHCP nie je ešte nainštalovaný. V texte sa dozviete, že sa DHCP server nainštalovať aj z tejto stránky. NEROBTE TO!!! Je tu zrejme malá chyba, ktorá spôsobuje, že webmin počas inštalácie so serverom prestane komunikovať. Našťastie sa dá server nainštalovať i iným spôsobom.
Inštalácia DHCP servera pomocou rozhrania Webmin
Otvorte položku Ostatné a vyberte Príkazový riadok. Do okna zadajte
sudo apt-get update
aby sa zaktualizovali informácie o dostupných balíkoch a potom zadajte
sudo apt-get install -f -y --force-yes dhcp3-server
(prepínače -f -y a --force-yes zabezpečia , že sa inštalácia vykoná automaticky bez nutnosti odpovedať na otázky)
a stlačte tlačidlo Vykonaj príkaz
Vytvorenie podsiete pre DHCP
Tento krok nie je až taký potrebný ale ukážeme ho, pre prípad že by ste chceli vytvoriť dve podsiete napríklad pre každú školskú budovu jednu. Po nainštalovaní DHCP servera môžete otvoriť Servery a klinúť na odkaz DHCP Server. V novootvorenom okne pridáme novú podsieť kliknutím na odkaz Pridať novú subnet.
Teraz je potrebné zadefinovať rozsah adries, ktoré bude server automaticky prideľovať ostatným počítačom v sieti. Nastavenie sa opäť líši podľa toho, či máte v počítači jednu alebo dve sieťové karty.
| Jedna sieťová karta | Dve sieťové karty |
|
Sieťová adresa:10.x.y.0 (x a y sú čísla z vašej IP v EDU#Net) Sieťová maska:255.255.255.0 Address range:10.X.Y.100 - 10.x.y.254 |
Sieťová adresa: 192.168.1.0 Sieťová maska:255.255.255.0 Address range:192.168.1.100 - 192.168.1.254 |
Nastavenie, ktoré sme urobili, hovorí, že má server pridelovať počítačom IP adresy s koncovými číslami 100-254. Je samozrejme možné nastaviť celý rozsah napríklad 1-254, no my sme chceli mať možnosť na niektorých počítačoch IP adresu nastaviť ručne. Na ručné nastavenie nám zostal rozsah adries 2-100 resp 3-100 (v prípade jednej sieťovej karty je 1 router a 2 server).
Po zadaní všetkých parametrov stlačíme tlačidlo Vytvor.
Nastavenie údajov pre klientov DHCP servera
Na hlavnej stránke DHCP servera sa v spodnej časti nachádza tlačidlo Edit Client Options. V prípade že ste definovali podsieť, nemusíte klientské nastavenia definovať globálne ale iba pre konkrétnu podsieť (alebo môžete časť zadefinovať globálne a časť pre podsieť).
Na stránke DHCP Servera pribudne nová podsieť. Kliknutím na obrázok znova otvorte jej nastavenia.
V spodnej časti pribudli ďalšie tlačítka. Stlačte tlačítko Edit Client Options.
Do okienok nastavte nasledujúce údaje v závislosti od počtu sieťových kariet na serveri:
| Jedna sieťová karta |
Dve sieťové karty |
|
Štandardné routre: 10.x.y.2 (x a y sú čísla IP adresy školy v sieti EDU#Net) Broadcast adresa: 10.x.y.255 DNS servre: 10.x.y.2 195.146.128.60 195.146.132.59 Subnet maska: 255.255.255.0 Doménové meno: domena.edu.sk (miesto domena zadajte vašu doménu napr. pre nás gymkremnica) |
Štandardné routre: 192.168.1.1 Broadcast adresa: 192.168.1.255 DNS servre: 192.168.1.1 195.146.128.60 195.146.132.59 Subnet maska: 255.255.255.0 Doménové meno: domena.edu.sk (miesto domena zadajte vašu doménu napr. pre nás gymkremnica) |
NEZABUDNITE PREPNÚŤ PREPÍNAČE DO POLOHY VEDĽA ZADANÝCH ÚDAJOV!!! Nakoniec stlačte tlačidlo Uložiť a na ďalšej strane zovu stlačte tlačidlo Uložiť.
Spustenie DHCP servera
Teraz stačí spustiť DHCP server kliknutím na tlačidlo Spustiť server.
Po spustení môžeme funkčnosť otestovať tak, že na klientskej stanici nastavíme v sieťových nastaveniach "Získať IP adresu automaticky" a "Získať adresu DNS automaticky" (Platí pre Windows XP, v ostatných systémoch sú tieto nastavenia podobné). Po reštarte počítača by si počítač mal sám zistiť sieťové nastavenia od DHCP servera. To znamená, že po reštarte by mal fungovať i internet - stačí teda otvoriť internetový prehliadač a ten by mal načítať internetovú stránku (ak v ňom nemáte nastavený iný počítač ako proxy server).
Problém môže nastať v prípade, že máte iba jednu sieťovú kartu. V tom prípade je v sieti ešte jeden DHCP server - Router CISCO. Občas sa teda môže stať, že klienstská stanica získa nastavenia od Routra CISCO miesto od Nášho servera. Preto je potrebné požiadať o vypnutie DHCP servera na Routri Cisco. POZRI ako-zabezpecit-aby-bol-skolsky-server-viditelny-z-internetu
V prípade dvoch sieťových kariet by malo byť všetko v poriadku ak je jedna sieťová karta pripojená do routra a druhá do switchu, pričom router a switch nesmú byť navzájom prepojené.
- Verzia pre tlač
- prečítané 15103x