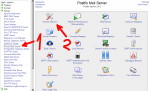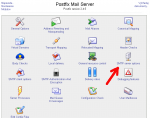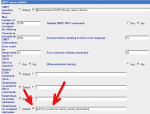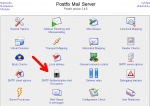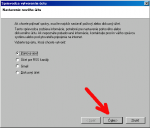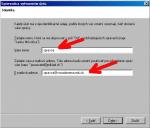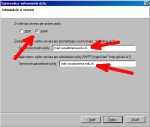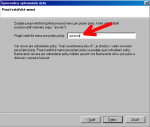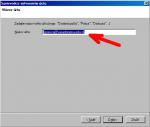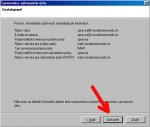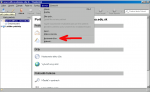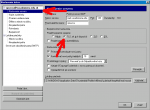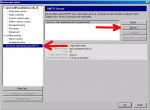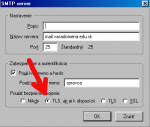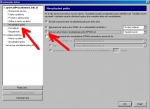Ako nastaviť poštový server na školskom serveri
V predchádzajúcej časti sme hovorili ako prevziať poštu z doménového koša. Doménový kôš však nie je najšťastnejšie riešenie, najmä kvôli tomu, že do nej môže prísť aj mail pre neexistujúceho používateľa. Napríklad ak niekto pošle mail abrakadabra@vasadomena.edu.sk tak príde do doménového koša. Navyše niektoré školy si už požiadali o nahradenie doménového koša tromi mailovými adresami. Rozhodne je teda lepšie, požiadať o zmenu DNS záznamov aby sa pošta doručovala priamo na váš server.
Poštový server však potrebujete i v prípade, že používate doménový kôš. Odosiela sa cez neho pošta.
Hlavné nastavenia poštového servera Postfix
Otvorte vetvu Servery a ťuknite na odkaz Postfix Mail Server. Na stránke, ktorá sa otvorí ťukneme na odkaz General Options.
Nasledujúce parametre nastavte takto:
- What domain to use in outbound mail: Use domainname Otvorte vetvu Servery a ťuknite na odkaz Postfix Mail Server. Na stránke, ktorá sa otvorí ťukneme na odkaz
- What domains to receive mail for: edunet-static-c.87-a-b.telecom.sk, domenaskoly.edu.sk, Server1.domenaskoly.edu.sk, localhost.domenaskoly.edu.sk, Server1.localdomain localhost.localdomain, localhost
- Internet hostname of this mail system: domenaskoly.edu.sk
- Local networks: 127.0.0.0/8, 192.168.1.0/24, 87.a.b.c
Kde domenaskoly je názov vašej domény v rámci siete EDU#net a a,b,c sú čísla IP adres, ktorú vám pridelí T-com. Server1 je názov vášho servera, ktorý ste mu dali pri inštalácii.
Nastavenie SMTP servera
Tu do poľa Restrictions on recipient nastavte obmedzenia permit_mynetworks reject_unauth_destination.
Toto nastavenie je veľmi dôležité, ak ho neurobíte, bude môcť ktokoľvek prostredníctvom vašeho servera odoslať poštu, takže sa stanete rozosielateľmi nevyžiadanej pošty - spamu, čo bude viesť k zápisu vašej adresy do tzv. Blacklistov a ostatné serveri prestanú prijímať od vás poštu.
Nakoniec stlačte tlačidlo Save and Apply.
Vytvorenie Open SSL certifikátu
Prihláste sa pomocou SSH k serveru (Ako sa pripojiť ku školskému serveru cez ssh). Zadajte príkaz, ktorý vygeneruje certifikáty.
openssl req -new -outform PEM -out ssl-cert-snakeoil.pem -newkey rsa:2048 -nodes -keyout ssl-cert-snakeoil.key -keyform PEM -days 3650 -x509
V tomto riadku je pre vás užitočné vedieť, že hodnota 3650 je dĺžka platnosti certifikátu. Takže takto nastavenou hodnotou vygenerujeme certifikát, ktorý bude platný približne 10 rokov. Samozrejme ak sa vám zdá, že je to z hľadiska bezpečnosti príliž dlhá doba, tak môžete zvoliť menšiu hodnotu.
Na otázky odpovedajte takto:
Country name: SK
State or Provicne Name: Slovak Republic
Locality Name: Vaše mesto (v našom prípade Kremnica)
Organization Name: Názov vašej školy (v našom prípade Gymnázium)
Organization Unit Name: nechať nevyplnené (iba stlačiť enter)
Comon Nam: mail.vasadomena.edu.sk (v našom prípade mail.gymkremnica.edu.sk)
Email Address: spravca@vasadomena.edu.sk
Súbory s certifikátmi presuňte do správnych priečinkov.
sudo mv ssl-cert-snakeoil.key /etc/ssl/private/
sudo mv ssl-cert-snakeoil.pem /etc/ssl/certs/
Teraz sa znova vrátime do rozhrania Webmin otvoríme vetvu Servery a ťuknite na odkaz Postfix Mail Server. Na stránke, ktorá sa otvorí ťukneme na odkaz SMTP Authentication And Encryption.
Na nej skontrolujeme správnu cestu k certifikátom.
Nakoniec je ešte potrebné zastaviť a znova spustiť Postfix.
Rovnako skontrolujeme nastavenia certifikátov v nastaveniach Dovecot IMAP/POP3 Servera.
Nastavenie poštového klienta
Pravdepodobne najvhodnejším klientom pre poštu je Mozilla Thunderbird. Funguje rovnako dobre v operačných systémoch MS Windows i Linux.
Po inštalácii na klientskom počítači zvolíme vytvorenie nového poštového účtu.
Zadáme celé meno používateľa a jeho emailovú adresu (predpokladáme, že ste používateľské kontá na serveri už vytvorili).
Zvolíme Imap prístup a server pre príjem i odosielanie pošty nastavte ako mail.vasadomena.edu.sk (v našom prípade mail.gymkremnica.edu.sk).
Ako používateľksé meno pre príjem pošty zadajte login používateľa.
Nazov účtu môžeme nechať nezmenený.
Na ďalšej obrazovke môžeme skontrolovať správnosť údajov.
Teraz je potrebné nastaviť šifrované spojenie so serverom. Zvolte Nástroje > Nastavenie účtov (MS Windows) alebo Úpravy < Nastavenie účtov.
V ľavej časti ťukneme na Nastavenie servera a prepínač prepneme do polohy TLS, ak je k dispozícii.
Teraz v ľavej časti ťukneme na Server pre odosielanie pošty a ťukneme na tlačidlo Upraviť.
V dialógovom okne opäť prepínač nastavte do polohy TLS, ak je k dispozícii a stlačte tlačidlo OK.
Nakoniec ešte môžeme nastaviť aby Thunderbird dôveroval označenie spamu SpamAssassinom.
Po potvrdení tlačidlom OK Vás Thunderbird upozorní na certifikát a spýta sa či ho chcete akceptovať. Zvolte trvalé akceptovanie.
Pred pripojením na server sa vás Thunderbird spýta na heslo používateľa. Ak sa pripája používateľ z domáceho počítača, môžu zvoliť uloženie hesla. AK sa však pripájajú na verejnom mieste tak je potrebné používateľov poučiť aby túto možnosť nepoužili.
- Verzia pre tlač
- prečítané 8533x